કમ્પ્યુટર ક્રેશ વપરાશકર્તાઓ માટે traumatizing અનુભવ હોઈ શકે છે જો તેઓ તેમના ઓપરેટિંગ સિસ્ટમ પડતી પાછળ કારણ સમજવા માટે અસમર્થ છે. કમ્પ્યુટર ક્રેશ તમારા કામ, સંપાદન અને જટિલ ફાઇલો ફેરફાર અવરોધી શકે છે, અને એ પણ માહિતી પુનઃપ્રાપ્તિ જે ઉપયોગ ગુમાવવા તરફ દોરી Wondershare ડેટા પુનઃપ્રાપ્તિ સોફ્ટવેર લેખમાં વધુ ચર્ચા કરવામાં આવે છે. પહેલાં અમે ક્રિયાઓ કોમ્પ્યુટર ક્રેશ પુનઃપ્રાપ્તિ દરમિયાન કરવામાં આવી જરૂરી છે લાગી, અમે કારણો કે જરૂરિયાત ઉભી જોવા કોમ્પ્યુટર ક્રેશ પુનઃપ્રાપ્તિ પ્રથમ સ્થાને. કૃપા કરીને નોંધો કે આ ભૂલો સામાન્ય જોવા મળે છે, અને રોજિંદા વપરાશ પરિણામ છે, અને મોટા ભાગના કિસ્સાઓમાં ખૂબ જ અલાર્મિંગ કંઇ સમાવેશ થાય છે.
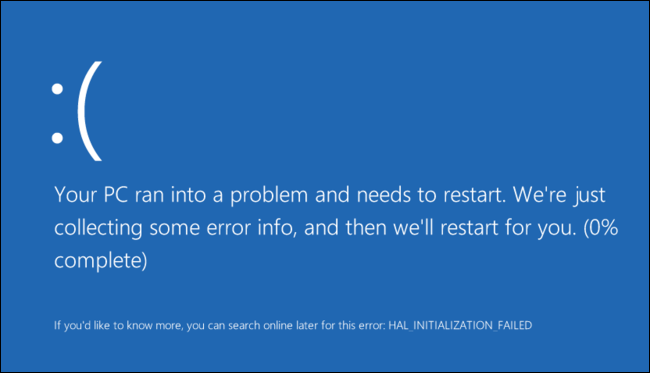
કોમ્પ્યુટર ક્રેશ પુનઃપ્રાપ્તિ જરૂર કારણ શું છે?
અહીં, અમે મૂળભૂત કારણો છે કે જે નિર્ણાયક ભૂમિકા ભજવે છે જ્યારે તે તમારા કમ્પ્યુટર બરબાદીનું આવે કેટલીક યાદી. જ્યારે તમે કમ્પ્યુટર ક્રેશ પુનઃપ્રાપ્તિ કરે છે, વિચાર સમજવા માટે શા માટે આ ભૂલો થાય છે હોવી જોઈએ, અને આપવામાં મુશ્કેલીનિવારણ તકનીકો ઉપયોગ કરીને તેમને સુધારવા.
કોમ્પ્યુટર ક્રેશ આપવામાં કારણો કેટલાક છે:
- જૂના અથવા અસંગત ડ્રાઇવરો
- કાર્યક્રમ અને ફાઈલો દૂષિત છે.
- વાયરસ અને અન્ય મૉલવેર
- અપર્યાપ્ત રેમ જગ્યા અને તમારા વર્ચ્યુઅલ મેમરી અન્ય મુદ્દાઓ
કોમ્પ્યુટર ક્રેશ કારણ સંબોધન કરતી વખતે કોમ્પ્યુટર ક્રેશ પુનઃપ્રાપ્તિ કરવામાં આવે છેઃ
નીચેનો વિભાગ માં, અમે પદ્ધતિઓ છે કે અમે અમારા કમ્પ્યુટર ક્રેશ પાછળ કારણો સાથે વ્યવહાર કરવા માટે હોય ત્યારે સાબિત કરી શકો છો ઉપયોગી હોઈ જોવા આવશે.
દૂષિત ફાઇલો અને કાર્યક્રમો સાથે વ્યવહાર:
પ્રક્રિયા વ્યવસ્થાપક કમાંડ પ્રોમ્પ્ટ વિંડો થી હાથ ધરવામાં કરી શકાય છે. જો તમે Windows 10 વાપરી રહ્યા હોય, તો તમે સરળ રીતે જ યોગ્ય પ્રારંભ બટન પર ક્લિક કરી શકો છો, પસંદ કરો "~Command પ્રોમ્પ્ટ (સંચાલન) ', અને તમે Windows ની અલગ આવૃત્તિ વાપરી રહ્યા હોય, તો તમે તેને શોધી રહ્યા આદેશ પ્રોમ્પ્ટ માટે પ્રારંભ મેનૂ દ્વારા ઍક્સેસ કરી શકો છો તે ઉપર, જમણી ક્લિક કરો, અને વહીવટકર્તા તરીકે "~Run 'ના વિકલ્પ પસંદ કરો.
પછી તમે આદેશ પ્રોમ્પ્ટ વિન્ડોમાં નીચેનો આદેશ લખો, અને Enter દબાવો. આ તમને એક સંપૂર્ણ સિસ્ટમ સ્કેન ચલાવવા માટે મદદ કરશે: sfc / SCANNOW
પછી તમે આદેશ પ્રોમ્પ્ટ વિંડો ખુલ્લી છોડી શકો છો ત્યાં સુધી આદેશ તેના અમલ પૂર્ણ. આ સિસ્ટમ સ્થિતિ પર આધાર રાખીને થોડો સમય લાગી શકે છે. કોઈ ભૂલ આદેશ દ્વારા શોધી છે, તો તમે એક સંદેશ જે કહેવું કરશે, ?? "Windows રિસોર્સ રક્ષણ કોઇ અખંડિતતા ઉલ્લંઘન શોધી શક્યા ન હતા" જોશો. આ Windows 10 કમ્પ્યુટર ક્રેશ પુનઃપ્રાપ્તિ પ્રક્રિયા પૂર્ણ થવું જોઈએ.
જો કે, જો તમે એક વૈકલ્પિક સંદેશો કે જે વાંચી શકે છે જુઓ, "Windows રિસોર્સ રક્ષણ ભ્રષ્ટ ફાઈલો જોવા મળે છે પરંતુ તેમને કેટલાક ઠીક કરવામાં અક્ષમ હતું" ??, તમે બીજું કંઇ કરવાનું પહેલાં સલામત મોડમાં રીબૂટ હાથ ધરવા માટે હોય છે. રાશિઓ જે વિન્ડોઝ 10 વાપરી રહ્યા હોય, સુરક્ષિત મોડ ઍક્સેસ તરીકે બુટીંગ સમય ખૂબ ટૂંકા રકમ માં ઉજવાય મુશ્કેલ હોઈ શકે છે, પરંતુ તે કરી શકાય છે Shift કી હોલ્ડિંગ દ્વારા જ્યારે પુનઃપ્રારંભ વિકલ્પ પર ક્લિક જે તેમને ઍક્સેસ કરવા માટે પરવાનગી આપે છે કરશે અદ્યતન બુટ વિકલ્પો મેનૂ. વિન્ડોઝ અગાઉ જાત માટે, એક F8 કી અપ પકડી જ્યારે બુટીંગ ઉજવાય છે. પછી તમે સુરક્ષિત મોડ ઉપર આદેશ ચલાવવા માટે હોય છે.
અપર્યાપ્ત રેમ જગ્યા:
આ કમ્પ્યુટર ક્રેશ પુનઃપ્રાપ્તિ દરમિયાન ઓછી મેમરી ભૂલ હલ મૂળભૂત પગલું છે. મૂળભૂત રીતે, વિન્ડોઝ જ્યારે તે સ્મૃતિ પર ટૂંકા પડે તમારા પેજીંગ ફાઈલ માપ વધારવા માટે પ્રયાસ કરી શકે છે. જો કે, તમે પણ જાતે મહત્તમ કદને રેમ જે તમે સ્થાપિત કરેલ દ્વારા નક્કી કરવામાં આવે છે વધારી શકે છે. કૃપા કરીને નોંધો કે પેજીંગ ફાઈલ મેમરી કદ વધી માત્ર કામચલાઉ સમસ્યા નિવારે છે, અને જો પર ભરોસો સુધી તમારા કાર્યક્રમો ધીમે ધીમે ચલાવવા માટે થઈ શકે છે. આ કમ્પ્યુટર ઝડપી કરતાં પેજીંગ ફાઇલમાંથી કરે તમારી RAM પાસેથી માહિતી પર પ્રક્રિયા કરવા માટે પ્રોગ્રામ છે, કારણ કે છે. તેથી, માત્ર ઓછી મેમરી ભૂલ માટે કામચલાઉ સુધારો તરીકે પેજીંગ ફાઈલ વધી આશરો.

એક રેમ અપગ્રેડ મેળવો:
આ બીજા વિકલ્પ વપરાશકર્તાઓ કે જે અસરકારક રીતે કમ્પ્યૂટર ક્રેશ પુનઃપ્રાપ્તિ કરવા માંગો છો માટે ઉપલબ્ધ છે. દરેક સિસ્ટમ રેમ બંદરો માટે મહત્તમ ક્ષમતા ધરાવે છે. 2GB RAM ની મદદથી રાશિઓ માટે, તેઓ અન્ય પોર્ટ જાતે રેમ સ્થાપિત કરવા માટે તપાસ કરી શકે છે, અને તેથી આ ઓછી મેમરી ની સમસ્યા નિવારે તરીકે સફળતાપૂર્વક. તફાવત ક્ષણ તમે રેમ સ્થાપિત દૃશ્યમાન છે. સ્થાપિત રીબુટ, અને તમારા કમ્પ્યુટર ક્રેશ પુનઃપ્રાપ્તિ સાથે ચાલુ રાખો.
કૃપા કરીને નોંધ અસંખ્ય અન્ય પાસાઓ કે જે એક જ્યારે કોમ્પ્યુટર ક્રેશ પુનઃપ્રાપ્તિ કાર્ય લેતી કરી શકો છો છે. જોકે, ત્યાં ઉદાહરણો જ્યારે તમે કમ્પ્યુટર ક્રેશ પુનઃપ્રાપ્તિ પ્રક્રિયા દરમ્યાન ડેટા ગૂમ હોત છે. આગામી કલમ કેવી રીતે અમને કહે તેની સાથે વ્યવહાર કરવા માટે.
કમ્પ્યુટર ક્રેશ પુનઃપ્રાપ્તિ માટે Wondershare ડેટા પુનઃપ્રાપ્તિ
અહીં, ચાલો એક કેવી રીતે Wondershare ડેટા પુનઃપ્રાપ્તિ કામ પર એક નજર કરીએ:
તમે કમ્પ્યુટર ક્રેશ પુનઃપ્રાપ્તિ પછી સમારકામ પ્રક્રિયા હાથ કરીને ડેટા પુનઃસ્થાપિત કરી શકો. આ ડેટા રિકવરી સોફ્ટવેર સ્થાપન સમાવેશ થાય છે. Wondershare ડેટા પુનઃપ્રાપ્તિ સોફ્ટવેર તદ્દન હંમેશ માટે ઉપયોગ કરવામાં આવે છે અને વપરાશકર્તાઓને તેમના નિર્ણાયક માહિતી પુનઃપ્રાપ્ત કરવા માટે તક આપે છે. અહીં, અમે તેને કેવી રીતે થયું તે પર એક નજર.

- અસરકારક રીતે કોઈપણ સંગ્રહ ઉપકરણ ગુમાવેલો અથવા કાઢી ફાઇલો, ફોટા, ઓડિયો, સંગીત, ઇમેઇલ્સ પુનઃપ્રાપ્ત, સુરક્ષિત અને સંપૂર્ણપણે.
- રીસાઇકલ બિન, હાર્ડ ડ્રાઇવ, મેમરી કાર્ડ, ફ્લેશ ડ્રાઈવ, ડિજિટલ કેમેરા અને કેમકોર્ડર પાસેથી માહિતી પુનઃપ્રાપ્તિ ટેકો આપે છે.
- અચાનક કાઢવો, ફોર્મેટિંગ, હાર્ડ ડ્રાઈવ ભ્રષ્ટાચાર, વાયરસ હુમલો, સિસ્ટમ ક્રેશ વિવિધ પરિસ્થિતિઓમાં હેઠળ માટે માહિતી પુનઃપ્રાપ્ત કરવા માટે ટેકો આપે છે.
- વસૂલાત પહેલા પૂર્વાવલોકન તમે પસંદગીના વસૂલાત કરવા માટે પરવાનગી આપે છે.
- સપોર્ટેડ ઓએસ: વિન્ડોઝ 10/8/7 / XP / Vista, મેક ઓએસ એક્સ (Mac OS X 10.6, 10.7 અને 10.8, 10.9, 10.10 યોસેમિટી, 10.10, 10.11 અલ Capitan, 10.12 સીએરા) iMac, MacBook, Mac પર પ્રો વગેરે
ડાઉનલોડ કરો અને તમારા કમ્પ્યુટર પર Wondershare ડેટા પુનઃપ્રાપ્તિ સોફ્ટવેર ઇન્સ્ટોલ કરો. લોસ્ટ ફાઈલ પુનઃપ્રાપ્તિ કરવા આગામી ઉકેલ અનુસરો.
પગલું 1 ફાઈલ તમે પુનઃપ્રાપ્ત કરવા માંગો છો ગુમાવી પ્રકારો પસંદ કરો, તમે ક્લિક કરી શકો છો "બધા ફાઇલ પ્રકાર" શરૂ થશે.

પગલું 2 Chooes ગુમાવી ફાઇલ પાથ છે કે જ્યાં તમે તમારી ફાઇલોને ગુમાવી, તમે "આખા કમ્પ્યુટર" પસંદ કરી શકો છો સ્કેનીંગ શરૂ કરવા માટે

ઊંડા તમારા કમ્પ્યુટર હાર્ડ ડ્રાઈવ સ્કેન કરવા જો ઝડપી સ્કેન તમારા ગુમાવી ફાઈલો શોધી શકતા નથી જાઓ, પરંતુ તે ઝડપી સ્કેન કરતાં વધુ સમય લેશે.

પગલું 3 પૂર્વદર્શન અને જરૂરી ફાઈલો તપાસો અને તમારા ગુમાવી ફાઈલ પુનઃપ્રાપ્ત કરવા માટે ક્લિક કરો.

કૃપા કરીને નોંધો કે આ સોફ્ટવેર કાર્યક્રમ નિમિત્ત હોઈ જ્યારે તે કોમ્પ્યુટર ક્રેશ પ્રક્રિયા પુનઃપ્રાપ્ત દરમિયાન તમારા ડેટા પુનર્સ્થાપિત આવે સાબિત કરી શકો છો.
વિચાર કર્યા પછી કાઢેલો નિષ્કર્ષ; સારાંશ:
કમ્પ્યુટર ક્રેશ પુનઃપ્રાપ્તિ પ્રક્રિયા પહેલાં સમસ્યા મળી આવી હતી ક્રિયાઓ એક નંબર કરવા માટે તમે જરૂર પડશે. જો કે, જો તમે સમસ્યા શોધી શકતા નથી, તે જરૂરી તમે સમસ્યા શોધી કાઢવા ઉકેલો હાથ ધરવા માટે છે. કમ્પ્યુટર ક્રેશ પુનઃપ્રાપ્તિ, અથવા માત્ર ઉપર સૂચિબદ્ધ પગલાંઓ અનુસરીને એક વ્યાવસાયિક ની મદદ માગી દ્વારા કરી શકાય છે.
તમે જ્યાં અમે વિન્ડોઝ 10 માં કમ્પ્યુટર ક્રેશ પુનઃપ્રાપ્તિ ચર્ચા વેબસાઇટ પર સંખ્યાબંધ લેખો નો સંદર્ભ લો શકે છે.
કમ્પ્યુટર સમસ્યાઓ
- કમ્પ્યુટર ક્રેશ સમસ્યાઓ +
- Win10 માં સ્ક્રીન ભૂલ +
- કમ્પ્યુટર મુદ્દો ઉકેલવા +
-
- કમ્પ્યુટર ટેવ સ્લીપ
- વિવિધ ઓએસ ઉપયોગ કરતી વખતે શરૂ કરી શકતા હશે?
- રીસ્ટોર વિકલ્પ સક્ષમ
- 'ઍક્સેસ નિષેધ ભૂલ' ઉકેલો
- ઓછી મેમરી ભૂલ
- DLL ફાઇલો ખૂટે
- પીસી શટ ડાઉન થયું ન કરશે
- ભૂલ 15 ફાઇલ મળી નથી
- કાર્ય કરી રહ્યું નથી ફાયરવોલ
- BIOS દાખલ નહીં કરી શકો
- કમ્પ્યુટર overheat
- Unmountable બુટ વોલ્યુમ ભૂલ
- એએમડી ઝડપી પ્રવાહ ભૂલ
- 'ફેન ઘોંઘાટ પણ લાઉડ' મુદ્દો
- શીફ્ટ કામ ન કરતું કી
- કમ્પ્યુટર પર કોઈ અવાજ
- 'ટાસ્કબાર અદ્રશ્ય' ભૂલ
- કમ્પ્યુટર ધીમું ચાલી રહ્યું
- કમ્પ્યુટર આપોઆપ પુનઃશરૂ
- કમ્પ્યુટર ચાલુ નહીં
- Windows માં હાઇ CPU વપરાશ
- WiFi થી કનેક્ટ કરી શકાતું નથી
- 'હાર્ડ ડિસ્ક ખરાબ સેક્ટર'
- હાર્ડ ડિસ્ક શોધાયેલ નથી?
- વિન્ડોઝ 10 માં ઇન્ટરનેટથી કનેક્ટ કરી શકાતું નથી
- વિન્ડોઝ 10 માં સેફ મોડ દાખલ કરી શકાતું નથી






