- Way 1- Check Disk e corrección automática
- Way 2 Conexión entre disco duro e tarxeta principal
- Way 3- Apoio seus datos ao disco duro externo e formatear o disco duro corrupto
- Way 4 Se está usando un Mac, proba o Utilidade de Disco para arranxar o disco
- Way 5 Substitúe o PCB no disco duro
- Como recuperar datos despois da reparación de disco duro?
- Video Tutorial para recuperar datos de disco duro
Os discos duros son a cousa máis importante no seu ordenador porque un fallo e que pode perder os seus datos completos. Con todo, ten que saber que os discos duros son dispositivo mecánico, que pode fallar despois do uso prolongado. Estadísticas suxiren o 60 por cento dos fallos no disco duro son fallo mecánico e permanece ocorre debido ao mal uso. Aquí están as poucas razóns para fallos no disco duro:
- danos físicos que ocorre se o ordenador esbarra en algo.
- O filtro na súa entrada de aire está entupidos eo seu filtro non funciona correctamente que aumento de fallo no disco duro causa da calor.
- repentina falta de enerxía tamén pode causar durante unha operación pode causar falla no disco duro.
O fracaso non significa que perdeu os seus datos. Se o disco duro está aínda en boa condición física, pode repara-lo por si mesmo. Aquí están cinco formas de arranxar disco duro.
Way 1- Check Disk e corrección automática
Se está a usar o Windows que iso, dá unha simple opción de verificar o seu disco duro para erros e resolve-lo automaticamente. Aquí está como pode comprobar e reparar problema de disco duro:
- Asegúrese de pechar todos os programas en execución para precaución. Agora lanzar o meu ordenador.
- Agora prema co botón dereito sobre a unidade de disco duro que quere comprobar. De ser disco duro externo, asegúrese de xa ter conectado mediante un cable USB. Despois prema co botón dereito ir á opción Propiedades.
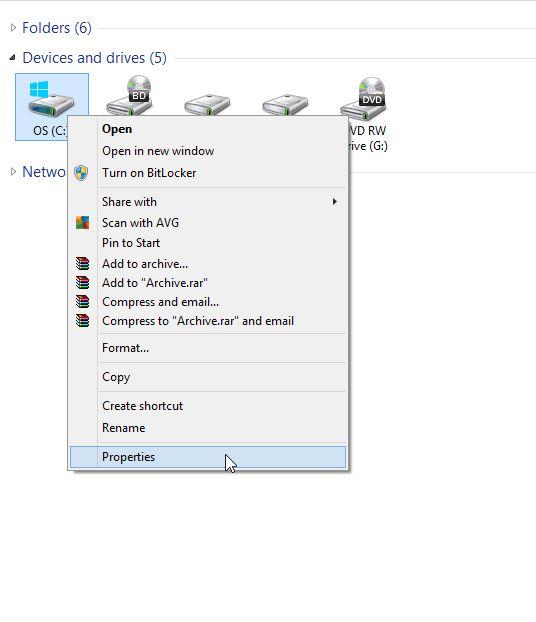
- Cando unha ventá emerxente, vaia á pestana Ferramentas e ir para a comprobación de erros. Preme o cheque. Isto requirirá a autorización de administrador para asegurarse de telo. Confirmar ou introduza o contrasinal para permitir.
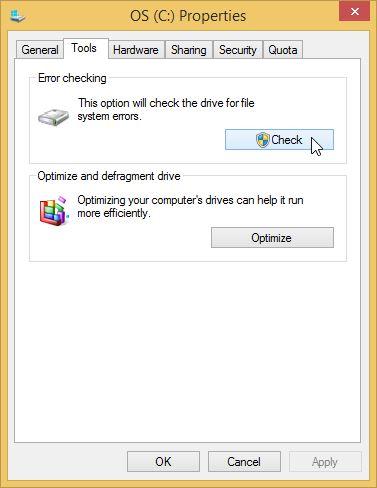
- Agora seleccionar automaticamente corrixir erros do sistema de ficheiros para comprobar e arranxar o disco duro automaticamente.
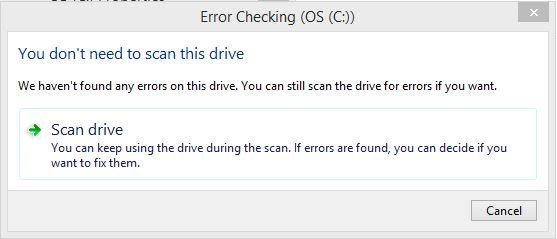
Agora, o proceso de dixitalización comezará automaticamente. Dependendo do tamaño do seu disco duro, que pode levar varios minutos.
Way 2 Conexión entre disco duro e tarxeta principal
Este método de disco duro de reparación esixe que abrir o seu ordenador ou portátil para comprobar a conexión entre o disco duro e tarxeta principal. Debido conexión perder ou mal pode haber un erro. Antes de iniciar o procedemento de garantir que a enerxía é desactivada para evitar calquera accidente. Abre todo o gabinete de ordenador e siga estes pasos para comprobar as conexións entre disco duro e tarxeta principal:
- Verás, hai dous tipos de cable para SATA en vermello e IDE en gris. Despois, hai cable de interface SATA. Retirar estes dous e asegúrese de limpa-lo correctamente. Se é posible aire uso posible para eliminar o po.


- New liga-lo de novo para a unidade ten que conectar o cable de interface SATA e conectores de alimentación SATA ou o conector de 4 patas Moelx.

- Comprobe na súa tarxeta nai para conectores SATA. Fai o mesmo procedemento de limpeza e conectar o cable de volta.
Agora conectar o ordenador e comprobar se o problema está resolto. Se non sabe como abrir o seu ordenador, comproba se ir a un técnico.

Way 3- Apoio seus datos ao disco duro externo e formatear o disco duro corrupto
O formato é boa forma de dar o disco duro corrompido no estado orixinal. Con todo, antes de que pode formato-lo, asegúrese de facer backup dos datos enteiro. Non quere perder nos arquivos importantes.
apoiar
Podes facer copia de seguridade de todo o seu equipo nun disco duro externo e pode transferir-lo de volta despois de formatar o ordenador. Sempre pode usar un software de terceiros, pero o Windows lle dá unha opción construída a partir do panel de control.
- Agora vai para iniciar e abrir o panel de control.
- Agora vai a Sistema e Seguridade.
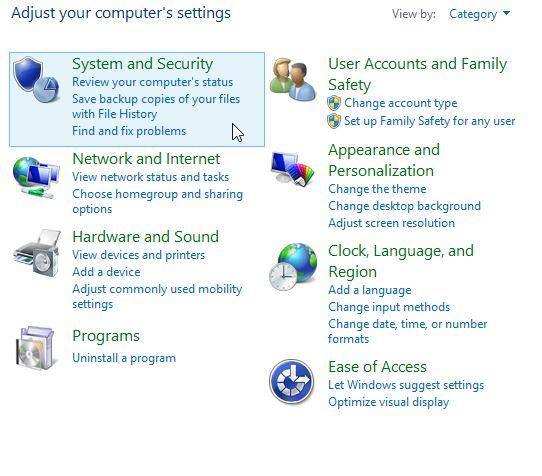
- Logo vaia Histórico de arquivos e atopar a opción Gardar unha copia de copia de seguridade dos seus arquivos con historial de arquivo.
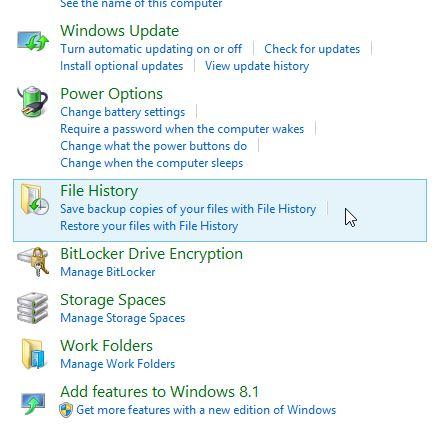
- Ha buscar a unidade utilizable para facer copia de seguridade de todos os seus datos. Só ten selecciona-lo e prema en Activar.
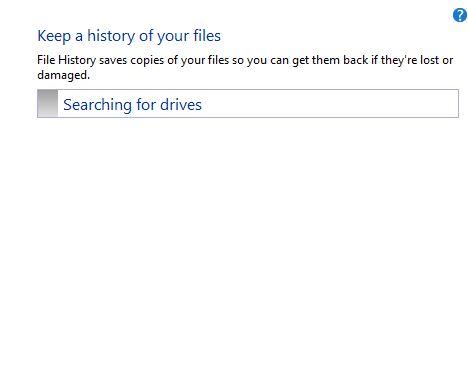
Isto vai aforrar datos importantes noutro disco.
formato
- Abre o panel de control no seu ordenador e ir ao sistema de protección.
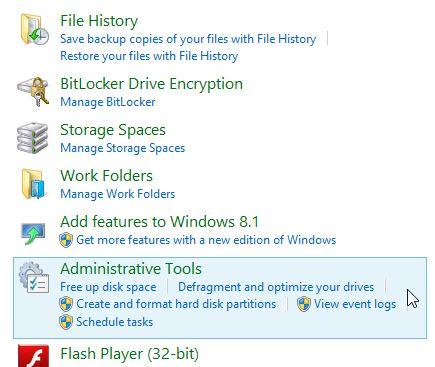
- Prema en Ferramentas administrativas e de xestión de ordenador aberto.
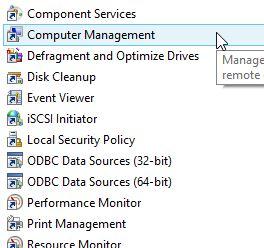
- Agora vai para o panel da esquerda baixo o almacenamento, prema Xestión de disco. Vai ver o seu disco. Ir ao disco e prema en Propiedades.
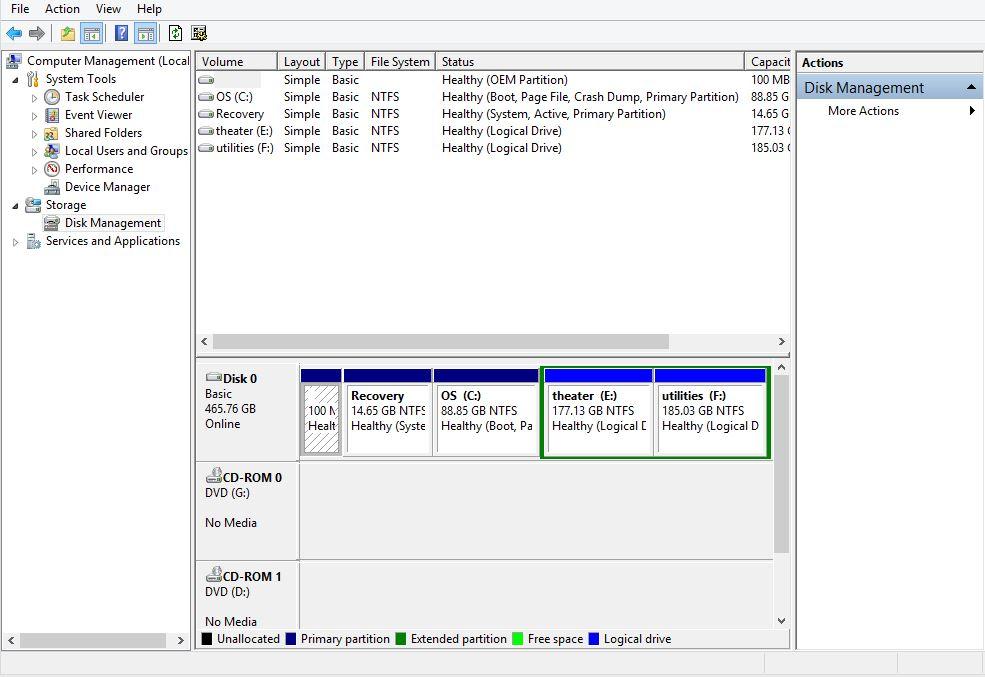
Isto pode dar formato ao seu respectivo disco. Sempre pode restaura-lo no disco a partir do backup que fixo.
Way 4 Se está usando un Mac, proba o Utilidade de Disco para arranxar o disco duro
Se está a usar Mac, pode utilizar Utilidade de Disco para arranxar o disco duro. Este é método simple, con todo, vai esixir o seu disco de Mac OS asegurarse de que xa teña feito unha copia de seguridade dos seus datos en outro disco duro, xa que durante a reparación pode perder os seus datos importantes.
- Verás, hai dous tipos de cable para SATA en vermello e IDE en gris. Despois, hai cable de interface SATA. Retirar estes dous e asegúrese de limpa-lo correctamente. Se é posible aire uso posible para eliminar o po.

- New liga-lo de novo para a unidade ten que conectar o cable de interface SATA e conectores de alimentación SATA ou o conector de 4 patas Moelx.
- Comprobe na súa tarxeta nai para conectores SATA. Fai o mesmo procedemento de limpeza e conectar o cable de volta.
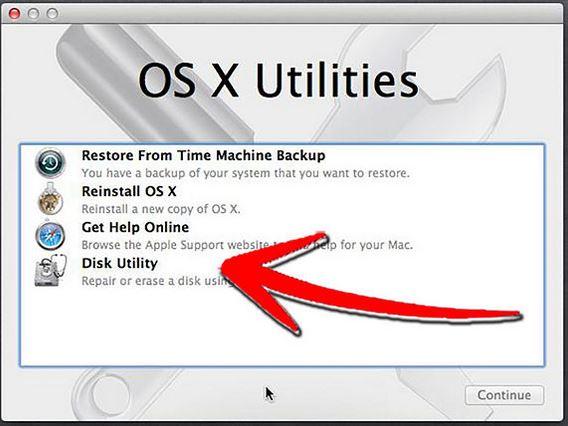
- Agora escolle disco desde o panel esquerdo e, a continuación, ir para a reparación de disco duro.
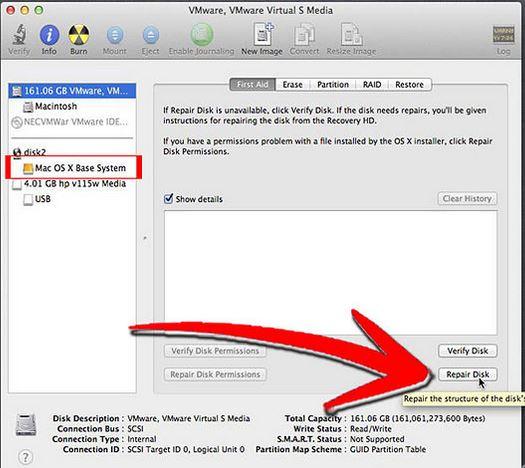
- Unha vez que o proceso sexa completado saír do instalador e despois vai para escoller disco de arranque no canto de reiniciar.
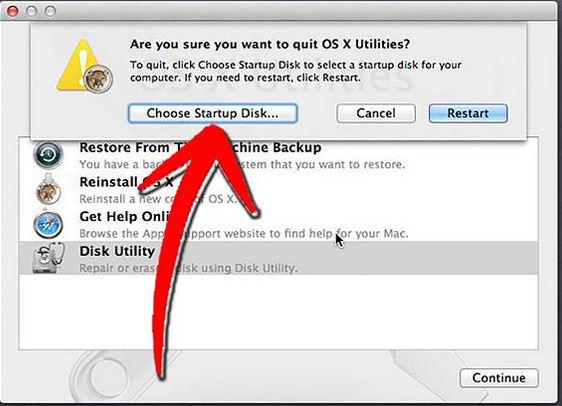
- Escolla o seu sistema operativo do ordenador en vez de disco e, a continuación, reinicia-lo.
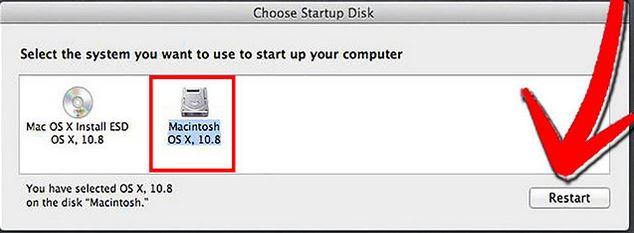
O seu ordenador será cargado de novo e comprobar que os erros do disco duro aínda persisten. Este método pode resolver algúns erros, pero se hai problema con disco duro que sería mellor consultar un técnico.
Way 5 Substitúe o PCB no disco duro
Pode substituír a placa de circuíto impreso no seu disco duro se o vello está mal ou corrupto. Son ofrecidos polos fabricantes de discos duros. Póñase en contacto co fabricante para obter o PCB necesario para o seu disco duro. Use pasos a seguir para substituír o PCB. Aquí están os pasos a seguir:
- Primeiro, ten que facer seleccionar o PCB dereita. Para iso precisa catro cousas para coincidir co número do modelo, número da peza, firmware eo número de etiqueta. Pode comprobar a etiqueta anterior co código de barras. Obter a guía para atopar a guía correspondente.

- Despois de ter atopado o cal chip para intercambiar, cambiar a tarxeta nova. Vai esixir algunha experiencia soldados e ferramentas. Tire o vello chip e soldados atrás o novo chip. Este será un pouco aspecto técnico, polo que asegúrese de comprobar as guías de substitución.

Agora instalar disco duro e ver se funciona no seu ordenador.
Como recuperar datos despois da reparación de disco duro?
Despois de que o disco duro foi reparada, pode recuperar perdeu datos usando recuperación Wondershare datos software que é un dos programas de recuperación de datos do disco duro máis fiable e eficaz para recuperar datos. Pode recuperar datos en tres etapas:

- Recuperar arquivos perdidos ou eliminados, fotos, audio, música, correo dende calquera dispositivo de almacenamento eficaz, segura e completamente.
- Permite a recuperación de datos de lixo, disco duro, tarxeta de memoria, unidade flash, cámara dixital e filmadora.
- Permite a recuperación de datos para eliminación repentina, formato, corrupción do disco duro, ataque de virus, fallo do sistema en diferentes situacións.
- Vista previa antes da recuperación permite que faga unha recuperación selectiva.
- OS soportados: Windows 10/8/7 / XP / Vista, Mac OS X (Mac OS X 10.6, 10.7 e 10.8, 10.9, 10.10 Yosemite, 10.10, 10.11 El Capitan, 10,12 Sierra) no iMac, MacBook, Mac Pro etc.
Conecte o seu disco duro para ordenador. Inicia o programa de recuperación de disco duro Wondershare no seu ordenador e siga os seguintes pasos simples para realizar difícil recuperación de datos drisk.
- Seleccione o tipo de ficheiro. Para recuperar datos borrado do disco duro, pode ir para seleccionar o tipo de ficheiro específico ou seleccione a opción "Todos os tipos de arquivo" para comezar.

- Seleccione o disco duro que quere recuperar datos de e prema en "Inicio" para a dixitalización de arquivos perdidos.

- Pode ir a exploración profunda se varrido rápida non atopa os seus datos perdidos. A exploración profunda será profundamente buscar os seus datos perdidos, pero vai levar máis tempo.

- Despois de que a explotación profunda, pode ver os datos recuperados e seleccione os ficheiros que desexa recuperar e prema en "Recuperar".

Estas son só algunhas das formas máis simple para arranxar disco duro. Agora, non hai necesidade de se preocupar cando o seu disco duro se corromper!
Hard Drive Recovery
- Recover Data from different Hard Drive Types+
- Repair your hard disk+
- Recover external hard drive+
-
- External hard drive recovery
- Seagate external hard drive recovery
- WD External hard drive file recovery
- Freecom external hard drive recovery
- Buffalo external hard drive recovery
- G-Technology external hard rrive recovery
- Fantom external hard drive data recovery
- Recover files from crashed external hard drive
- Recover data from hard drive/disks+
-
- Linux hard drive recovery
- Laptop data recovery
- Partition recovery
- Seagate Expansion data recovery
- WD My Passport recovery
- Lacie dard disk data recovery
- WD Element data recovery
- Dell hard drive data recovery
- Acomdata hard drive data recovery
- Fujitsu hard drive data recovery
- Iomega hard disks recovery
- Toshiba Canvio data recovery
- Micronet data recovery
- Recover data from different devices+
-
- Rocster data recovery
- Buslink data recovery
- Crucial M4 data recovery
- Calvary hard drive data recovery
- Simpletech hard drive data recovery
- Kingston SSD recovery
- Apricorn Aegis data recovery
- HP hard disk data recovery
- Maxtor hard drive data recovery
- Hitachi hard drive data recovery
- Toshiba hard drive data recovery
- Panasonic hard drive data recovery
- Save your hard disk+
- Recover data from Mac OS+
- Problems with hard drive+






