- Como corrixir a pantalla azul no arranque
- Recuperar datos perdidos Causada por pantalla azul na inicialización
Se xa experimentou pantalla azul cando se inicia o ordenador, vai saber que, xeralmente, significa que hai algo serio mal no seu sistema. A pantalla azul na inicialización pode ser causada por moitas razóns, tales como o hardware que instalou creou un conflito, un virus desarrumada o rexistro, ou quizais un ficheiro de controlador está corrompido. Aquí, este artigo vai a pasear co través dalgúns pasos que pode tomar para solucionar este pantalla azul na inicialización.
1 Como corrixir a pantalla azul no arranque
Boot no modo de seguridade
O xeito máis doado é para arrincar o ordenador no modo de seguridade, se non pode cargalo normalmente. Prema F8 cando se inicia o ordenador e vaia ao panel de control , prema Sistema e, a continuación, Xestor de Dispositivos . Pasar por cada categoría de dispositivo e dixitalizar todos os dispositivos para a icona acento amarelo indicador que indica que hai un conflito de dispositivos. Se iso non funciona, realice unha comprobación completa do sistema.
Boot cunha unidade de CD / USB
Se o sistema de dixitalización tamén é unha rúa sen saída, pode resolver esta pantalla azul na inicialización cunha ferramenta profesional, como Wondershare Boot CD LiveBoot / USB , que lle proporciona un ambiente de sistema puramente limpo e permite solucionar a pantalla azul en minutos, non como tan complicado como pensa.
Mercar o programa, e terá un código de rexistro e unha ligazón para descargar. Fai a descarga e instala-lo en un ordenador bo traballo. Logo siga os pasos seguintes para crear o seu propio CD ou inicio unidade USB e corrixir o seu pantalla azul na inicialización en 3 etapas.
Paso 1: 1 click para crear unha unidade de CD / USB
Primeiro de todo, preparar unha unidade de CD ou USB en branco, Póñase-o ao ordenador e realizar o Wondershare LiveBoot 2012. Na interface do asistente como segue, escolla unha adecuada CD / USB creando guía e prema o botón queima verde. Pode obter unha unidade de CD / USB inicio en poucos segundos.
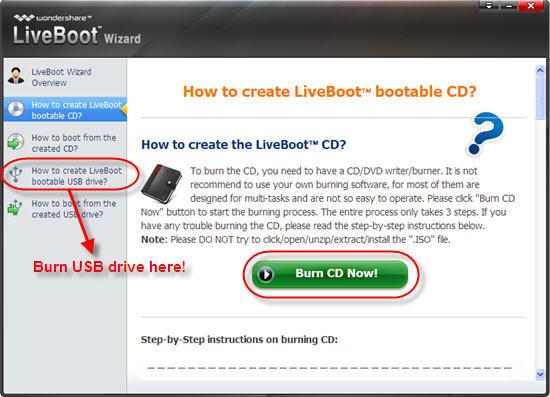
Paso 2: Inicia o ordenador co CD / USB
Agora está na segunda etapa. Xire se para o ordenador que presenta unha pantalla azul na inicialización. Introduza a unidade de CD / USB inicio no ordenador e reinicia-lo. Cando a bandeira de Windows activa, prema F12 inmediatamente para ir ao menú Boot Device. A continuación, seleccione "Onboard ou USB CD-ROM Drive". Despois dun tempo, vai ter unha opción a continuación. Prema en "Boot from LiveBoot" para entrar no seu ordenador.

Paso 3: Fix a pantalla azul na inicialización
A unidade de CD / USB inicio leva a entrar nun sistema preinstalado, en que pode traballar como normal. Ben, o primeiro a facer é corrixir a pantalla azul na inicialización. Isto é o que necesitamos facer agora. Executa o LiveBoot Wondershare 2012, e pasar á "recuperación de Windows", opción "Poñer Bater Solution". Aquí é unha solución completa para o seu erro de pantalla azul. Siga o método aparece a continuación e tomar medidas para corrixir a pantalla azul na inicialización agora.

Cando o problema solucionado, levar para fóra da unidade / USB LiveBoot CD, e reinicie o ordenador normalmente. Entón vai considerar que pode arrincar o ordenador con éxito como normal.
2 Recuperar datos perdidos Causada por pantalla azul na inicialización
Cando Windows pantalla azul en cuestión de inicio non pode ser fixo, moitas veces ven xunto con datos perdidos de disco drive.Computer datos do disco duro non pode ser inaccessible.Hence para recuperar os seus datos perdidos de volta pode ter un programa de recuperación de datos do disco duro que pode easil recuperar datos perdidos causados pola pantalla azul de Windows na inicialización.

- Recuperar arquivos perdidos ou eliminados, fotos, audio, música, correo dende calquera dispositivo de almacenamento eficaz, segura e completamente.
- Permite a recuperación de datos de lixo, disco duro, tarxeta de memoria, unidade flash, cámara dixital e filmadora.
- Permite a recuperación de datos para eliminación repentina, formato, corrupción do disco duro, ataque de virus, fallo do sistema en diferentes situacións.
- Vista previa antes da recuperación permite que faga unha recuperación selectiva.
- OS soportados: Windows 10/8/7 / XP / Vista, Mac OS X (Mac OS X 10.6, 10.7 e 10.8, 10.9, 10.10 Yosemite, 10.10, 10.11 El Capitan, 10,12 Sierra) no iMac, MacBook, Mac Pro etc.
Wondershare Data Recovery é capaz de restaurar arquivos borrados / Lost ou partición formatada do disco duro (HDD e SSD), disco duro externo , unidade flash USB, tarxeta de memoria, cámara dixital, cámara de vídeo, iPod, reprodutor de música e moitos tipos de dispositivos móbiles ( Nokia, teléfonos Blackberry e teléfonos con sistema operativo Android máis antigos que ICS). Mentres ofrece os modos de recuperación avanzadas como recuperación crúa ou profunda Modo de dixitalización, it `s moi doado de usar:
Fix Computer
- Fix Dll File Error+
-
- Fix RunDLL Error
- Edit DLL Files
- Fix Missing dll files
- Loading dll error
- Nvcpl.dll Loading error
- Newdev.dll loading error
- Fix Mpr.dll
- Dll Initialization Failed
- D3dx9.24.dll error
- Fix Kernel32.dll
- Msvbvm60.dll Error
- Fix missing Hal.dll
- Hal.dll repair
- Mfc80u.dll Error
- Mscorwks.dll Error
- Awt.dll error
- Shlwapi.dll error
- Fix asl.dll error
- Crypt32.dll error
- Faultrep.dll error
- Register.dll error
- Fix Boot issue+
- Fix Bootmgr issue+
- Computer System Error+
-
- Misiing operating system
- Fix system not found
- Grub loading error
- Fix runtime error
- Operating system loading error
- Fix XP crahses
- Retrieve lost files after system restore
- Restoring corrupt files
- Change file system
- Vista freezes
- Computer freezes after startup
- Ntfs.sys missing/corrupted
- Ntldr error
- Ntldr missing
- Ntldr compressed
- Fix MBR error
- Ntdetect failed error
- Ntoskrnl.exe Missing
- Fix MBR missing
- Computer System Error+
- Computer System Error+






