No artigo dado, imos discutir como se pode resolver o problema se o ordenador é reiniciar automaticamente. É importante ter en conta que o ordenador reiniciar automaticamente pode ser frustrante, xa que pode levar ao traballo que está a ser perdido, datos seren perdidos, e outros perda de información. Imaxina estar no medio da presentación e ver o seu sistema reiniciar-se. Ordenador reinicia automaticamente debido á configuración defectuosos que están causando o dano. Isto pode ser atribuído aos erros en Windows 10 ou simplemente a configuración que veñen ao longo do hardware. Abaixo, imos discutir como resolver o problema.
Previr o problema onde ordenador é reiniciar automaticamente:
Ao tomar o seguinte, podemos desactivar a configuración, resolvendo así o problema en que o ordenador é reiniciar automaticamente.
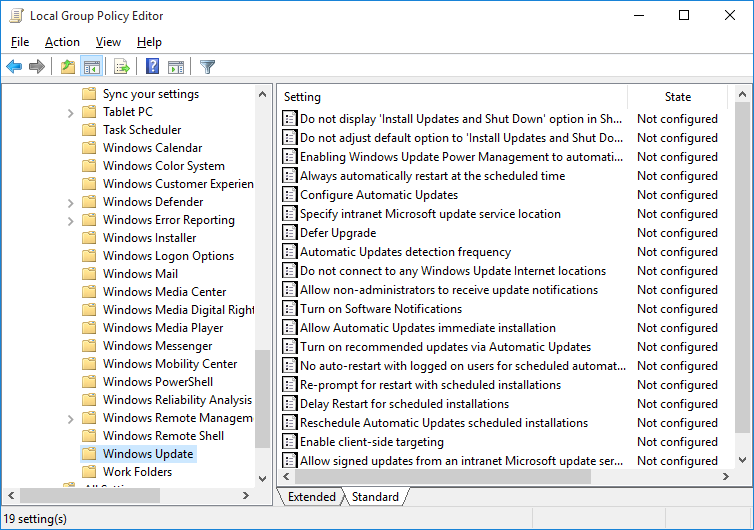
1. Pode-se editar as definicións de política de grupo locais para forzar actualización de Windows, a fin de descargar só as actualizacións. Con todo, ten que esperar para a súa instalación (e, polo tanto, reiniciar).
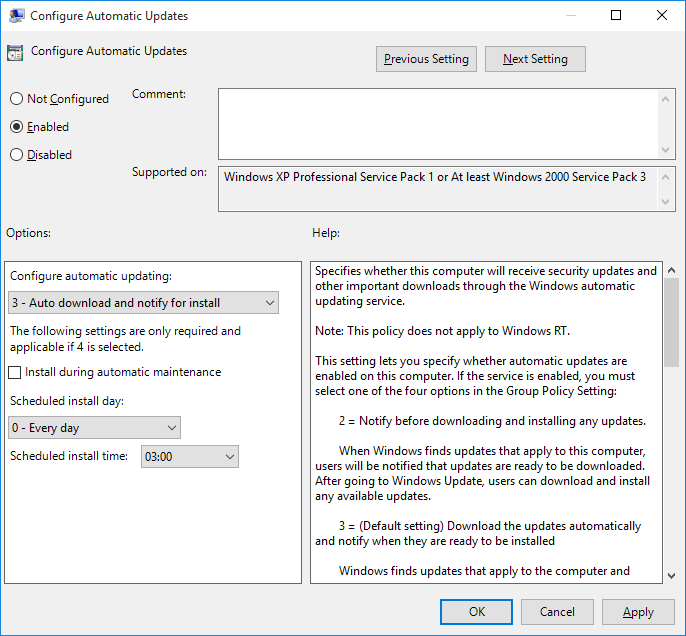
2. No menú Inicio, escriba "~ Group ', e logo prema en" política de grupo ~ Editar'. Pode ampliar ", ~ Computer actualización Configuration''Administrative Templates'Windows ComponentsWindows.
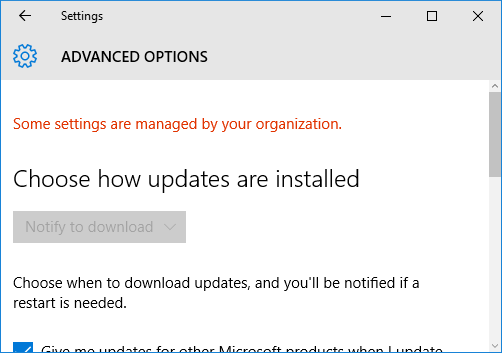
3. Debe, entón, segui-lo premendo dúas veces sobre "~ Configure Automatic Updates 'e garantir que permitir que a política e configurar, para a súa necesidade.
4. Debe, entón, voltar "~ Windows Update 'e prema en' ~ Check for Updates ', e unha vez que termine, prema en' Opcións ~ Advanced. As novas opcións deben ser aplicadas.
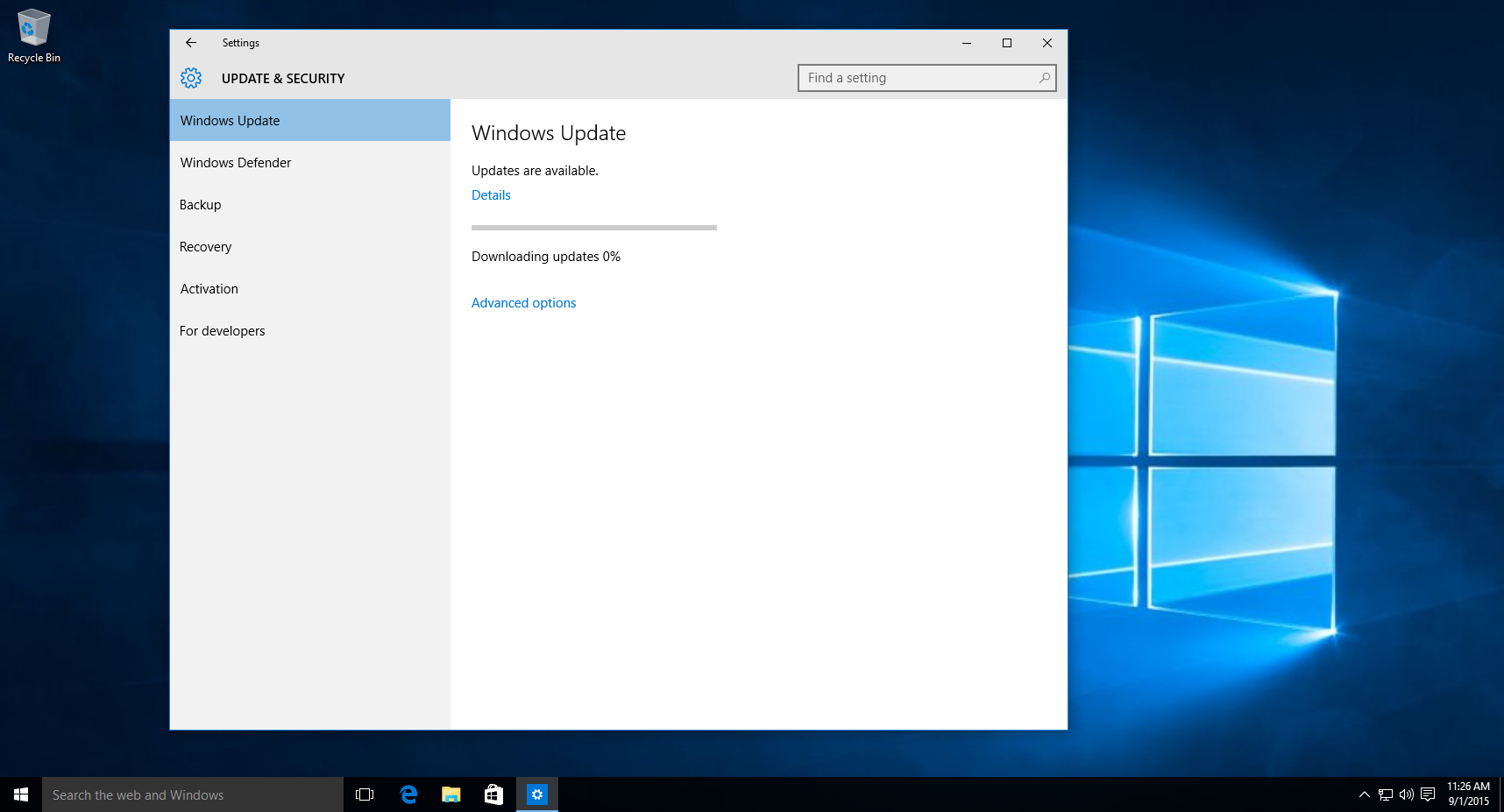
5. Pode logo realizar unha pequena proba, onde descargar unha actualización de Windows, e cando rematar, agarde a notificación para a instalación.
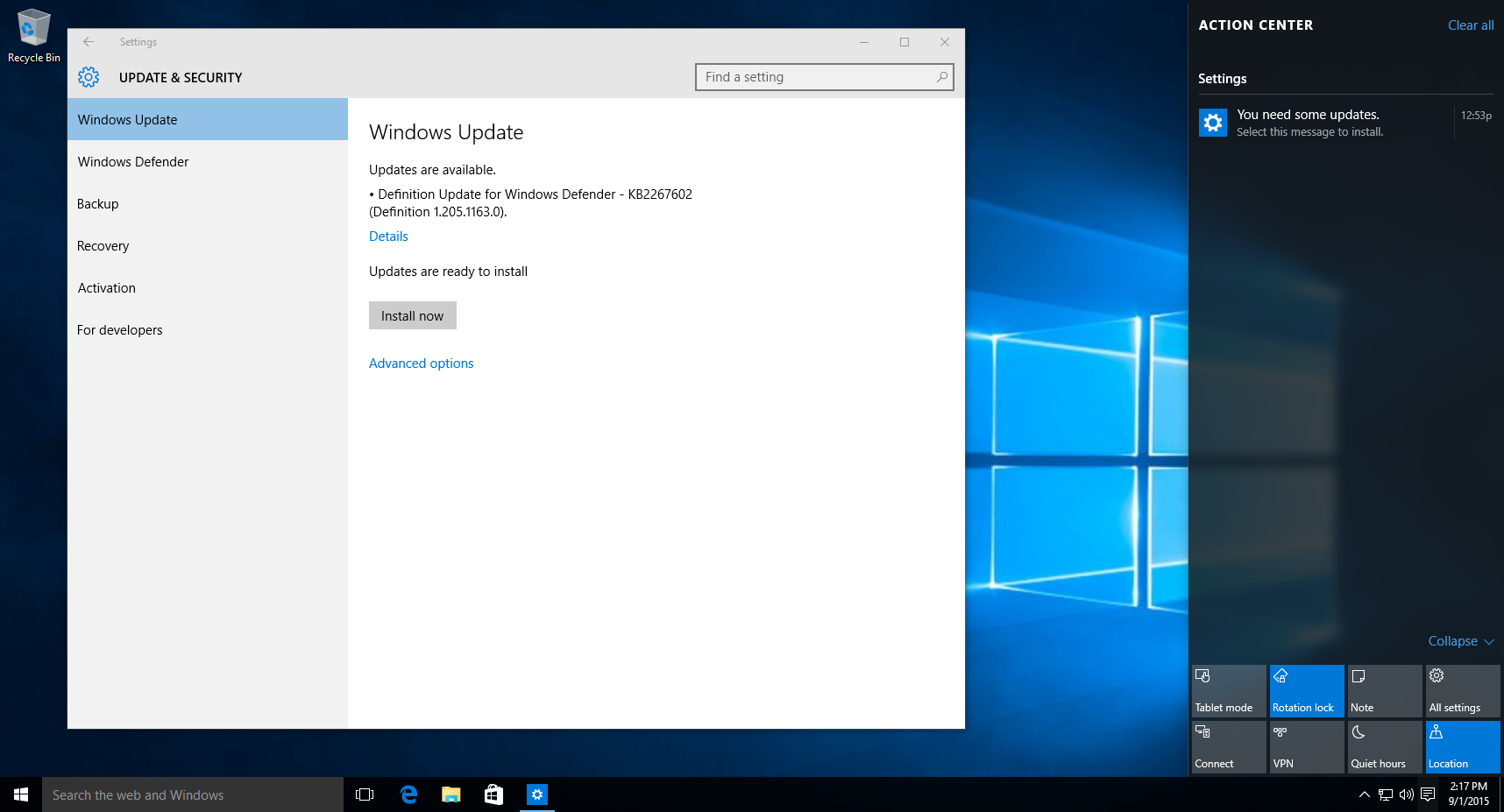
6. Prema en "~ Install empresa ', e podes ver que un reinicio do ordenador non é necesario para comezar o traballo feito.
Información adicional:
O mesmo se pode conseguir axustar o rexistro. Cando o ordenador comeza automaticamente, non hai máis que facer algúns cambios na configuración. Para aqueles que non teñen unha formación técnica, a rede pode chegar a ser útil tamén.
- Comezar premendo a tecla Windows e R e, a continuación, escriba "~ regedit ', acabado prema Intro.
- Vostede entón ten que navegar a: HKEY_LOCAL_MACHINESoftwarePoliciesMicrosoftWindowsWindowsUpdateAU
- Vostede entón ten que crear un novo valor DWORD que se coñece como AUOptions e entre un valor que é 2 ou 3. 2 significa "~ notify antes descarga 'e' ~ 3 'significan' ~ Automatically descarga e notificar de instalación ' .
- Vostede, entón, debe reiniciar o PC.
- Buscar actualizacións, e inspeccionar as Configuración avanzada.
Usando os pasos anteriores, pode-se resolver o problema en que ordenador é reiniciar automaticamente.
Ademais, pode haber casos cando o ordenador traba ao azar, e reinicia automaticamente. Imos discutir como superar a cuestión do ordenador é reiniciar automaticamente no caso de programas conflito na sección seguinte.
Erro de pantalla azul durante o uso do PC que causa fallos no ordenador de forma aleatoria:
Comprobar Actualizacións:
Moitas veces, o erro de pantalla azul ocorre porque as fiestras non foron actualizados por un tempo. Pódese ir á caixa de busca na barra de tarefas, mirar para arriba para actualización de Windows e seleccione a mesma opción. Na páxina de Windows Update, pode comprobar se hai actualizacións, e, así, instalar as actualizacións necesarias.
Eliminación Equipo:
En casos raros, a introdución de hardware para o sistema pode causar un erro de pantalla azul. Para os que están enfrentando un problema, é aconsellable para eliminar a unidade USB ou calquera outro dispositivo de hardware que se instalou, apagar o ordenador. Pode entón conectar o ordenador.
Erro de pantalla azul que permite que o usuario acceda o escritorio:
Hai casos en que ordenador é reiniciar automaticamente tras a pantalla azul de erro, dándolle o acceso á súa área de traballo.
Se aínda son capaces de acceder a área de traballo, ten que asegurarse de desinstalar a actualización que está causando o erro no primeiro lugar. No caso de que non está seguro de calquera actualización específica, vostede está obrigado a desinstalar un conxunto de actualizacións. Isto pódese facer do seguinte xeito:
- A través da barra de procura, busca a "~ View Actualizacións instaladas e seleccione a opción.
- A partir de aquí, pode ampliar o diálogo, a fin de ver a data de instalación, seleccione as actualizacións como pola súa elección e elección de desinstalación.
Se desinstalar a actualización corrixe o erro de pantalla azul, ten que garantir que bloquear temporalmente a actualización de instalar automaticamente novo.
O mellor programa de recuperación de arquivos
É posible que, debido ao problema que ordenador é reiniciar automaticamente, pode-se perder datos críticos. Imos UseA recuperación Wondershare datos software para recuperar os nosos datos cruciais cando o computador é reiniciar automaticamente.

- Recuperar arquivos perdidos ou eliminados, fotos, audio, música, correo dende calquera dispositivo de almacenamento eficaz, segura e completamente.
- Permite a recuperación de datos de lixo, disco duro, tarxeta de memoria, unidade flash, cámara dixital e filmadora.
- Permite a recuperación de datos para eliminación repentina, formato, corrupción do disco duro, ataque de virus, fallo do sistema en diferentes situacións.
- Vista previa antes da recuperación permite que faga unha recuperación selectiva.
- OS soportados: Windows 10/8/7 / XP / Vista, Mac OS X (Mac OS X 10.6, 10.7 e 10.8, 10.9, 10.10 Yosemite, 10.10, 10.11 El Capitan, 10,12 Sierra) no iMac, MacBook, Mac Pro etc.
pasos simples para recuperar datos perdidos de volta
Pode restaurar datos a través da realización do proceso de reparación. Isto implica a instalación de software de recuperación de datos. Wondershare Data Recovery software foi usado por un bo tempo e ofrece aos usuarios a posibilidade de restaurar os datos cruciais. Aquí, imos dar un ollo a como está feito.
Paso 1 Seleccione os tipos de arquivos perdidos que quere recuperar. Pode seleccionar a opción "Todos os tipos de arquivo" para iniciar.

Paso 2 Seleccione o lugar de destino onde perdeu os seus datos. Pode seleccionar a opción "Ordenador completo" para a dixitalización de arquivos perdidos.

Paso 3 Se comprobación rápida non pode obter os seus arquivos perdidos, pode ir a exploración profunda que profundamente buscar os seus arquivos perdidos.

Paso 4 Despois de dixitalizar o arquivo perdido podes ver e comprobar os arquivos desexados e prema, a fin de recuperar os seus datos.

Computer Problems
- Computer Crash Problems+
- Screen Error in Win10+
- Solve Issue of Computer+
-
- Computer wont Sleep
- Won’t start while using different OS?
- Enable Restore Option
- Solve the ‘Access Denied Error’
- Low memory error
- Missing DLL files
- PC won’t shut down
- Error 15 File not Found
- Firewall not working
- Can’t enter BIOS
- Computer Overheat
- Unmountable Boot Volume Error
- AMD Quick Stream Error
- ‘Fan Noise too Loud’ issue
- Shift Key not working
- No sound on Computer
- ‘Taskbar Disappeared’ Error
- Computer Running Slow
- Computer restarts automatically
- Computer won’t turn on
- High CPU usage in Windows
- Can’t connect to WiFi
- ‘Hard Disk Bad Sector’
- Hard Disk is not Detected?
- Can’t connect to Internet in Windows 10
- Can’t Enter Safe Mode in Windows 10






