O Verificador de arquivos do sistema é responsable e incorporado en Windows para o propósito de dixitalizar os seus arquivos de sistema de Windows para o tema da corrupción. Non obstante, tamén pode ver outros erros, e no caso dun ficheiro foi modificado, pode substituír automaticamente o ficheiro coa versión correcta, a fin de auxiliar o usuario.
Con todo, se a orde SFC non funciona, pódese optar polos servizos de comandos DISM en Windows 10 ou Windows 8 que poden axudar a reparar a imaxe de sistema de Windows subxacente. Con todo, para as variantes que inclúen Windows 7 ou máis cedo, Microsoft ofrece unha descarga "~ System actualización Readiness Tool 'en vez.
Cando Se os comandos executarse para xestionar arquivos corrompidos?
A seguinte cuestión importante que se pon é cando hai que usar estes comandos. A área máis importante para executar este comando é á solucionar un sistema Windows errada. Se está a recibir o erro de pantalla azul, afrontando problemas coas súas aplicacións deixar de funcionar, ou non son capaces de acceder aos recursos ofrecidos pola fiestra, o comando SFC podería revelar-se útil. Con todo, se a orde SFC non é capaz de reparar os arquivos, execución podería axudar a garantir que non hai arquivos de sistema corrompidos e solución de problemas do sistema pode ser continuado con outros métodos.
En casos normais, a execución do comando DISM non é necesario. Con todo, se un é capaz de obter os resultados a través do comando SFC, ou non pode substituír o arquivo corrupto co correcto, é só un comando DISM que pode axudar. Ao lado, o System Update Readiness Tool pode resolver o problema subxacente co sistema Windows e tamén garantir que o Verificador de arquivos do sistema é executado correctamente.
Executando o comando SFC para xestionar arquivos corrompidos:
O proceso ten que ser realizado a partir da xanela do poder de mando de administrador. Se está a usar o Windows 10, pode simplemente prema co botón dereito sobre o botón Inicio, seleccione "~ Command Prompt (Admin) ', e se está a usar unha versión diferente de Windows, pode acceder a través de busca do menú de inicio para o ventá de consola , botón dereito do rato sobre el e seleccione a opción de "~ run como Administrador '.
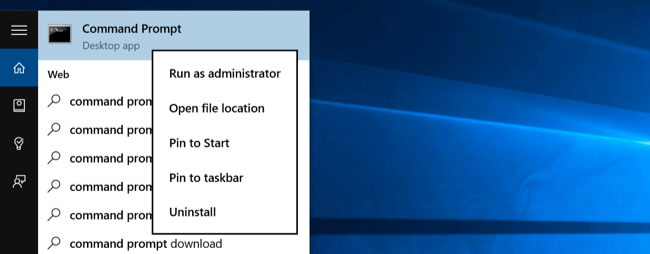
Vostede entón ten que escribir o seguinte comando na fiestra do poder de mando e prema Intro. Isto axudar a realizar unha comprobación completa do sistema: SFC / scannow
Pode entón deixar a xanela do poder de mando aberto ata a conclusión da orde súa execución. Isto pode levar un pouco, dependendo da condición do sistema. Se ningún erro se detecta polo comando, verá unha mensaxe que dicía: "Protección de Recursos de Windows non atopou ningunha violacións da integridade" ??.
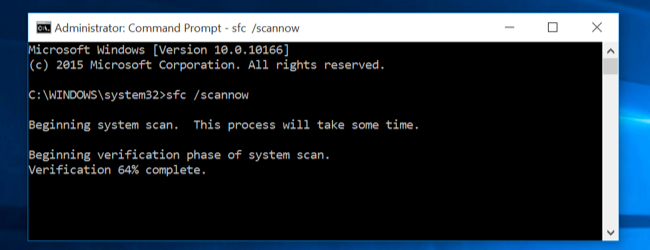
Con todo, se ves unha mensaxe de alternativa que pode ler, "Protección de Recursos de Windows atopou arquivos corrompidos, pero foi incapaz de resolver algúns deles" ??, ten que realizar a reinicio no modo de seguridade antes de facer calquera outra cousa. Para aqueles que están a usar o Windows 10, acceder ao modo de seguridade pode ser complicado como o arranque ocorre nun período moi curto de tempo, pero se pode facer sostendo a tecla Shift ao premer a opción de reinicio que lles permitan o acceso o avanzado menú de opcións de arranque. Para as variantes anteriores de Windows, ten de se soster a tecla F8 mentres o arranque ocorre. Vostede entón ten que executar o comando anterior no modo de seguridade.
Executando o comando DISM corrixir SFC Problemas:
Para os que utilizan a imaxe de implantación de Windows 10, e atendendo ferramenta de xestión pode axudar a resolver a tenda corrupción compoñente que non permite que o comando SFC de execución adecuada. Executar este comando non é tan difícil, e se pode facer a través seguindo os pasos indicados.
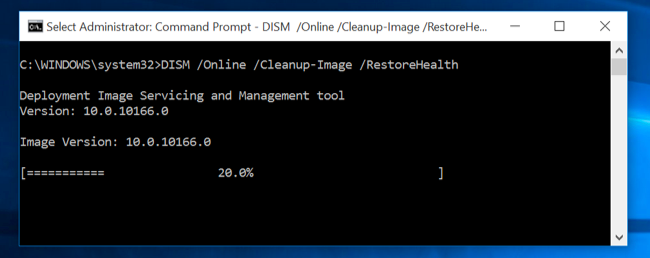
- Para realizar esta orde, ten que abrir o ventá de consola como administrador. O seguinte comando debe ser ingresaran seguinte premendo a tecla "~ Intro '. DISM pode comprobar se a tenda compoñente do Windows para a corrupción e instantaneamente resolver calquera problema que sexa detectado.
DISM / Online / Cleanup-Imaxe / RestoreHealth - Vostede entón ten que permitir que a orde para completar a execución antes de apagar o diálogo ventá de consola. Isto pode levar tempo, uns 10 minutos, mesmo en casos raros. Non se asuste se a barra de progreso non viola o límite do 20% por un longo tempo, pois é moi normal.
- No caso da orde DISM cambiou nada, que tería que reiniciar o computador despois diso. Isto permitirá que executa o comando SFC novo e, así, substituír os arquivos corrompidos as súas versións correctas.
- Teña en conta que as de Windows 7 variantes e versións anteriores, a facilidade de DISM non está dispoñible. Os usuarios deben baixar e executar o "~ System actualización Readiness Tool 'dende o sitio web oficial de Microsoft e dixitalizar o seu sistema de arquivos corrompidos nun intento de resolve-los.
Se está a preocupar sobre o arquivo corrupto prexudicar outros arquivos importantes no seu ordenador, pode simplemente realizar unha restauración do sistema.
Permitindo a restauración do sistema en Windows 10:
Pode haber casos en que teña desactivado accidentalmente opción de restauración do sistema. Nas etapas seguintes, imos discutir como activar o sistema de opción de restauración en Windows 10 e axudar a xestionar arquivos corrompidos.
- Botón dereito do rato en Inicio e abra o menú Winx. Isto faise para comprobar que a restauración do sistema está activado ou non. Tes que premer en "~ System 'para acceder miniaplicación Sistema do panel de control.
- Protección do sistema ía aparecer no panel esquerdo. Propiedades do Sistema abriría ao premer nel. Opcións de protección ía aparecer baixo a guía protección.
- O seguinte paso para resolver a cuestión da "~ System restaurar 'non funciona implica garantir que a protección se define como" ~ On' para a unidade do sistema.
- Se non está activada, seleccione a unidade de sistema ou unidade C e prema o botón Configurar. Isto levaría á seguinte ventá para abrir.
- Debe entón de "~ Turn na protección do sistema" e selecciona "~ Apply '.
- Isto permitirá que a opción Restauración do sistema en Windows 10.
conclusión:
Comezando SFC, DISM, e, finalmente, a restauración do sistema, pódese encontrar solución para arranxar arquivos corrompidos que poidan estar presentes no seu dispositivo. Os arquivos corrompidos debe ser tratada o máis pronto posible, entón poden causar máis danos ao seu disco duro. Con todo, se os seus datos foron perdidos debido a arquivos corrompidos, pode utilizar o Wondershare Data Recovery Software para recuperalo.

- Recuperar arquivos perdidos ou eliminados, fotos, audio, música, correo dende calquera dispositivo de almacenamento eficaz, segura e completamente.
- Permite a recuperación de datos de lixo, disco duro, tarxeta de memoria, unidade flash, cámara dixital e filmadora.
- Permite a recuperación de datos para eliminación repentina, formato, corrupción do disco duro, ataque de virus, fallo do sistema en diferentes situacións.
- Vista previa antes da recuperación permite que faga unha recuperación selectiva.
- OS soportados: Windows 10/8/7 / XP / Vista, Mac OS X (Mac OS X 10.6, 10.7 e 10.8, 10.9, 10.10 Yosemite, 10.10, 10.11 El Capitan, 10,12 Sierra) no iMac, MacBook, Mac Pro etc.
Computer Problems
- Computer Crash Problems+
- Screen Error in Win10+
- Solve Issue of Computer+
-
- Computer wont Sleep
- Won’t start while using different OS?
- Enable Restore Option
- Solve the ‘Access Denied Error’
- Low memory error
- Missing DLL files
- PC won’t shut down
- Error 15 File not Found
- Firewall not working
- Can’t enter BIOS
- Computer Overheat
- Unmountable Boot Volume Error
- AMD Quick Stream Error
- ‘Fan Noise too Loud’ issue
- Shift Key not working
- No sound on Computer
- ‘Taskbar Disappeared’ Error
- Computer Running Slow
- Computer restarts automatically
- Computer won’t turn on
- High CPU usage in Windows
- Can’t connect to WiFi
- ‘Hard Disk Bad Sector’
- Hard Disk is not Detected?
- Can’t connect to Internet in Windows 10
- Can’t Enter Safe Mode in Windows 10






