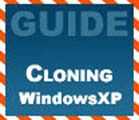No artigo a seguir, imos aprender todo o que hai sobre o arquivo Desktop.ini. Sorprendentemente, non moitos usuarios son conscientes sobre esta cuestión, que xeralmente xorde cos usuarios da xanela. Non só iso, pero moitos outros arquivos están presentes sobre o cal os usuarios non teñen coñecemento algún, e iso é porque a falta de funcionalidade ou aspecto destes arquivos. Estes non son arquivos que vai ver todos os días no seu escritorio ou aplicación, pero cando o fai, por suposto, eles van lle causar unha morea de problemas, non permitindo que completar as súas tarefas con facilidade. Polo tanto, nos axudan nosos usuarios a entender sobre o arquivo Desktop.ini no seguinte artigo.
Parte 1 O que é o arquivo desktop.ini?
A primeira pregunta que deberá abranguer, o artigo é o que é o arquivo Desktop.ini realmente todo isto? Isto é porque fai ningún punto para continuar coa comprensión do virus de arquivo Desktop.ini sen gañando o coñecemento básico en torno a el. Para comezar, os ficheiros desktop.ini créanse automaticamente dentro dos nosos sistemas de ordenador. Similar aos arquivos Thumbs.db, son xerados automaticamente, pero, a diferenza deles, non están escondidos por defecto e, polo tanto, os usuarios teñen que exercer a opción "Mostrar os ficheiros ocultos" que ocorre debaixo dos Opcións de cartafol ", a fin de acceder a estes ficheiros. Con todo, se o ficheiro é eliminado debido a algunha razón, el será automaticamente recreado xa que o cartafol foi reaberto.
Entón, chegando a principal cuestión que debemos abordar nesta sección, o que realmente é o arquivo desktop.ini todo isto? Para comezar, o arquivo desktop.ini trae información sobre as opcións de visualización dun cartafol. Isto inclúe a información relevante para a icona xunto coa información emerxente que aparece na pantalla cando o punteiro é arrastrado a ese punto. Ademais, é posible editar o ficheiro desktop.ini e tamén para personalizar un cartafol individual. Os arquivos Desktop.ini pódese atopar en todos os cartafoles do ordenador xa que a opción "Mostrar ficheiros ocultos" é exercido. Se está mirando para reducir o número de arquivos desktop.ini no seu ordenador, o único xeito de facelo é a través da redución do número de cartafoles dentro do sistema.
Os usuarios son sempre sorprendidos cando ven dous arquivos desktop.ini aparecendo da nada. Con todo, é moi normal para dous ficheiros desktop.ini sendo creados; É por iso que un arquivo serve para a conta de administrador, mentres que o outro ficheiro atende á conta de usuario local.
Eu comproba o mesmo para o meu ordenador e atopou máis de 900 locais de arquivo desktop.ini. Sen embargo, eu non estou preocupado como estes ficheiros ocupan moi pouco espazo. Con todo, de cando en cando, hai arquivos desktop.ini esa cantidade para un tamaño que é en poucos MBS porque o cartafol que están en conta arquivos de lote e, polo tanto, son obrigados a ter unha morea de información. Polo tanto, ignorando o ficheiro desktop.ini é unha opción, xa que son relativamente inofensivos. Con todo, para os máis alarmados con eles, e que desexan eliminar-los do seu disco duro, hai certamente algúns métodos a seren seguidos.
Parte 2 Como eliminar ficheiro Desktop.ini?
No apartado seguinte, imos abordar dúas cuestións. Mentres que a primeira pregunta axuda a se librar do arquivo desktop.ini, a segunda axuda a entender o procedemento que pode revelar-se útil se estes arquivos son recreados novo automaticamente.
Aquí están os pasos para eliminar o ficheiro desktop.ini:
Mentres que hai unha serie de ferramentas gratuítas que son fundamentais para axudar a eliminar estes ficheiros, aconsellamos o proceso de eliminación simple que pode ser feito empregando o ventá de consola.
1) Primeiro ten que premer a tecla Ventana + R combinación, escriba 'CMD' e comezar xanela do poder de mando.
2) A orde para eliminar o ficheiro desktop.ini do seu sistema é 'del / s / ah desktop.ini'
Con todo, o que se pode facer cando os ficheiros desktop.ini están recreado mesmo despois continuar co proceso de exclusión. Para abordar esta cuestión, aquí están os pasos:
1) Preme a combinación tecla Windows + R e escriba 'regedit'. Isto permite que acceder o Editor do Rexistro.
2) Unha vez que pasar ao lado esquerdo, desprácese ata o HKEY_LOCAL_MACHINE SOFTWARE Microsoft Windows Versão- actual> Policies_> Explorador;

3) Está, entón, necesario para prema co botón dereito sobre o cartafol Explorer, asegúrese novo e prema en DWORD.

4) Simplemente renomeo o novo DWORD para DesktopIniCache;
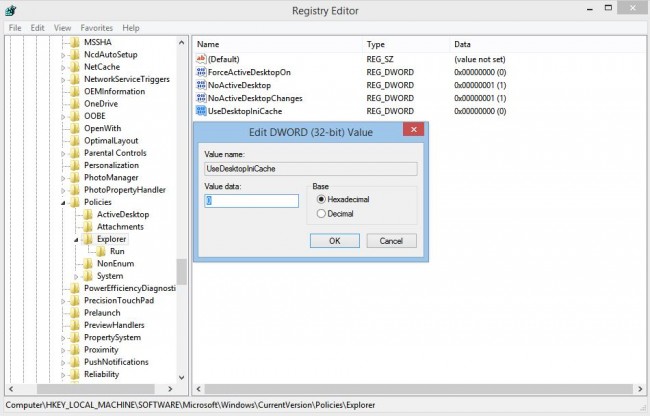
5) Establecer o valor a cero cun dobre clic;
Parte 3 Como eliminar virus Desktop.ini de Informática?
No apartado seguinte, imos aprender como eliminar o virus desktop.ini dos sistemas de ordenador.
1) Comece reiniciar en modo de seguridade, xunto coas opcións de rede. Para os usuarios que traballan en Windows 7 / XP / Vista, batendo F8 repetidamente ía facer o traballo. Xa que a pantalla de opcións avanzadas de arranque móstrase, todo o que tes que facer é seleccionar o modo de seguridade con rede e pulse 'Enter para continuar'.
2) Nesta etapa, abordamos os arquivos que foron creados polo virus desktop.ini. Para comezar, hai que cambiar as opcións de Opcións de cartafol para buscar ficheiros ocultos e protexidos como o virus desktop.ini podería crear arquivos nas carpetas ocultas. Preme no botón "Inicio", e vaia ao panel de control, acceso Aparencia, personalización e, a continuación, toque en Opcións de cartafol. Configuración avanzada contido dentro do cadro de vista, pode tocar en 'Mostrar os ficheiros ocultos, carpetas, unidades, e despois pulse Aceptar.
3) Eliminar as entidades de rexistro que foron creadas polo virus desktop.ini. Entrada 'regedit' na caixa de busca e pulse Enter.
4) Está, entón, grazas a premer en 'Si' cando proceda polo UAC.
5) Unha vez que o editor de rexistro de Windows é aberta, pode buscar as entradas do rexistro infectados e borralos. Completar o proceso reiniciando o ordenador.
No artigo anterior, aprendemos moito sobre os arquivos desktop.ini, as súas funcións, eo que realmente significa para o seu espazo cartafol. Mentres que os usuarios convencionais tenden a ignorar este ficheiro sen moita consideración para problemas imprevistos, hai algúns que prefiren se librar del inmediatamente. Se conseguiu algún éxito usando o método anterior, deixe-nos saber sobre iso nos foros.
Computer Problems
- Computer Crash Problems+
- Screen Error in Win10+
- Solve Issue of Computer+
-
- Computer wont Sleep
- Won’t start while using different OS?
- Enable Restore Option
- Solve the ‘Access Denied Error’
- Low memory error
- Missing DLL files
- PC won’t shut down
- Error 15 File not Found
- Firewall not working
- Can’t enter BIOS
- Computer Overheat
- Unmountable Boot Volume Error
- AMD Quick Stream Error
- ‘Fan Noise too Loud’ issue
- Shift Key not working
- No sound on Computer
- ‘Taskbar Disappeared’ Error
- Computer Running Slow
- Computer restarts automatically
- Computer won’t turn on
- High CPU usage in Windows
- Can’t connect to WiFi
- ‘Hard Disk Bad Sector’
- Hard Disk is not Detected?
- Can’t connect to Internet in Windows 10
- Can’t Enter Safe Mode in Windows 10