- Way 1- Vérification du disque et correction automatique
- Way 2- connexion entre le disque dur et la carte principale
- Way 3- Sauvegardez vos données sur le disque dur externe et formater le disque dur endommagé
- 4- Way Si vous utilisez un Mac, essayez Utilitaire de disque pour réparer le disque
- Way 5- Remplacer le circuit imprimé sur le disque dur
- Comment récupérer les données après la réparation du disque dur?
- Tutoriel vidéo pour récupérer des données à partir du disque dur
Les disques durs sont la chose la plus importante sur votre ordinateur, car un défaut et vous risquez de perdre vos données complètes. Cependant, vous devez savoir que les disques durs sont dispositif mécanique, qui échouera après une longue utilisation. Selon les statistiques, 60 pour cent des pannes de disque dur sont une défaillance mécanique et reste se produit en raison d'une mauvaise utilisation. Voici quelques raisons de pannes de disque dur:
- Les dégâts physiques qui se produit si votre ordinateur tombe sur quelque chose.
- Le filtre dans votre prise d'air est bouché et votre filtre ne fonctionne pas correctement que l'augmentation de la cause de la chaleur défaillance du disque dur.
- panne de courant soudaine peut également provoquer lors d'une opération peut entraîner une défaillance du disque dur.
L'échec ne signifie pas que vous avez perdu vos données. Si le disque dur est encore en bon état physique, vous pouvez réparer vous-même. Voici cinq façons de réparer le disque dur.
Way 1- Vérification du disque et correction automatique
Si vous utilisez Windows que cela donne une option simple sur la vérification de votre disque dur pour l'erreur et corriger automatiquement. Voici comment vous pouvez vérifier et réparer problème de disque dur:
- Assurez-vous que vous fermez tous les programmes en cours d'exécution de précaution. Maintenant lancer mon ordinateur.
- Maintenant, faites un clic droit sur le lecteur de disque dur que vous voulez vérifier. S'il est un disque dur externe, assurez-vous que vous avez déjà connecté à l'aide d'un câble USB. Après un clic droit aller à l'option Propriétés.
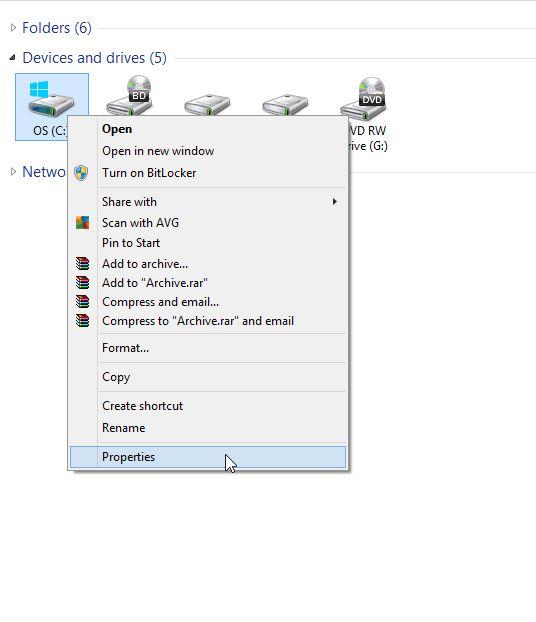
- Lorsqu'une fenêtre apparaît, allez à l'onglet Outils et aller à la vérification des erreurs. Cliquez sur le chèque. Cela nécessitera l'autorisation de l'administrateur alors assurez-vous que vous l'avez. Confirmez ou entrez le mot de passe pour permettre.
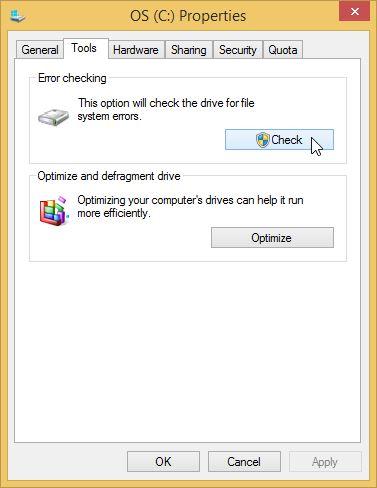
- Sélectionnez ensuite corriger automatiquement les erreurs de système de fichiers à analyser et réparer automatiquement le disque dur.
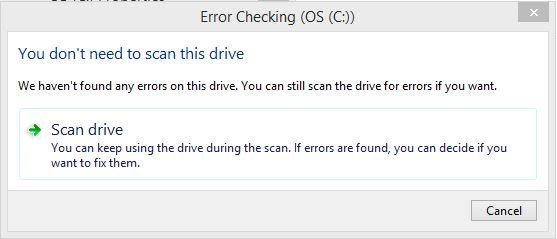
Maintenant, le processus de numérisation commence automatiquement. En fonction de la taille de votre disque dur, cela peut prendre plusieurs minutes.
Way 2- connexion entre le disque dur et la carte principale
Cette réparation méthode de disque dur vous devez ouvrir votre ordinateur ou un ordinateur portable pour vérifier la connexion entre le disque dur et la carte principale. En raison connexion lose ou mauvais qu'il pourrait y avoir une erreur. Avant de commencer la procédure assurez-vous que l'alimentation est coupée pour éviter tout accident. Ouvrez le coffret entier de votre ordinateur et procédez comme suit pour vérifier les connexions entre disque dur et la carte principale:
- Vous pouvez voir, il y a deux types d'un câble SATA pour en rouge et en gris IDE. Ensuite, il y a un câble d'interface SATA. Retirer ces deux et assurez-vous de le nettoyer correctement. Si l'air possible d'utiliser peut pour enlever la poussière.


- Nouvelle rebranchez-le au lecteur, vous devez brancher le câble d'interface SATA et un connecteur d'alimentation SATA ou connecteur 4 broches Moelx.

- Vérifiez sur votre carte mère pour les connecteurs SATA. Faites la même procédure de nettoyage et connectez le câble arrière.
Maintenant, passez sur votre ordinateur et vérifier si le problème est résolu. Si vous ne savez pas comment faire ouvrir votre ordinateur que vous allez pour un technicien.

Way 3- Sauvegardez vos données sur le disque dur externe et formater le disque dur endommagé
Format est un excellent moyen de restaurer votre disque dur endommagé dans l'état d'origine. Cependant, avant de pouvoir formater, assurez-vous de sauvegarder l'ensemble de vos données. Vous ne voulez pas perdre sur les fichiers importants.
Sauvegarder
Vous pouvez sauvegarder votre ordinateur tout sur un disque dur externe et vous pouvez le transférer de nouveau après le formatage de votre ordinateur. Vous pouvez toujours utiliser un logiciel tiers mais Windows vous donne un option intégrée à partir du panneau de commande.
- Allez maintenant à démarrer et ouvrir le panneau de commande.
- Maintenant, allez au système et de sécurité.
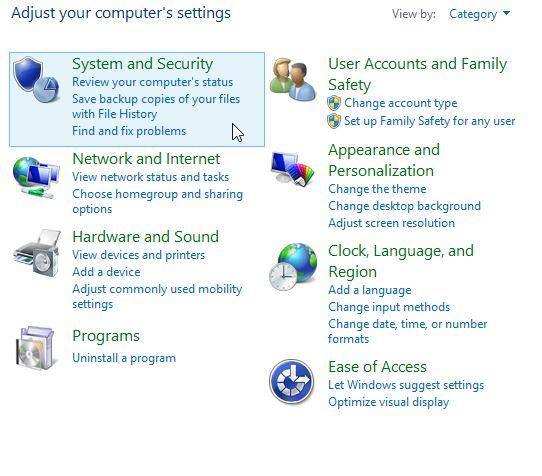
- Et ensuite dans un fichier et que vous vous trouvez l'option de sauvegarde des copies de sauvegarde de vos fichiers avec l'historique des fichiers.
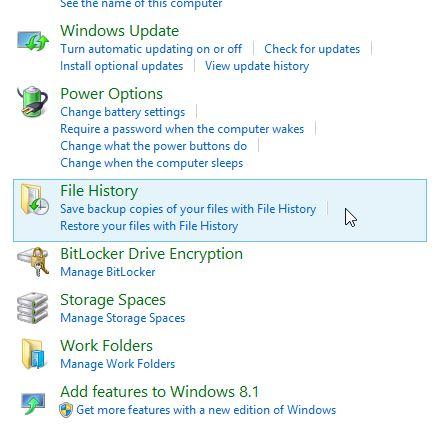
- Il va scanner le disque utilisable pour sauvegarder toutes vos données. Il suffit de le sélectionner et cliquez sur Activer.
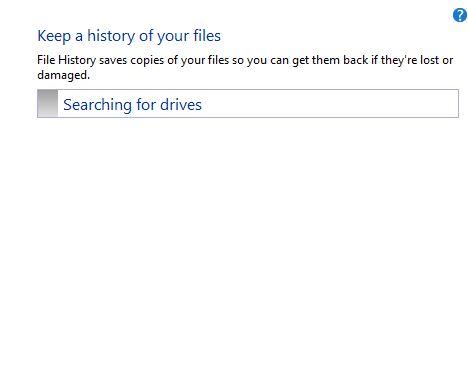
Cela vous évitera des données importantes sur un autre disque.
Format
- Ouvrez le panneau de commande sur votre ordinateur et passez à système et la sécurité.
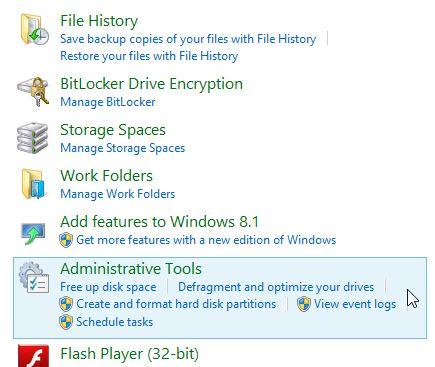
- Cliquez sur Outils d'administration et de gestion informatique ouvert.
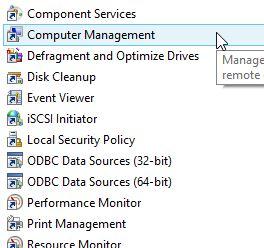
- Maintenant, allez sur le panneau gauche sous stockage, cliquez sur Gestion des disques. Vous verrez votre disque. Accédez au disque et cliquez sur le format.
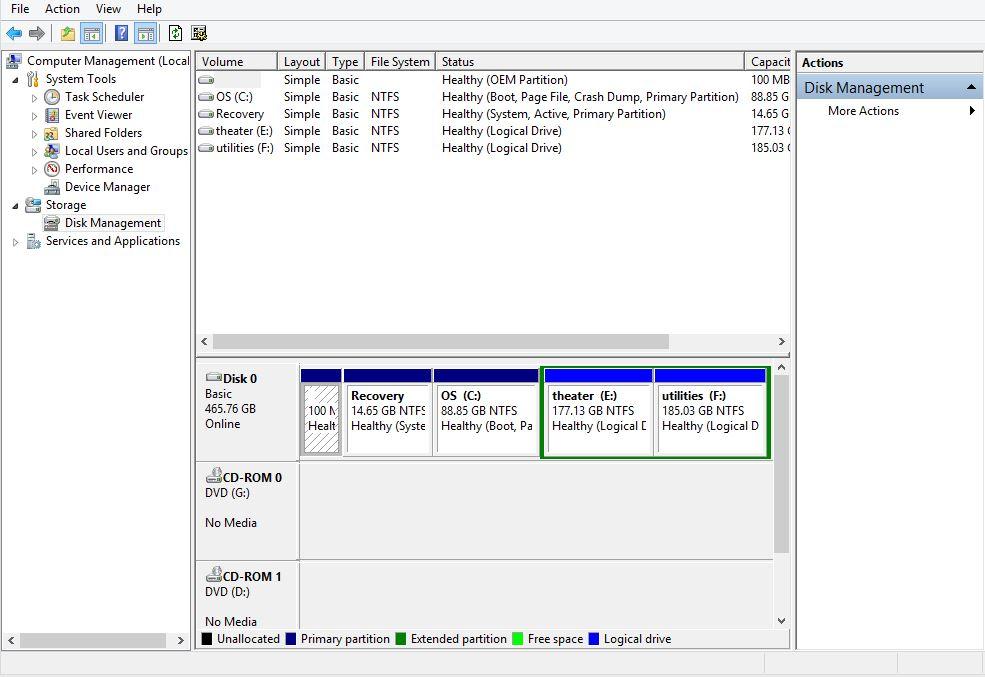
Cela formater votre disque respectif. Vous pouvez toujours vous restaurer disque à partir de la sauvegarde que vous avez fait.
4- Way Si vous utilisez un Mac, essayez Utilitaire de disque pour réparer le disque dur
Si vous utilisez Mac, vous pouvez utiliser l'utilitaire de disque pour réparer le disque dur. Cette méthode simple est cependant vous aurez besoin de votre disque de Mac OS assurez-vous que vous avez déjà sauvegardé vos données sur le disque dur d'autres parce que pendant la réparation, vous risquez de perdre vos données importantes.
- Vous pouvez voir, il y a deux types d'un câble SATA pour en rouge et en gris IDE. Ensuite, il y a un câble d'interface SATA. Retirer ces deux et assurez-vous de le nettoyer correctement. Si l'air possible d'utiliser peut pour enlever la poussière.

- Nouvelle rebranchez-le au lecteur, vous devez brancher le câble d'interface SATA et un connecteur d'alimentation SATA ou connecteur 4 broches Moelx.
- Vérifiez sur votre carte mère pour les connecteurs SATA. Faites la même procédure de nettoyage et connectez le câble arrière.
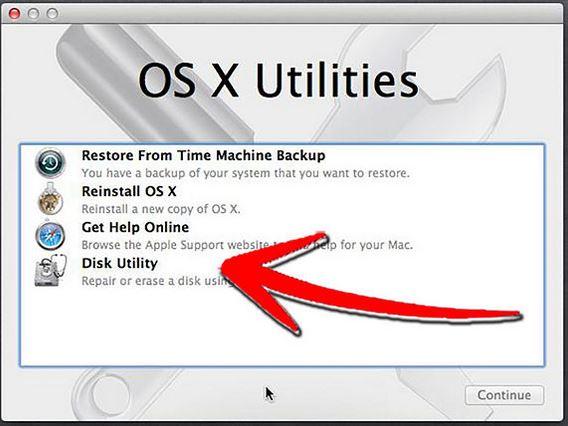
- Maintenant, choisissez-vous le disque à partir du panneau gauche et ensuite réparer le disque dur.
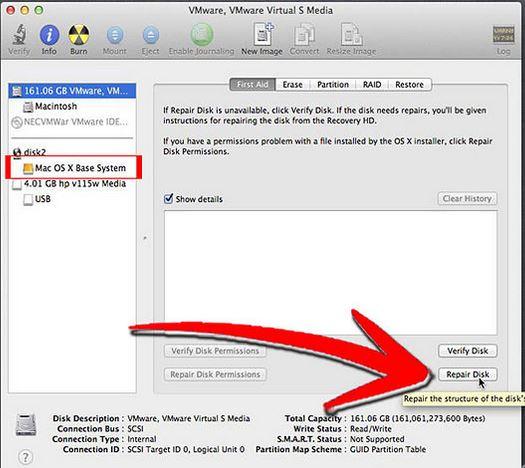
- Une fois le processus terminé le programme d'installation de sortie, puis va choisir le disque de démarrage au lieu de redémarrer.
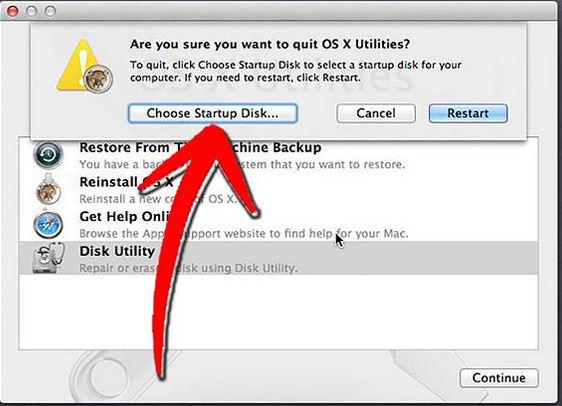
- Choisissez le votre système d'exploitation sur l'ordinateur à la place du disque, puis redémarrez-le.
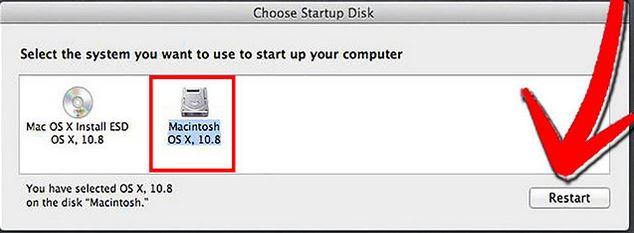
Votre ordinateur sera à nouveau et vérifier démarrage si les erreurs de disque dur persistent. Cette méthode permettra de résoudre certaines erreurs, mais s'il y a un problème réel avec disque dur, il serait préférable de consulter un technicien.
Way 5- Remplacer le circuit imprimé sur le disque dur
Vous pouvez remplacer la carte de circuit imprimé sur votre disque dur si le vieux est endommagé ou corrompu. Ils sont offerts par les fabricants de disques durs. Contactez le fabricant pour obtenir le PCB requis pour votre disque dur. Utilisez les étapes suivantes pour remplacer le circuit imprimé. Voici les étapes à suivre:
- La première chose, vous devez faire sélectionner le PCB à droite. Pour cela, vous avez besoin de quatre choses pour correspondre le numéro de modèle, numéro de pièce, firmware et le numéro d'étiquette. Vous pouvez vérifier la vignette ci-dessus avec le code à barres. Obtenez le guide pour trouver le guide correspondant.

- Une fois que vous avez trouvé la puce qui échanger, échanger dans le nouveau conseil d'administration. Il faudra une certaine expérience de soudure et des outils. Retirez la vieille puce et souder arrière de la nouvelle puce. Ce sera un aspect peu technique, alors assurez-vous de vérifier les guides de remplacement.

Maintenant, installez votre disque dur et vérifiez qu'il fonctionne sur votre ordinateur.
Comment récupérer les données après la réparation du disque dur?
Une fois le disque dur a été réparé, vous pouvez récupérer des données que vous avez perdu en utilisant Wondershare récupération de données logiciel qui est l' un des disque dur le plus fiable et efficace logiciel de récupération de données pour récupérer les données. Vous pouvez récupérer des données en trois étapes:

- Récupérer des fichiers perdus ou supprimés, photos, audio, de la musique, des e-mails à partir de tout périphérique de stockage efficace, en toute sécurité et complètement.
- Prend en charge la récupération de données à partir de la corbeille, disque dur, carte mémoire, lecteur flash, appareil photo numérique et caméscopes.
- Prise en charge de récupérer des données pour la suppression soudaine, le formatage, la corruption du disque dur, attaque de virus, crash du système dans différentes situations.
- Aperçu avant la récupération vous permet d'effectuer une récupération sélective.
- Systèmes d' exploitation supportés: Windows 10/8/7 / XP / Vista, Mac OS X (Mac OS X 10.6, 10,7 et 10,8, 10,9, 10,10 Yosemite, 10.10, 10.11 El Capitan, 10,12 Sierra) sur iMac, MacBook, Mac Pro , etc.
Connectez votre disque dur à l'ordinateur. Lancez le logiciel de récupération de disque dur Wondershare sur votre ordinateur, et suivez les étapes suivantes simples pour effectuer dur récupération de données drisk.
- Sélectionnez le type de fichier. Pour récupérer les données supprimées à partir du disque dur, vous pouvez aller pour sélectionner le type de fichier spécifique ou sélectionnez l'option « Tous les types de fichiers » pour démarrer.

- Sélectionnez le disque dur que vous souhaitez récupérer des données à partir et cliquez sur « Démarrer » pour la numérisation des fichiers perdus.

- Vous pouvez aller à balayage rapide en profondeur si l'analyse ne peut pas trouver vos données perdues. L'analyse approfondie cherchera profondément vos données perdues, mais cela prendra plus de temps.

- Après l'analyse profonde, vous pouvez prévisualiser les données récupérées et sélectionnez les fichiers que vous souhaitez récupérer et cliquez sur « Récupérer ».

Ce ne sont que quelques-unes des façons les plus simples pour réparer le disque dur. Maintenant, il n'y a pas besoin de s'inquiéter lorsque votre disque dur est corrompu!
Hard Drive Recovery
- Recover Data from different Hard Drive Types+
- Repair your hard disk+
- Recover external hard drive+
-
- External hard drive recovery
- Seagate external hard drive recovery
- WD External hard drive file recovery
- Freecom external hard drive recovery
- Buffalo external hard drive recovery
- G-Technology external hard rrive recovery
- Fantom external hard drive data recovery
- Recover files from crashed external hard drive
- Recover data from hard drive/disks+
-
- Linux hard drive recovery
- Laptop data recovery
- Partition recovery
- Seagate Expansion data recovery
- WD My Passport recovery
- Lacie dard disk data recovery
- WD Element data recovery
- Dell hard drive data recovery
- Acomdata hard drive data recovery
- Fujitsu hard drive data recovery
- Iomega hard disks recovery
- Toshiba Canvio data recovery
- Micronet data recovery
- Recover data from different devices+
-
- Rocster data recovery
- Buslink data recovery
- Crucial M4 data recovery
- Calvary hard drive data recovery
- Simpletech hard drive data recovery
- Kingston SSD recovery
- Apricorn Aegis data recovery
- HP hard disk data recovery
- Maxtor hard drive data recovery
- Hitachi hard drive data recovery
- Toshiba hard drive data recovery
- Panasonic hard drive data recovery
- Save your hard disk+
- Recover data from Mac OS+
- Problems with hard drive+






