- Parte Software 1. Wondershare Asistente de Inicio LiveBoot
- Parte 2. recuperar datos de disco duro non pode arrincar en 3 etapas
- Parte 3: Video Tutorial de recuperar datos de disco duro non arrinque
Meu disco duro non pode arrincar!
Se o disco condutor ordenador non arrinque, ás veces ía fallar cunha pantalla negra, ou non é capaz de chegar ata a barra de carga do Windows, e pode observar unha pantalla negra con sacudindo cursor ou unha mensaxe de erro como arranque do disco duro fracaso. Cando isto ocorre e non ten datos importantes sobre el, pode escoller a reinstalación do sistema, xa que este tipo de problema xeralmente é causado por certos erros de Windows. Se quere manter os seus datos, tamén se pode atopar un CD ou de inicio USB unidade para o seu disco duro comezou ea falla de arranque fixa.
Parte Software 1. Wondershare Asistente de Inicio LiveBoot
Se desexa tomar a segunda forma, un rescate CD / USB é necesaria antes de iniciar calquera cousa. Wondershare Boot CD LiveBoot / USB é a miña recomendación. El pode axudar a iniciar o ordenador dende o disco duro con éxito en calquera situación que non arrinca, e axudar a unidade de disco duro de inicio.
Pasos para iniciar o portátil que non arranca
Tras adquirir este software, recibirá unha ligazón para descargar e unha licenza de Wondershare. Fai a descarga e instalar o programa nun ordenador de traballo, e entón pode seguir os 3 pasos como se mostra a continuación.
Paso 1 . Crear unha unidade de CD / USB
Obter unha unidade USB ou CD en branco e inserir-lo no ordenador onde instalou o programa. Executa o programa e terá un asistente como segue. Aquí pode escoller "Como LiveBoot CD de arranque" ou "Como LiveBoot unidade USB de inicio" para crear o seu propio disco de arranque. Calquera deles funciona e só leva un paso. Preme o botón queima verde e pode facer o seu disco de arranque en poucos segundos.
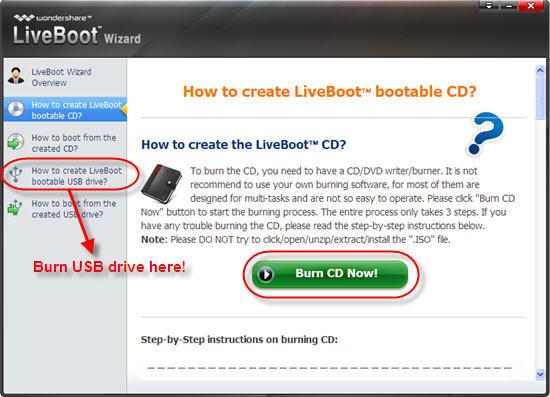
Paso 2 . Inicia o ordenador dende o CD / USB
Despois de crear o seu disco de arranque, tiralo e volver para o seu ordenador que non arrinca do seu disco duro, e reinicia-lo. Ao escoitar o sinal sonoro da carga do sistema, prema F12 inmediatamente. Entón podes ir ao menú dispositivo de arranque. Escolla "Onboard ou USB CD-ROM" baixo el e vai ter un menú como segue. Seleccione "Boot from LiveBoot" para acceder ao ordenador.

Paso 3 . Fix "disco duro non arrinque"
Despois duns minutos, vai entrar no seu ordenador. O que cómpre facer é resolver o "disco duro non pode iniciar" a cuestión. Cando o Wondershare LiveBoot aparecer, vaia a "Windows Recovery" e escolla "Boot Bater Solution", onde podes atopar a solución para fallo de arranque do disco duro. Use a utilidade mostra a continuación para o seu problema solucionado.

Cando o disco duro non pode arrincar. Por favor, considere reformulación, sacar a unidade / USB LiveBoot CD, e reinicie o ordenador normalmente. Vai considerar que pode iniciar o portátil con éxito.
Parte 2. recuperar datos de disco duro non arrinque
Ás veces, disco duro de problemas poden ser corrixidos, pero algunhas esperanzas de problemas complicados de recuperación do disco duro son moi low.If perdeu os seus datos importantes debido ao disco duro non boot.In os peores escenarios, ten que ser atopar un disco duro recuperación software para recuperar datos de disco duro.
Wondershare Data Recovery é unha recuperación de disco duro profesional software.Which rápida e facilmente recupera todos os arquivos perdidos: vídeos, fotos, música, documentos, correos electrónicos, etc. dende o disco duro do seu ordenador.

- Recuperar arquivos perdidos ou eliminados, fotos, audio, música, correo dende calquera dispositivo de almacenamento eficaz, segura e completamente.
- Permite a recuperación de datos de lixo, disco duro, tarxeta de memoria, unidade flash, cámara dixital e filmadora.
- Permite a recuperación de datos para eliminación repentina, formato, corrupción do disco duro, ataque de virus, fallo do sistema en diferentes situacións.
- Vista previa antes da recuperación permite que faga unha recuperación selectiva.
- OS soportados: Windows 10/8/7 / XP / Vista, Mac OS X (Mac OS X 10.6, 10.7 e 10.8, 10.9, 10.10 Yosemite, 10.10, 10.11 El Capitan, 10,12 Sierra) no iMac, MacBook, Mac Pro etc.
Pasos para recuperar datos de disco duro
Con Wondershare Data Recovery, pode axudar a realizar a recuperación de partición, arquivos borrados recuperación e recuperación de disco duro RAW. Descargar software Wondershare Hard Drive Recovery para o ordenador e inicia-lo. Siga a solución simple xunto de comezar duro unidade recuperación dos datos.
Paso 1 . Seleccione o tipo de ficheiro para recuperar datos perdidos de disco duro

Paso 2 . Prema en "dispositivos extraíbles externos" para seleccionar o seu disco duro, e prema en "start" para os datos de dixitalización perdido.

Paso 3 . Pode ir a profunda pescudas do seu disco duro logo de comprobación rápida, ha buscar profundamente o seu disco duro e dixitalizar máis ficheiros, pero vai levar máis tempo.

Paso 4 . Tras a dixitalización rematada, pode ver os datos recuperados do disco duro. Prema en "Recuperar" para salvar outro dispositivo de almacenamento.

Recuperación de datos Wondershare é un completo programa de recuperación de datos , o que dá a recuperación de datos 100% seguro e máis fácil.
Hard Drive Errors
- Hard Drive Errors+
-
- Fix Bad Sectors
- Fix Hard Drive Failure
- I/O Device Error
- Fix Hard Disk Errors
- The file or directory is corrupted
- Windows was unable to complete the format
- Windows Detected a Hard Disk Problem
- Find Missing USB Drive
- Hard Drive not Formatted Error
- Hard Drive 0 byte Space Error
- fix Unallocated External Hard Drive
- The Parameter is Incorrect
- Hard Disk Bad Sector
- DIY Fix Hard Drive
- Wipe Hard Drive
- External hard drive not detected
- Hard drive won`t boot
- Hard drive crash






