La principale raison pour laquelle vous voulez changer votre mot de passe sur une base régulière est parce que l'utilisation plus vous le même mot de passe, plus il est probable qu'il sera compromise. Bien que la possibilité d'un individu malveillant qui tente de pirater votre compte est très faible, il n'y a pas de mal à pratiquer une habitude de mot de passe de changer de routine. En éditant votre mot de passe e-mail régulièrement, vous faites plusieurs choses pour vous protéger.
Tout d'abord, si votre compte de messagerie a été compromise sans que vous le sachiez, vous révoquez constamment l'accès à tout pirate informatique qui a été extraire des informations de vos conversations e-mail ou en utilisant votre compte de messagerie pour envoyer des courriels non sollicités à votre famille et vos amis. En second lieu, si quelqu'un tente toujours de casser votre mot de passe e-mail, changer votre mot de mail freinera ses efforts.
Temps de vérité: qui ici seulement ont un compte e-mail? Soyons réalistes, la plupart d'entre nous ont au moins deux comptes de messagerie - personnelle et le travail - et se souvenir des mots de passe peut être une douleur, surtout si vous changez régulièrement ou réinitialiser les mots de passe de messagerie. Même si il est fortement recommandé de pratiquer cela, il peut être une corvée souvenir nouveau mot de passe tous les trimestres environ.
Si vous oubliez votre mot de passe e-mail et que vous devez modifier ou réinitialiser, vous devrez suivre les processus de votre fournisseur de services de messagerie. Voici un exemple de la façon dont vous pouvez le faire sur votre compte Gmail.
Méthode 1: Utilisation de la page de récupération de compte
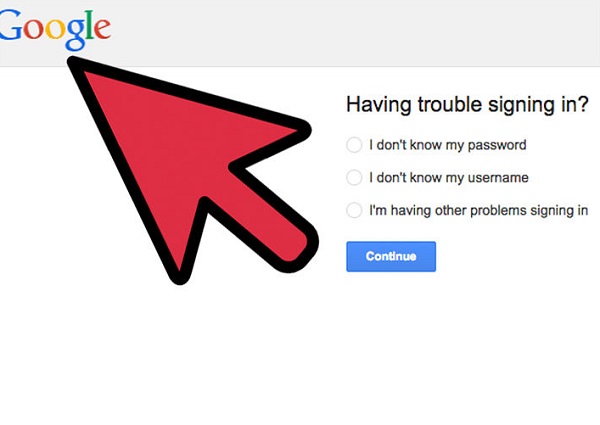
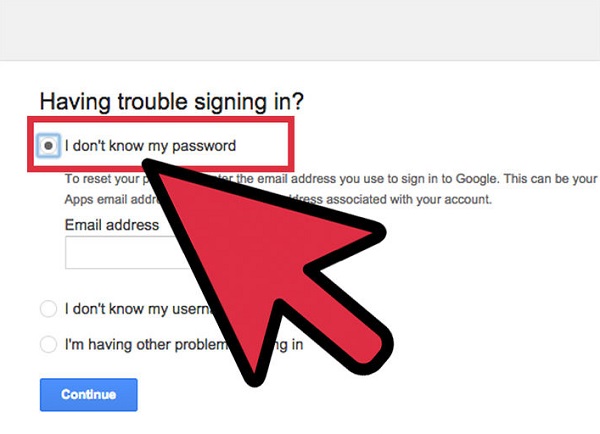
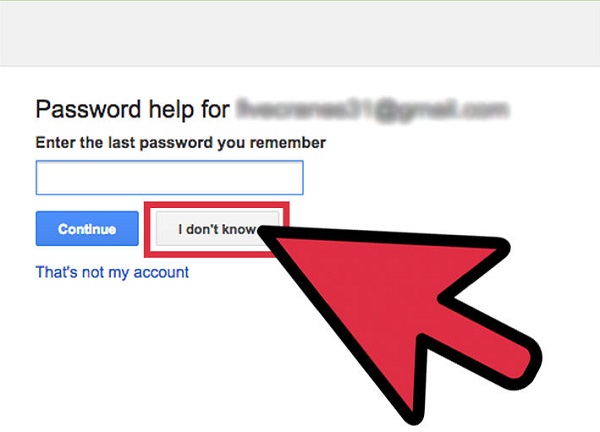
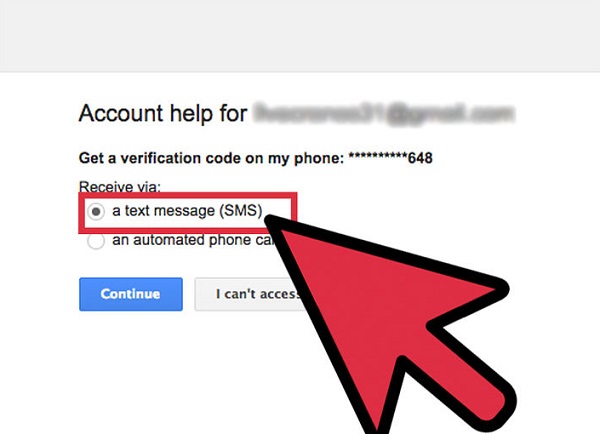
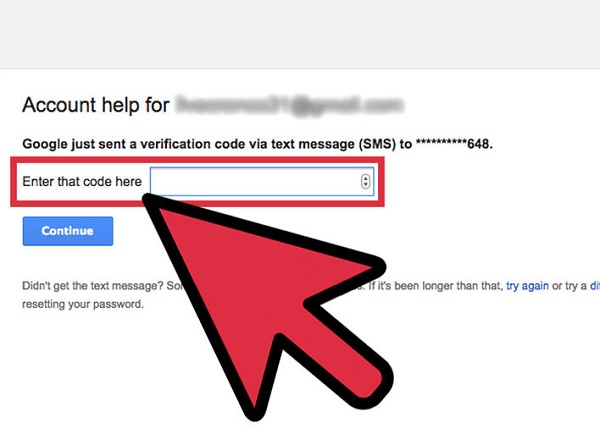
Méthode 2: Mot de passe Formulaire de récupération
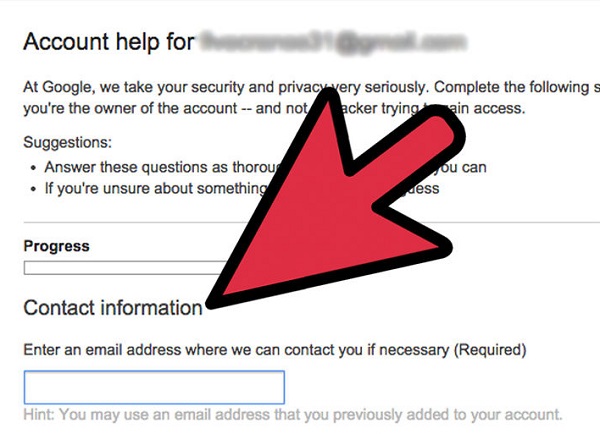
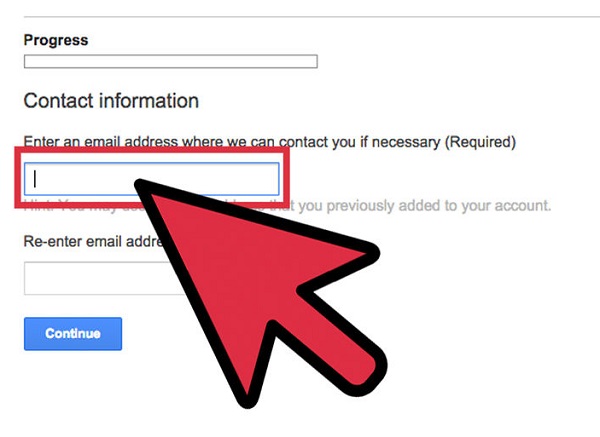
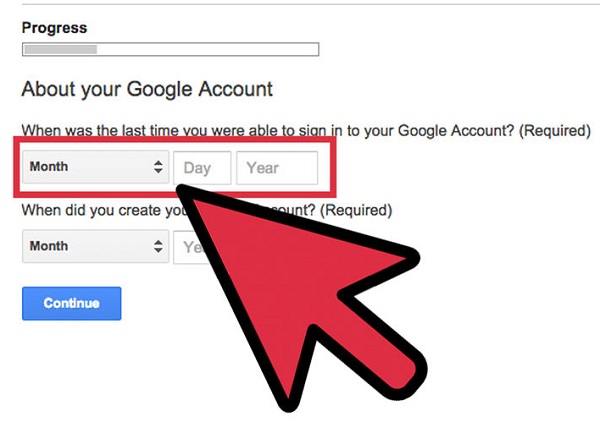
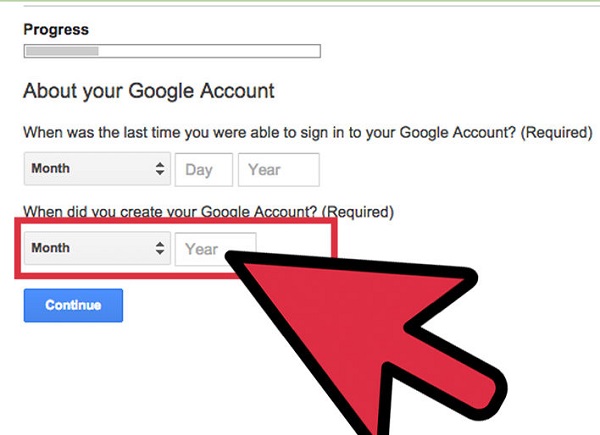
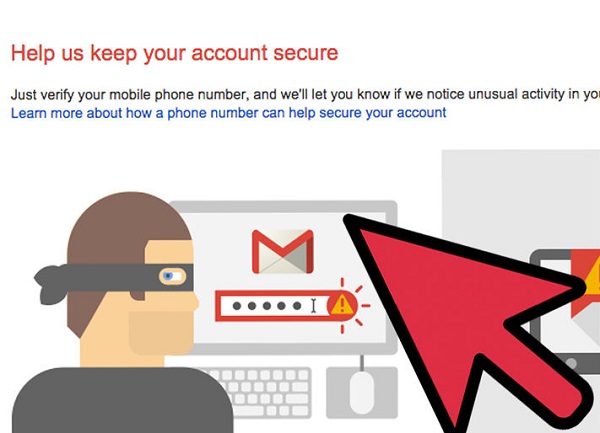
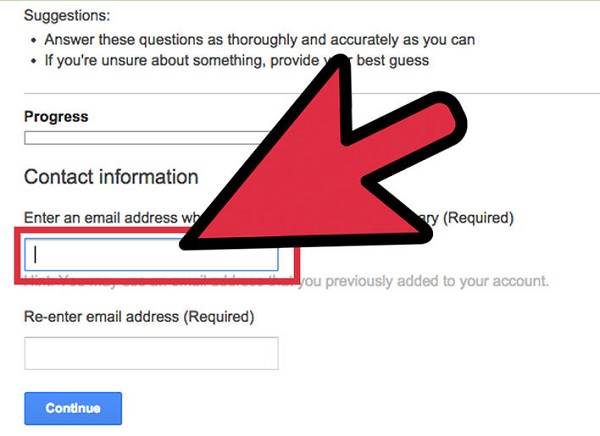
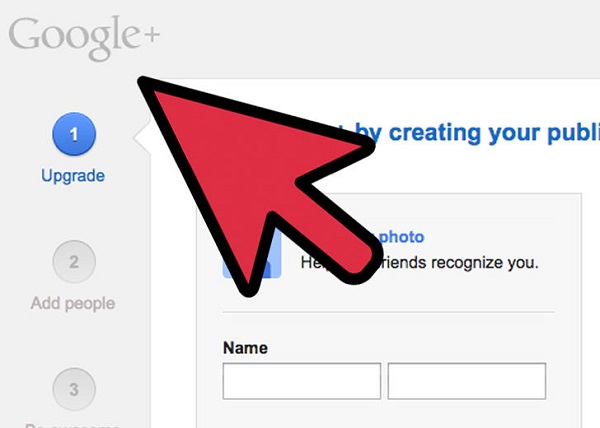
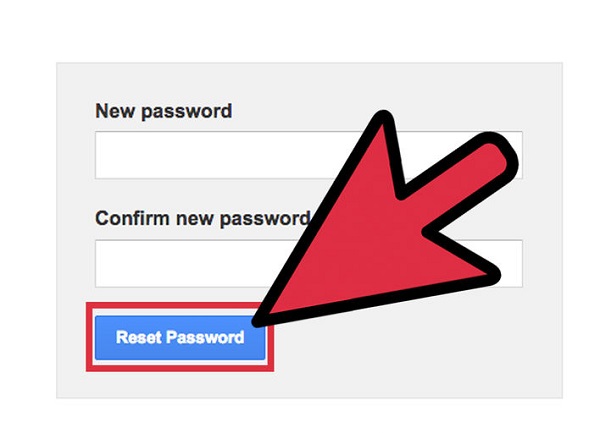
Maintenant que vous savez comment changer ou réinitialiser le mot de passe de messagerie, vous aurez pas besoin de paniquer quand vous avez oublié votre mot de passe email à nouveau. Bien sûr, essayez de ne pas en faire une habitude que votre fournisseur de services e-mail peut être suspect si vous continuez à les inviter à vous envoyer les liens de mot de passe de messagerie de changement.
 Comment faire pour récupérer calendrier supprimé à partir des fichiers PST dans Outlook
Comment faire pour récupérer calendrier supprimé à partir des fichiers PST dans Outlook Perspectives Mot de passe oublié: Un moyen facile de récupérer
Perspectives Mot de passe oublié: Un moyen facile de récupérer Comment faire pour récupérer compte Gmail
Comment faire pour récupérer compte Gmail Comment faire pour récupérer E-mail Outlook Password
Comment faire pour récupérer E-mail Outlook Password 3 façons de réinitialiser Apple ID Email
3 façons de réinitialiser Apple ID Email Comment faire pour récupérer perdu ou oublié Mot de passe Hotmail
Comment faire pour récupérer perdu ou oublié Mot de passe Hotmail