Chaque jour qui passe, les gens deviennent de plus en plus dépendante des ordinateurs pour le stockage des fichiers de données importants de différents types. Il existe de nombreux différents types de fichiers de données, y compris des images, des fichiers audio, des fichiers vidéo, etc. Il est très facile et pratique pour stocker ce type de fichiers de données par voie électronique sur votre ordinateur, ils sont aussi très vulnérables à différents types de menaces à la en même temps. Par conséquent, si vous êtes intéressé à faire en sorte que vous ne devez jamais passer par toute sorte de perte de données pour vos fichiers importants, il est essentiel d'utiliser un logiciel de sauvegarde de Mac à cet effet. Il existe de nombreuses applications logicielles de ce genre qui sont disponibles sur le marché. Quelques détails sur la façon de mac sauvegarde à l'aide d'un logiciel de sauvegarde de Mac sont décrites dans les sections ci-dessous pour votre commodité et de compréhension.
Partie 1: Comment sauvegarder Mac avec Time Machine
1. Time Machine
Comme indiqué plus haut, il existe plusieurs applications logicielles de sauvegarde de données disponibles sur le marché. Time Machine est un logiciel de sauvegarde de Mac qui est conçu par Apple inc. et est inclus dans toutes les variantes du système d'exploitation Mac. Ce logiciel est créé pour travailler en collaboration avec le produit de stockage connu sous le nom de Time Capsule. Il prend en charge les sauvegardes de données pour internes, ainsi que les disques durs externes.
Si vous êtes intéressé à prendre une sauvegarde des fichiers importants sur votre système Mac, machine à temps peut-être le meilleur choix que vous avez. Quelques-unes des détails qui pourraient venir très pratique lorsque vous cherchez à sauvegarder votre Mac en utilisant cette application sont discutées ci-dessous.

2. Mettre en place Time Machine
Pour utiliser le logiciel de la machine à temps, tout d'abord, vous devez configurer correctement. Pour ce faire, vous devez le configurer en suivant les instructions ci-dessous.
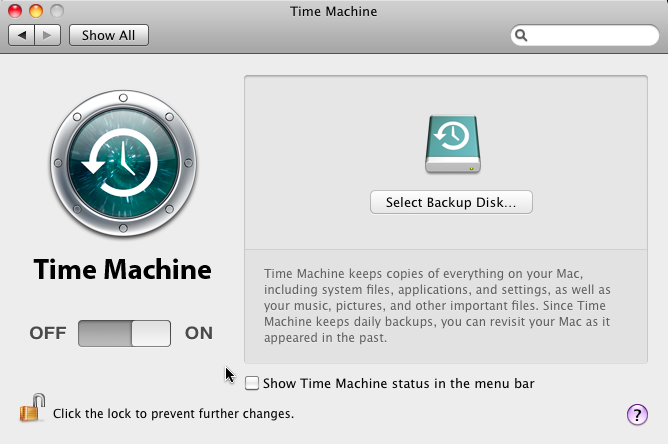
- Établir une connexion entre votre Mac et le périphérique de stockage que vous souhaitez utiliser pour la sauvegarde.
- Lors de la connexion de votre disque dur de sauvegarde, une fenêtre contextuelle apparaît sur votre Mac, vous demandant si vous voulez que le lecteur à utiliser avec machine à temps ou non. Vous devez cliquer sur l'option « Utiliser comme disque de sauvegarde ».
- Dans le cas où il ne vient pas une alerte, vous devez entrer dans les préférences de machine à temps de le faire manuellement. A cet effet, allez dans Préférences Système> Time Machine.
- Sélectionnez le disque que vous souhaitez utiliser comme disque de sauvegarde et de choisir le périphérique de stockage que vous souhaitez sauvegarder à partir. Appuyez sur le bouton « utilisation du disque », puis.
- Si vous êtes intéressé à la protection de votre sauvegarde de données, vous pouvez obtenir en crypté ainsi. A cet effet, vous auriez besoin d'entrer un mot de passe aussi bien.
3. Retour à l'aide de Time Machine
Lorsque vous avez réussi à mettre en place l'application logicielle de la machine à temps, il est temps de sauvegarder vos données importantes. A cet effet, vous devez suivre les instructions ci-dessous.
- Time Machine propose deux options différentes en matière de sauvegarde des données. Vous pouvez programmer pour plus tard ou vous pouvez le faire immédiatement. Si vous êtes intéressé par une sauvegarde immédiate, vous devez sélectionner l'option de sauvegarde indiquant « maintenant ».
- Afin de mettre un terme aux sauvegardes automatisées, vous devez lancer les préférences de la machine à temps. Vous pouvez ensuite éteindre la machine à temps ou vous pouvez désélectionner l'option « sauvegarde automatiquement » ainsi.
- Pour annuler une sauvegarde en cours, vous pouvez sélectionner "Ignorer cette sauvegarde. Cette option peut être situé dans le menu des options de la machine à temps.
- Pour vérifier l'état des sauvegardes, vous pouvez utiliser le menu de la machine de temps où il existe différentes icônes indiquant le refoulement, les statuts d'inactivité et d'échec.
- Vous pouvez également exclure certains types de fichiers dans le menu en cliquant sur le bouton +.

Partie 2: Comment sauvegarder Mac avec SuperDuper
1. Qu'est-ce que SuperDuper?
Super Duper est encore une autre bonne application qui pourrait être utilisé pour prendre utilisé une sauvegarde de votre ordinateur Mac. Il est un morceau haut de gamme de logiciel qui est conçu pour créer un clone exact de toutes les données présentes sur le disque dur de votre disque dur. La dernière variante de Super Duper intègre les améliorations suivantes:
- Corrections de bugs
- Prévention de l'éjection manuelle de destination au milieu du processus de copie
- Émission de messages d'erreur appropriés
- Résolution des problèmes de compatibilité de script de pomme
- Introduction de nouvelles autorisations
- Partage du contrôle de la mission et rampe de lancement
- Correction des erreurs de syntaxe générée par les scripts sandbox
2. Comment créer une sauvegarde bootable de votre Mac
Pour créer une sauvegarde de démarrage de votre ordinateur sous tension mac, vous devez suivre la série d'étapes mentionnées ci-dessous.
Étape 1 : Tout ce que vous avez d' abord télécharger l'outil de création de sauvegarde. Vous devez également préparer le lecteur de sauvegarde pour effectuer votre sauvegarde. Il est recommandé d'acheter un lecteur qui est presque deux fois la taille de votre disque dur d' origine afin que plusieurs sauvegardes peuvent être préparées facilement.
Etape 2 : Vous devez vous connecter Mac avec un disque dur supplémentaire et ouvrir l'outil de création de sauvegarde. Lorsque la fenêtre d'application apparaît, vous devez sélectionner l'option « Macintosh HD ». Ce nom peut être différent pour les disques durs de différents Mac. Ensuite , vous devez sélectionner le disque dur externe. Il y a un champ « en utilisant » à partir de laquelle vous devez sélectionner l'option « sauvegarde-tous les fichiers ».
Étape 3 : Après avoir effectué l'étape ci - dessus, vous devez cliquer sur le bouton dans l'onglet Général « Options » et sélectionnez « effacer ». Après cela , vous devez copier vos fichiers. Après cela , le processus sera terminé.






