چرا و چه وقت باید فایل به طور دائم حذف از کامپیوتر ما؟
موارد متعددی که شما منجر به عمد حذف برخی از فایل ها از کامپیوتر شما وجود دارد. در یک مورد شما قصد فروش کامپیوتر شما، شما ممکن است در نظر حذف فایل های حساس خود را برای حفظ حریم خصوصی و امنیت دلایل. در زمان شما می توانید فایل های برای جلوگیری از سقوط به دست افراد خرابکار، شریک زندگی خود را و یا حتی کاربران دیگر را حذف کنید. شما می توانید فایل های مهم کمتر برای ایجاد فضای بیشتر و یا برای افزایش سرعت کامپیوتر خود را حذف کنید.
آیا ممکن است به حذف فایل های برای همیشه از کامپیوتر؟
بله، فایل های پاک شده خود را هنوز هم می تواند بازیافت شود. حذف دائم فایل ها در واقع توسط تخلیه سطل آشغال ختم نمی شود. بیشتر به آن است وجود دارد. هر زمان که شما سطل آشغال خود را خالی، شما به سادگی به یک دایرکتوری جدید انتقال داده های خود. این به این معنی است که اطلاعات خود را از سطل آشغال دست رفته، اما از آن خواهد شد در هارد دیسک به گونه ای که می توان آن را یک بار دیگر بهبود ذخیره می شود.
ابزار های مختلف بازیابی اطلاعات است که می تواند مورد استفاده قرار گیرد برای بازیابی فایل های از دست رفته یا پاک شده از سطل آشغال از جمله Wondershare بازیابی اطلاعات وجود دارد، بازیابی کارت ، نرم افزار بازیابی نرم افزار Recuva، پاندا بازیابی و مانند آن. با این حال فایل های پاک شده خود را می توانید توسط این نرم افزار بازیابی اطلاعات قابل بازیابی نیست اگر شما بازنویسی فایل های.
راه هایی برای حذف فایل های کامل و برای همیشه بر روی ویندوز
تعدادی از راه هایی که شما می توانید استفاده کنید به طور دائم حذف فایل ها در ویندوز وجود دارد. در اینجا من حاکم هستم تخلیه سطل آشغال از فایل های هنوز هم می تواند بازیافت شود. علاوه بر این شما می توانید از کلید های SHIFT + حذف استفاده کنید. در زیر روش های مختلف به طور دائم با راهنمای گام به گام خود را از فایل های
به طور کامل و به طور دائم حذف فایل های با استفاده از پاک کن
Setp 1. دانلود پاک کن
اول، دانلود پاک کن برای حذف دائمی فایل های خود را از دیسک های سخت خود را. نسخه رایگان برای این برنامه وجود دارد. هنگامی که شما برنامه را دانلود کرده اند، نصب و اجرای آن.

2. Setp فایل شما می خواهید را حذف کنید و کلیک راست را انتخاب کنید
فایل را انتخاب کنید و یا فایل شما می خواهید برای همیشه حذف کنید و با کلیک بر روی آن راست برای باز کردن یک پنجره جدید. کامپیوتر شما را به نرم افزار جدید نصب شده توسط از جمله پاک کن زیر منو در باز با گزینه را تشخیص دهد.
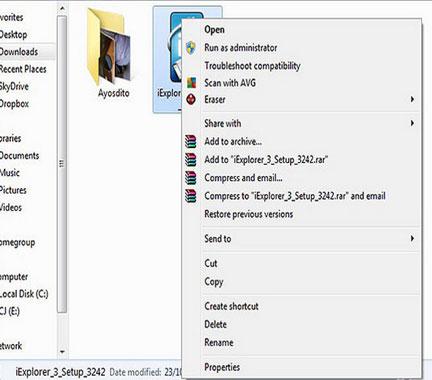
Setp 3. را انتخاب کنید پاک کردن
از پاک کن زیر منو، را انتخاب کنید پاک کردن فایل ها و یا پوشه انتخاب شده را به طور کامل حذف کنید. این فرایند است که سریع و یک پنجره جدید پاپ آپ ظاهر می شود پس از فرایند کامل است به اطلاع شما که فایل یا پوشه شما شده است و ایمن و به طور دائم از هارد دیسک حذف شده است.
در انتخاب پاک کردن در راه اندازی مجدد گزینه، فایل بلافاصله حذف نخواهد شد اما پاک خواهد شد هنگامی که کامپیوتر شما راه اندازی مجدد.

با استفاده از SDelete به طور دائم پاک کردن فایل های
Setp 1. دانلود و نصب SDelete
دانلود و نصب نرم افزار SDelete به کامپیوتر شما. پس از نصب، برنامه را اجرا کنید به آن را قادر به انجام وظایف خود.

Setp 2. باز فرمان
در حالی که در شروع منو باز اجرای گزینه است. نوع cmd را روی آن نمایش داده نوع رشته را باز کرده و OK .

Setp 3. حرکت به ابزار SDelete
در حالی که هنوز در خط فرمان، تغییر جهت به محل که در آن شما در SDelete استفاده ذخیره سی دی فرمان. برای مثال، اگر شما در برنامه در ذخیره C: دانلود ، سپس نوع CD C: دانلود در فایل بسته. پس از تایپ دستور به محل، در ضربه وارد کنید کلید ادامه دهید.

Setp 4. نمایش فایل یا دایرکتوری حذف شود
برای نشان دادن فایل شما می خواهید حذف شود، نوع sdelete

Setp 5. حذف فایل های
دستورات نشان دادن محل فایل های شما را انتخاب کرده اند خواهد شد بر روی صفحه نمایش داده می شود. پیش نمایش از دستور و مطبوعات را وارد کنید به SDelete فعال کردن فایل های انتخاب شده به طور دائم حذف کنید.

راه هایی برای حذف فایل های کامل و برای همیشه بر روی مک
به طور دائم حذف فایل های با استفاده از پاک کن
Setp 1. دانلود پاک کن
دانلود برنامه پاک کن برای گزینه مک و نصب آن بر روی کامپیوتر شما. هنگامی که شما نصب کرده اند، راه اندازی برنامه و حرکت به مرحله بعدی.

Setp 2. کشیدن و رها کردن فایل ها بر روی پاک کن
شما هم می توانید کشیدن و رها کردن فایل ها و یا برش و چسباندن فایل ها به آیکون پاککن شما مایل به حذف کنید. هنگامی که فایل شما را آزاد، برنامه پاک کن بلافاصله شروع به پاک کردن فایل ها از هارد دیسک.

Setp 3. پاک کردن فایل های خود را
باز پاک کن دائمی برای فعال کردن برنامه است. هشدار نمایش داده خواهد شد، از شما می خواهم برای تایید اینکه آیا شما می خواهید به حذف فایل به طور دائم. کلیک کنید OK به شما اقدامات اعلام می. تمام فایل های کاهش یافته است بر روی آیکون پاککن به طور دائم حذف خواهد شد.

خط پایین
خط پایین در، اکثر کاربران از این واقعیت غافل که تخلیه سطل آشغال بر روی کامپیوتر خود را به طور دائم حذف فایل نیست. این است تا زمانی که فایل های حساس خود را به دست افراد مخرب است که آنها شروع به وحشت اجرا می شود. راه های بهتری برای حذف فایل های خود را به طور کامل و به طور دائم (بدون در نظر گرفتن نوع کامپیوتر استفاده می کنید) به غیر از فقط تخلیه سطل آشغال وجود دارد.
اگر شما داده های رایانه شما را از دست داده متاسفانه، نگران نباشید! شما هنوز هم شانس برای دریافت اطلاعات از دست رفته به عقب. برای فایل های بازیابی از کامپیوتر، شما می توانید یک ابزار زیر را امتحان کنید.

- بازیابی فایل های از دست رفته یا پاک شده، عکس، صدا، موسیقی، ایمیل از هر دستگاه ذخیره سازی به طور موثر، با خیال راحت و به طور کامل.
- پشتیبانی از بازیابی اطلاعات از سطل آشغال، هارد دیسک، کارت حافظه، فلش درایو، دوربین های دیجیتال و فیلمبرداری.
- پشتیبانی از بازیابی اطلاعات برای حذف ناگهانی، قالب بندی، فساد هارد دیسک، حمله ویروس، سقوط سیستم تحت شرایط مختلف است.
- پیش نمایش قبل از بازیابی اجازه می دهد تا شما را به یک بهبود انتخابی.
- سیستم عامل های پشتیبانی شده: ویندوز 10/8/7 / XP / ویستا، سیستم عامل Mac OS X (سیستم عامل مک ایکس 10.6، 10.7 و 10.8، 10.9، 10.10 یوسمیتی، 10.10، 10.11 ال کاپیتان، 10.12 سیرا) بر روی مانیتور، مک بوک، مک نرم افزار و غیره
حذف / بازگردانی فایل
- فایل های پاک شده من +
- فایل های پاک دوم +
- بازگردانی فایل های من +
- بازگردانی فایل های دوم +
-
- جایگزین بازیابی فایل های پاک شده EASEUS
- بازیابی فایل های حذف شده از SHIFT
- لغو حذف تصادفی
- بازیابی تماس های حذف شده
- بازگردانی مک
- بازیابی پوشه های پاک شده
- برنامه های آندروید به بازیابی فایل های پاک
- سیستم بازگرداندن فایل های پاک
- بازیابی فایل های پاک از آندروید
- بازیابی عکس های پاک
- بازیابی فایل های پاک شده از سطل آشغال
- بازیابی پارتیشن های حذف شده
- بازیابی فایل های حذف شده در Dropbox






