Hard disk repair might be something to work on to especially when the information that you store in your hard drive is also facing problems like deletion of data. With that, there could be looking for some ideas on how to perform a simple hard disk repair. Some major problems that you can experience could be the deletion of the data that are supposed to be used at the moment. This could really create a conflict especially when you are working on an office job. Failure in retrieving the data or performing a hard disk repair is also one problem in which it would show your data has been corrupted.
Hard drive repair could actually be done in different easy ways that you can do by yourself:
WAY 1 Automatic Fix and Disk Check
The first way to hard disk repair that you might want to try is to click on the Start button and select Computer.

Next step is to select on the hard drive you want to fix. Right click on the drive and then select Properties.

You will then be directed to this page.

Go to the Tools page and then choose Error-Checking. You also have to click on Check Now. If you are asked for a password by the administrator, you have to provide the password so that your commands will be confirmed and you can already get to work on the retrieval of the lost information.

After clicking on Check Now, you will be prompt by a box with a selection of commands. Right there, you have to tic the box with Automatically fix file system errors if you want an automatic repair of the system. If you do not do this, the system will just be scanning and reporting problems to you, and will not fix any of them.

To do thorough scanning and fixing of the data, you might want to click on Scan for and attempt recovery of bad sectors.
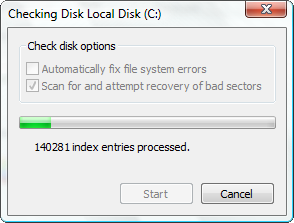
You can also check for physical and file errors by clicking on both boxes.
Click on Start to process all the commands you want to function.
WAY 2 Main Board and Hard Drive Connection
Check the connection between the motherboard and the hard drive. This is one factor that might have brought the error on your disk drive. Connecting them properly would help in dealing with the hard disk repair through making the information get on to the system with spontaneity.
Take Note: there are two types of cable that connects to the main board. The red one is called SATA (Serial AT Attachment), while the other one in grey is called IDE (Integrated Drive Electronics). You have to remove them first to be properly cleaned. This method is really important to get rid of the contaminants that might have affected the connections of the drives.

After cleaning both cables and the main board, connect them again on the same position that they must be connected to. This is already a simple form of HDD repair. This will actually bring on a better connection on the drives and the main board.

You have to make sure that the main board is also cleaned. A help from a technician is a good way to have the board opened for safety's sake.
WAY 3 Backup Data and Format Corrupted Hard Disk
Another way of saving the files is to have everything backed up for a safer way of getting the information for future problems.
How to backup:
There are several ways to backup your data. You can actually use other external drives and have all the usable data copied and transferred there for safety.

However, if the information were already hidden, you might want to use this other way to backup the files:
The first step is to click on Start then open Control Panel. You will be directed on a page in which you will be choosing System and Security from the options. This is going to review the status of the computer and have the data backed up and save the copies in the system.

After clicking on System and Security, you will be brought to this page. Choose File History. This is where the data are stored and backed up.

Click Turn On to have the data scanned for fixing the data.

How to Format:
Formatting is a method of wiping all the information from the drive to fix corruption in the drive's system.
The first thing you have to do to format is to click on Start and then select Control Panel. After that, select System and Security. This insures the safety of working with the data during the formatting so the other files from the computer system or those that have been hidden could be included during the scan.

Choose Administrative Tools so you would be directed on this page. Select Computer Management.

Notice Storage on the left panel. Click on that to show Disk Management. Click on it so you can see you hard drive's signature on the system. Right click and hit Format.

WAY 4 For Mac Users, Try Disk Utility
Mac users might see a different interface on their computer. There is also a way in dealing with the fixing of hard disk repair. This might also be different with the accordance to the type of interface or versions that you have. Try using Disk Utility to let all these problems fixed as this method is a faster way in getting rid of the problems than that of FSCK.
Disk Utility could also be more easily be used by those with the MAC OS X 10.4 and the later versions.
Start everything by going to Applications. Select Utilities, then Disk Utility. Choose your start-up disk in the sidebar. Click on Verify Disk so a thorough checking would be done.

Check on the left panel and look for your disk. Click on Repair Disk.

After the process, you have to exit the installer, select Choose Start Disk"

The next step is to choose OS from the choices that are shown to you. Then, click on Restart.

Your computer will be booted from all those errors that caused many problems in your system. The method will fix all the problems that are in the disk. There will be some prompt if there are still errors in the system. You can always seek help from the professionals if you want to work on everything properly and rightly. With that, you can already make sure that you everything has been done with the knowledge of experts especially when more serious problems from the connections are experienced.
WAY 5 Replace the PCB on Hard Disk
The Printed Circuit Board or PCB is also something to take in mind when doing HDD repair. This does the mechanical and electrical support and connection for the functionality of the storage device.
Find a good and high-quality PCB that might be a better circuit to have all the data stored in your hard drive. Of course, a new one might always have the capacity to do a better job from all those things that might have failed in the old one.

Carefully replace the old circuit from the drive that you are fixing. Make sure that you observe the proper placing and the proper touching of the parts of the circuit.

In doing this, you must be dealing with the proper handling of the materials using the right tools in repairing it.
Replacing the PCB is one way to get to have the drive fixed. However, this method is a rather risky one. You can always count on the specialist in dealing with the fixing of the PCB. You can also call the aftersales center for this certain problem.
How to Recover Data from the Hard Disk Reparation
Hard disk repair might also require you to have all the data recovered so you can already store them on the disk. Hard disk repair software like Wondershare Data Recovery is really helpful in having all the retrieval be accessible.

- Recover lost or deleted files, photos, audio, music, emails from any storage device effectively, safely and completely.
- Supports data recovery from recycle bin, hard drive, memory card, flash drive, digital camera and camcorders.
- Supports to recover data for sudden deletion, formatting, hard drive corruption, virus attack, system crash under different situations.
- Preview before recovery allows you to make a selective recovery.
- Supported OS: Windows 10/8/7/XP/Vista, Mac OS X (Mac OS X 10.6, 10.7 and 10.8, 10.9, 10.10 Yosemite, 10.10, 10.11 El Capitan, 10.12 Sierra) on iMac, MacBook, Mac Pro etc.
In recovering data using this software, you only have three steps to follow and complete everything:
Step 1 Select the type of files you want to recover
To recover deleted or lost data, you can go to select the specific file type or select the option "All File Types" to start.

Step 2 Select the location to scanning lost files
Select the target location where you lost yout data, go to select hard drisk and click "Start" to scanning lost data.

Step 3 Deep scan hard disk
If quick scan can't find your lost data, you can go to deep scan which will deeply search more files from hard disk. But it will take more your time.

Step 3 Preview and recover lost data
After deep scanning, you can preview recovered files and click "Recover" to save recovered dat.

Kõvaketas
- Lahenda Hard Drive Probleemid +
-
- Fix Hard Drive jätmine
- DIY Fix Hard Drive
- Pühi Hard Drive
- Kloon Hard Drive
- Hard Disk remont
- Tegelege Hard Drive Crash
- Arenda / Asenda Laptop Hard Drive Crash
- Arenda / Asenda PS3 Hard Drive Crash
- Arenda / Asenda PS4 Hard Drive Crash
- Format kõvaketas
- Backup External Hard Drive
- Fix "External Hard Drive Ei Tunnustatud"
- Remont External Hard Drive
- Jaotage Hard Drive
- Formaat External Hard Drive Mac
- Hard Drive elavdamise +
- Valides & Kasutades Hard Drive +






