Mit jedem Tag werden die Menschen immer mehr und mehr angewiesen auf Computer für die Speicherung wichtiger Datendateien von verschiedenen Arten. Es gibt zahlreiche verschiedene Arten von Datendateien wie Bilder, Audiodateien, Videodateien usw. Während es sehr einfach und bequem, diese Art von Daten-Dateien auf Ihrem Computer elektronisch zu speichern, sondern auch ziemlich anfällig für verschiedene Arten von Bedrohungen auf die bekommen gleiche Zeit. Wenn Sie also dafür zu sorgen, interessiert sind, dass Sie nie durch jede Art von Datenverlust für Ihre wichtigen Dateien gehen, ist es wichtig, die Verwendung einer Mac-Backup-Software für diesen Zweck zu machen. Es gibt zahlreiche Software-Anwendungen dieser Art, die auf dem Markt verfügbar sind. Einige Details, wie man Backup-Mac zum Mac-Backup-Software verwenden, sind in den folgenden Abschnitten für Ihre Bequemlichkeit und Verständnis diskutiert.
Teil 1: Wie Backup-Mac mit Time Machine
1. Time Machine
Wie oben erwähnt, gibt es mehrere verschiedene Daten-Backup-Software-Anwendungen auf dem Markt verfügbar. Zeitmaschine ist so eine Mac-Backup-Software, die von Apple Inc. entwickelt wird. und wird in allen Varianten von Mac-Betriebssystem enthalten. Diese Software ist für die Arbeit in Zusammenarbeit mit dem Speicherprodukt bekannt als Time Capsule erstellt. Es unterstützt die Datensicherung sowohl für interne als auch externe Festplattenlaufwerke.
Wenn Sie daran eine Datensicherung wichtiger Dateien auf Ihrem Mac-System vorhanden interessiert sind, können Zeitmaschine die beste Wahl, die Sie haben. Einige der Details, die in sehr nützlich sein können, wenn Sie ein Backup Ihren Mac mit dieser Anwendung suchen werden im Folgenden erörtert.

2. Richten Sie Time Machine
Um die Zeitmaschine, Software zu benutzen, vor allem müssen Sie es richtig konfigurieren. Um dies zu tun, müssen Sie es, indem Sie die unten aufgeführten Anweisungen einzurichten.
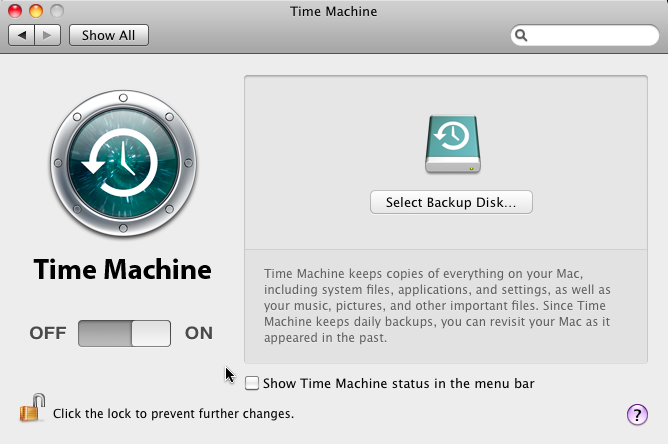
- Stellen Sie eine Verbindung zwischen Ihrem Mac und dem Speichergerät für die Sicherung verwendet werden soll.
- Bei Ihrer Backup-Festplatte anschließen, würde ein Pop-up auf Ihrem Mac erscheinen Sie erkundigt, ob Sie das Laufwerk wollen mit Zeitmaschine verwendet werden soll oder nicht. Sie müssen sich auf die ‚Verwendung als Backup-Platte‘ Option klicken.
- Falls es keine Warnung nicht kommen, müssen Sie in die Präferenzen der Zeitmaschine zu bekommen, so manuell zu tun. Dazu gehen Sie zu Systemeinstellungen> Zeitreise.
- Wählen Sie den Datenträger Sie als Backup-Laufwerk verwendet werden und das Speichergerät auswählen, die Sie wollen von sichern. Drücken Sie die ‚Use Disk‘ und dann.
- Falls Sie beim Schutz Ihrer Datensicherung interessiert sind, können Sie auch in verschlüsselten erhalten. Zu diesem Zweck müßten Sie auch ein Kennwort einzugeben.
3. Sichern Sie mit Time Machine
Wenn Sie erfolgreich geschafft haben, die Zeitmaschine Software-Anwendung einzurichten, ist es nun an der Zeit, Ihre wichtigen Daten zu sichern. Zu diesem Zweck müssen Sie die Anweisung unten aufgeführt folgen.
- Zeitmaschine bietet zwei verschiedene Optionen, wenn es um Sicherung von Daten kommt. Sie können es für später planen oder Sie können es sofort tun. Wenn Sie sich für sofortige Sicherung sind, müssen Sie die Option besagt, ‚Backup jetzt‘.
- Um die automatisierten Backups zu stoppen, müssen Sie die Einstellungen der Zeitmaschine starten. Anschließend können Sie die Zeitmaschine abschalten oder Sie können die ‚Backup automatisch‘ Option als auch abzuwählen.
- Zum Löschen eines laufenden Backup-out, können Sie wählen Sie ‚Skip this Backup‘. Diese Option kann in den Optionen-Menü der Zeitmaschine befindet.
- Für den Status der Sicherungen überprüft, können Sie das Menü der Zeitmaschine benutzen, wo es verschiedene Symbole sind unter Angabe der Datensicherung, Leerlauf und Fehlerzustände.
- Sie können auch bestimmte Dateitypen aus dem Menü ausschließen, indem Sie auf die Schaltfläche + klicken.

Teil 2: Wie Backup-Mac mit SuperDuper
1. Was ist SuperDuper?
Super Duper ist noch eine weitere gute Anwendung, die zur Aufnahme einer Sicherung Ihres mac betrieben Computer verwendet werden könnten. Es ist ein High-End-Stück Software, die einen exakten Klon aller Daten ausgelegt ist, die auf der Festplatte von der Festplatte zu erstellen. Die neueste Variante von Super Duper enthält folgende Verbesserungen:
- Fehlerbehebung
- Vermeidung von manuellen Auswurf am Bestimmungsort in der Mitte des Kopiervorganges
- Ausgabe der richtigen Fehlermeldungen
- Auflösung von Apple Script Kompatibilitätsprobleme
- Die Einführung der neuen Berechtigungen
- Der Austausch von Mission Control und Launchpad
- Korrektur von Syntaxfehlern, die durch Sandbox-Skripten
2. Wie ein Bootable Backup Ihres Mac erstellen zu
Um eine bootfähige Backup Ihres mac betriebenen Computers zu erstellen, müssen Sie die unten genannte Reihe von Schritten folgen.
Schritt 1 : Zunächst einmal müssen Sie das Tool für Backup - Erstellung herunterladen. Sie haben auch das Backup - Laufwerk vorzubereiten Ihre Backup auszuführen. Es wird empfohlen , ein Laufwerk zu kaufen , die fast doppelt so hoch in der Größe zu Ihrer ursprünglichen Festplatte , so dass mehrere Sicherungen leicht hergestellt werden können.
Schritt 2 : Sie haben Sie Mac mit einer zusätzlichen Festplatte zu verbinden und das Backup - Tool zur Erstellung öffnen. Wenn das Fenster der Anwendung angezeigt wird , haben Sie die Option „Macintosh HD“ wählen. Dieser Name kann für verschiedene Mac - Festplatten unterschiedlich sein. Dann haben Sie die externe Festplatte auszuwählen. Es gibt ein Feld „verwenden“ , von dem Sie die Option haben „Backup-Dateien alle“.
Schritt 3 : Nach dem obigen Schritt durchführt, müssen Sie die Schaltfläche „Optionen“ klicken und wählen Sie in der Registerkarte Allgemein „löschen“. Danach müssen Sie Ihre Dateien kopieren. Danach wird der Prozess abgeschlossen.






