- Way 1 Check Disk a automatická oprava
- Way 2 Spojenie medzi pevným diskom a základnou doskou
- Spôsob 3 Zálohovanie dát na externý pevný disk a formátovať poškodený pevný disk
- Way 4 Ak používate Mac, skúste Disk Utility na opravu disku
- Way 5 Vymeňte PCB na pevnom disku
- Ako obnoviť dáta po oprave na pevnom disku?
- Video Tutorial obnoviť dáta z pevného disku
Pevné disky sú najdôležitejšia vec vo vašom počítači, pretože jedna chyba a môže dôjsť k strate svojej úplné údaje. Je však nutné vedieť, že pevné disky sú mechanické zariadenia, ktoré bude mať po dlhej dobe používania. Štatistiky naznačujú, 60 percent zlyhania pevného disku je mechanická porucha a naďalej dochádza v dôsledku nesprávneho použitia. Tu je niekoľko dôvodov pre zlyhania pevného disku:
- Fyzické poškodenie, ku ktorému dochádza, ak počítač narazí do niečoho.
- Filter v prívode vzduchu je zanesený a váš filter nepracuje správne, než zvýšenie tepelného príčin zlyhania pevného disku.
- Náhly výpadok prúdu môže spôsobiť v priebehu operácie môže spôsobiť zlyhanie pevného disku.
Zlyhanie neznamená, že ste stratili dáta. Ak pevný disk je stále v dobrom stave fyzicky, môžete opraviť sami. Tu je päť spôsobov, ako opraviť pevný disk.
Way 1 Check Disk a automatická oprava
Ak používate systém Windows, než to, dáva možnosť jednoducho na kontrolu na pevnom disku chyby a automaticky opraviť. Tu je, ako si môžete skontrolovať a opraviť problém pevného disku:
- Uistite sa, že zatvorte všetky bežiace programy prevencie. Teraz spustite Tento počítač.
- Teraz kliknite pravým tlačidlom myši na pevný disk, ktorý chcete skontrolovať. Ak je externý pevný disk, uistite sa, že ste už pripojili ho pomocou USB kábla. Po pravej tlačidlo Prejsť na voľbu Vlastnosti.
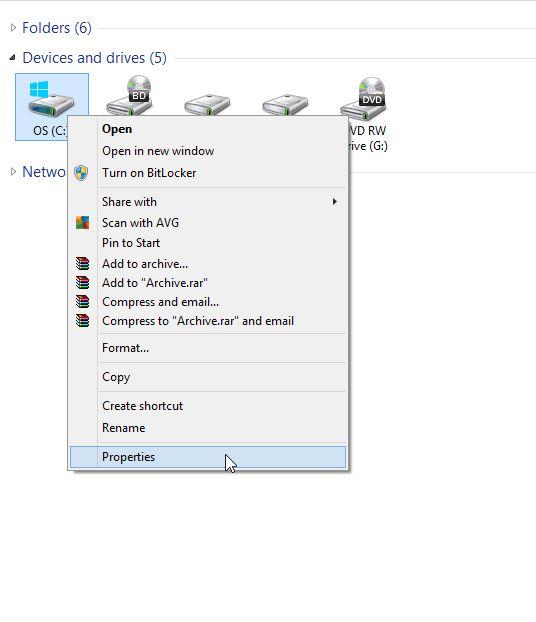
- Keď sa zobrazí okno, prejdite na záložku Nástroje a prejdite na kontrolu chýb. Kliknutím na Check. To bude vyžadovať oprávnenia administrátora, takže uistite sa, že to máte. Potvrdiť alebo zadať heslo povoliť.
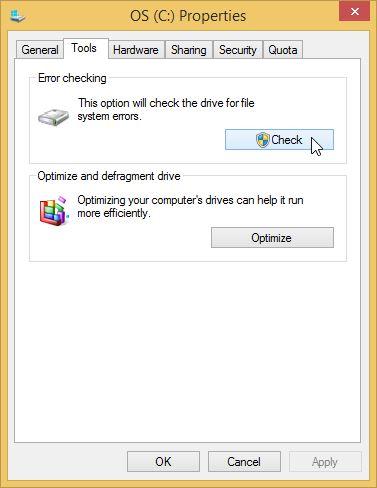
- Teraz si vybrať automatickú opravu súborového systému chyby automatické skenovanie a opraviť pevný disk.
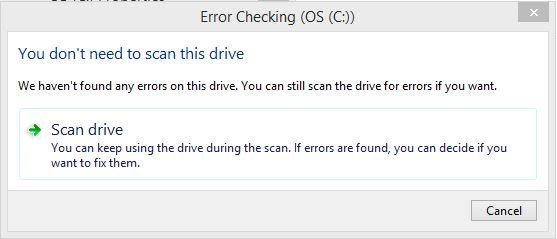
Teraz proces skenovania začne automaticky. V závislosti na veľkosti vášho pevného disku, to môže trvať až niekoľko minút.
Way 2 Spojenie medzi pevným diskom a základnou doskou
Táto oprava metóda pevného disku vyžaduje otvorenie počítača alebo notebooku pre kontrolu spojenia medzi pevným diskom a základnou doskou. Z dôvodu stratíte alebo zlé spojenie, že by mohlo dôjsť k chybe. Než začneme postupu sa uistite, že je vypnuté napájanie, aby sa zabránilo nehode. Otvárajú celú skriňu počítača a postupujte podľa nasledujúcich krokov pre kontrolu spojenia medzi pevným diskom a základnou doskou:
- Môžete vidieť, existujú dva typy káblov jeden pre SATA v červenej a IDE v šedej farbe. Potom je tu kábel rozhrania SATA. Odstráňte obe tieto a uistite sa, že čistiť. Ak je to možné použitie vzduchu môže odstrániť prach.


- New pripojte ho späť na jednotku je nutné pripojiť kábel rozhrania SATA a napájací konektor SATA alebo konektor 4-pin Moelx.

- Skontrolujte, či na doske pre SATA konektory. Vykonajte rovnaký postup čistenia a pripojte kábel späť.
Teraz zapnúť počítač a skontrolujte, či sa problém vyriešil. Ak si neviete, ako otvoriť počítač uistite sa, že ísť na technikom.

Spôsob 3 Zálohovanie dát na externý pevný disk a formátovať poškodený pevný disk
Formát je skvelý spôsob, ako obnoviť poškodený pevný disk v pôvodnom stave. Avšak predtým, než ho môžete sformátovať, uistite sa, že zálohovať celý dát. Vy nechcete prísť o dôležité súbory.
zálohovanie
Môžete zálohovať celý počítač na externý pevný disk a môžete preniesť ju späť po formátovanie počítača. Vždy sa môžete použiť softvér tretích strán, ale okná vám dáva vstavaný voľbu v pomocou ovládacieho panela.
- Teraz choďte na Štart a otvoriť ovládací panel.
- Teraz prejdite na Systém a zabezpečenie.
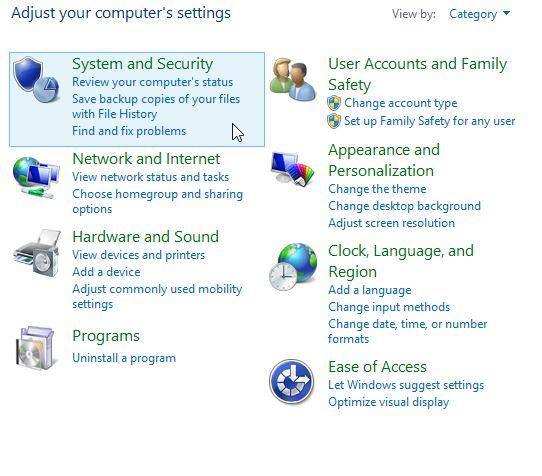
- Popri ísť do súboru histórie a nájdete možnosť ukladať záložné kópie svojich súborov s históriou súboru.
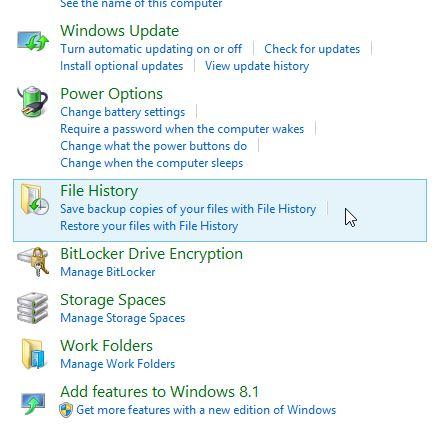
- To bude testovať pre využiteľné pohon zálohovať všetky dáta. Vyberte ju a kliknite na tlačidlo zapnutia.
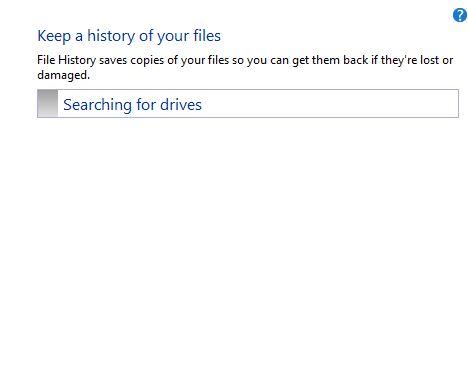
To vám ušetrí dôležité dáta na iný disk.
formát
- Otvorte ovládací panel na svojom počítači a ísť do systému a zabezpečenie.
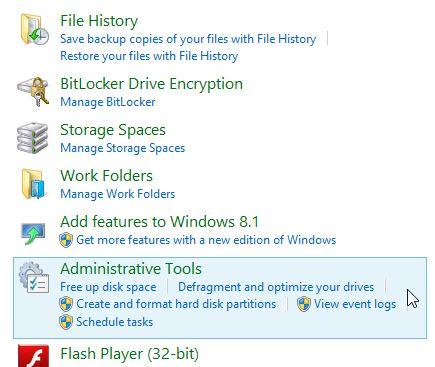
- Kliknite na Nástroje pre správu a otvoreného konania počítača.
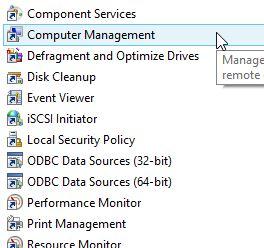
- Teraz prejdite na ľavom paneli pod skladovanie, na položku Správa diskov. Uvidíte váš disk. Prejsť na disku a kliknite na tlačidlo Formát.
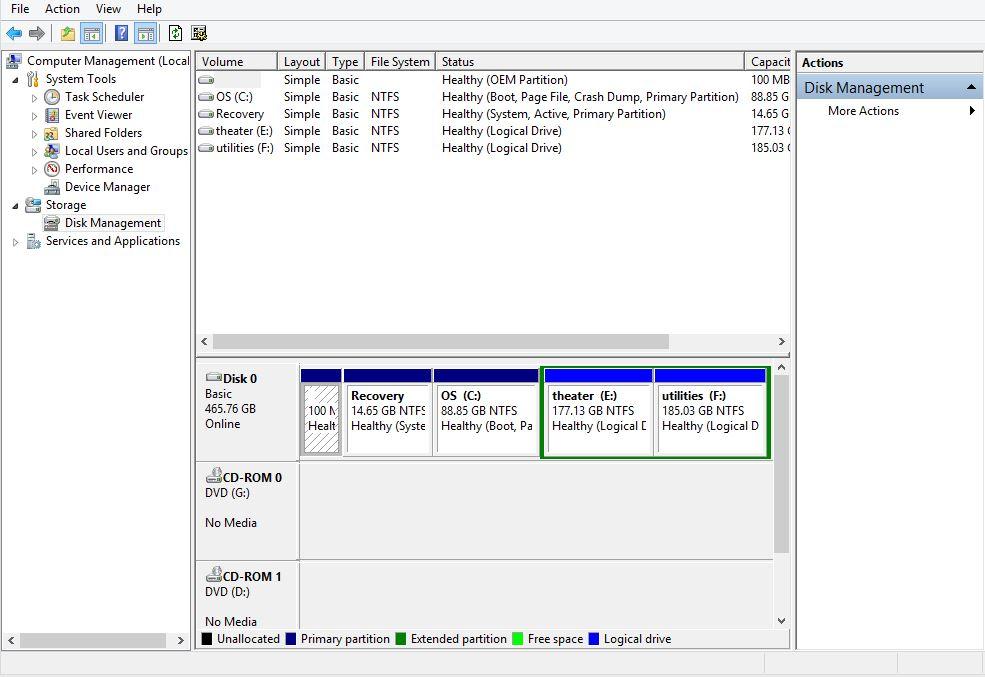
To bude formátovanie príslušný disk. Môžete vždy obnoviť vám disk zozadu do ktoré ste vykonali.
Way 4 Ak používate Mac, skúste Disk Utility na opravu pevného disku
Ak používate Mac, môžete použiť nástroj Disk k oprave pevného disku. To je jednoduchá metóda však budete potrebovať váš disk Mac OS uistite, že ste už zálohovali svoje dáta na iný pevný disk, pretože počas opravy môže dôjsť k strate dôležitých dát.
- Môžete vidieť, existujú dva typy káblov jeden pre SATA v červenej a IDE v šedej farbe. Potom je tu kábel rozhrania SATA. Odstráňte obe tieto a uistite sa, že čistiť. Ak je to možné použitie vzduchu môže odstrániť prach.

- New pripojte ho späť na jednotku je nutné pripojiť kábel rozhrania SATA a napájací konektor SATA alebo konektor 4-pin Moelx.
- Skontrolujte, či na doske pre SATA konektory. Vykonajte rovnaký postup čistenia a pripojte kábel späť.
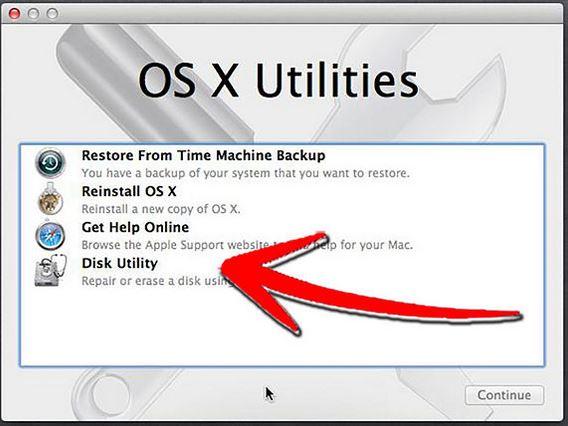
- Teraz vyberte si disk z ľavého panelu a potom ísť na opravu pevný disk.
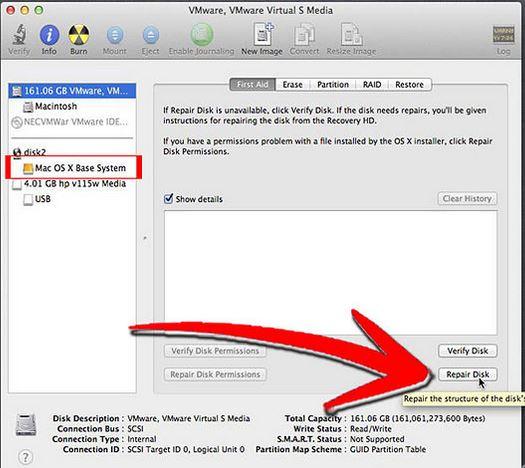
- Akonáhle je proces dokončený ukončite inštalačný program a potom prejde na výber spúšťacej disketu namiesto reštartovať.
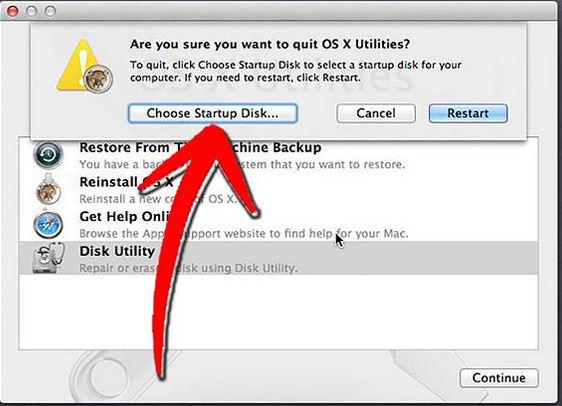
- Vyberte svoj operačný systém na počítači namiesto disku a znova ju spustite.
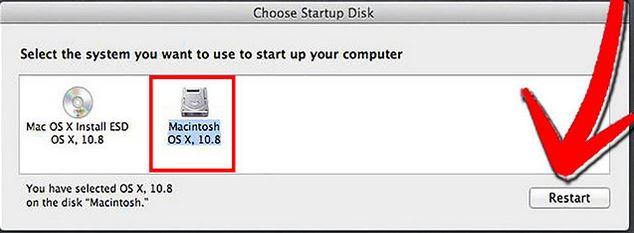
Počítač bude znovu naštartoval a skontrolujte, či sú chyby pevného disku stále pretrvávajú. Táto metóda sa bude riešiť niektoré chyby, ale ak je skutočný problém s pevným diskom, že by bolo lepšie poradiť sa s technikom.
Way 5 Vymeňte PCB na pevnom disku
Môžete nahradiť dosku s plošnými spojmi na pevnom disku, ak starý je poškodený. Sú ponúkané výrobcami pevných diskov. Obráťte sa na výrobcu získať požadovaný plošný spoj na pevnom disku. vymeniť PCB použiť nasledujúce kroky. Tu sú kroky vedúce k:
- Prvá vec, ktorú musíte urobiť, vybrať ten správny PCB. K tomu budete potrebovať štyri veci, aby zodpovedala modelu číslo, číslo dielu, firmware a číslo štítku. Môžete skontrolovať nálepku zhora s čiarovým kódom. Získať vodítko pre nájdenie vodítko zodpovedajúcu.

- Potom, čo ste našli aký čip sa vymeniť, vymeniť na novej doske. To bude vyžadovať nejakú spájkovanie skúsenosti a nástroje. Zložiť starú čip a letovať späť nový čip. To bude trochu technický aspekt, takže sa uistite, či náhradné vodítka.

Teraz inštaláciu pevného disku a skontrolujte, či funguje na vašom počítači.
Ako obnoviť dáta po oprave na pevnom disku?
Potom, čo bol opravený pevného disku, môžete obnoviť vám stratu dát using recovery Wondershare Data softvér, ktorý je jedným z najspoľahlivejších a efektívny softvér na pevnom disku pre obnovu dát obnoviť dáta. Môžete obnoviť dáta v troch krokoch:

- Obnoviť stratené alebo zmazané súbory, fotografie, zvuk, hudbu, e-maily z ľubovoľného pamäťového zariadenia efektívne, bezpečne a úplne.
- Podporuje obnovu dát z odpadkového koša, pevný disk, pamäťové karty, flash disku, digitálneho fotoaparátu a videokamery.
- Podpora pre obnovu dát pre náhle vymazanie, formátovanie, poškodenie pevného disku, napadnutia vírusom, zlyhanie systému za rôznych situácií.
- Náhľad pred obnovením umožňuje vykonávať selektívne obnovu.
- Podporované OS: Windows 10/8/7 / XP / Vista, Mac OS X (Mac OS X 10.6, 10.7 a 10.8, 10.9, 10.10 Yosemite, 10.10, 10.11 El Capitan, 10.12 Sierra) na iMac, MacBook, Mac Pro atď.
Pripojte pevný disk k počítaču. Spustiť pevný disk softvér pre obnovu Wondershare na počítači, a postupujte podľa nasledujúcich jednoduchých krokov vykonať pevný zotavenie drisk dát.
- Vyberte typ súboru. Pre obnovu zmazaných dát z pevného disku, môžete prejsť na výber určitého typu súborov alebo vyberte možnosť "Všetky typy súborov" na začiatok.

- Vyberte pevný disk, ktorý chcete obnoviť dáta z a kliknite na tlačidlo "Štart" pre skenovanie stratené súbory.

- Môžete ísť do hlbokej skenovanie v prípade rýchleho skenovania nemožno nájsť vaše stratené dáta. Hlboký test bude hlboko vyhľadávať vaše stratené dáta, ale to bude trvať dlhšie.

- Po hlbokom skenovanie, môžete zobraziť náhľad obnovené dáta a vyberte súbory, ktoré chcete obnoviť a kliknite na tlačidlo "Obnoviť".

To sú len niektoré z najjednoduchších spôsobov, ako opraviť pevný disk. Teraz nie je potrebné sa obávať, keď je pevný disk poškodený!
Recovery Pevný disk
- Obnoviť dáta z rôznych typov Pevný disk +
- Opraviť pevného disku +
- Obnoviť externý pevný disk +
-
- Externý pevný disk pre obnovu
- Seagate oživenie externý pevný disk
- WD externý pevný disk pre obnovu súborov
- Freecom oživenie externý pevný disk
- Buffalo oživenie externý pevný disk
- G-Technology externý pevný rrive zotavenie
- Fantóm externý pevný disk pre obnovu dát
- Obnoviť súbory z havarovaného externého pevného disku
- Obnoviť dáta z pevných diskov / disky +
-
- Linux pevný disk pre zotavenie
- Laptop pre obnovu dát
- oddiel zotavenie
- Seagate Expansion obnova dát
- zotavenie WD My Passport
- Lacie dardné disk pre obnovu dát
- obnovu dát WD Element
- Pevný disk pre obnovu dát Dell
- ACOMDATA disku obnovu dát na pevnom
- Fujitsu pevný disk pre obnovu dát
- Iomega oživenie pevné disky
- Toshiba Change Data Recovery
- obnovu dát Micronet
- Obnoviť dáta z rôznych zariadení +
-
- obnovu dát Rocster
- obnovu dát Buslink
- Rozhodujúce pre obnovu dát M4
- Kalvárie pevný disk pre obnovu dát
- SIMPLETECH pevný disk pre obnovu dát
- oživenie Kingston SSD
- obnovu dát Apricorn Aegis
- obnovu dát na pevnom disku HP
- Maxtor pevný disk pre obnovu dát
- Hitachi pevný disk pre obnovu dát
- Toshiba pevný disk pre obnovu dát
- Panasonic pevný disk pre obnovu dát
- Uložiť na pevný disk +
- Obnoviť dáta z Mac OS +
- Problémy s pevným diskom +






