වින්ඩෝස් 10 උත්ශ්රේණි කිරීම පසු, තමන්ගේ පරිගණකය මන්දගාමී ධාවනය සමඟ නිකුත් මුහුණ සිටින අය සඳහා, මෙම ලිපිය, දෝෂය ජය ගැනීමට විවිධ ක්රියාමාර්ග යෝජනා කරයි. සමඟ ආරම්භ කිරීම සඳහා, ඔබ පරිගණකය නිකුත් මන්දගාමී ධාවනය ඇති දේ තේරුම් ගත යුතු වෙනවා. අපි මෙම දෝශය ජය ගැනීමට දී ඇති ලිපියේ ගැනීෙම් තාක්ෂණය ගණනාවක් සාකච්ඡා කරනු ඇත. මන්දගාමී ධාවනය පරිගණකයේ කරුණාකර බව පොදු හේතු නොවන සමහර විට මෙම ප්රශ්නය සමග ගනුදෙනු කිරීමට ප්රමාණවත් නොවේ, සහ එක් පරිගණකයක මන්දගාමී ධාවනය වැරදි ජය ගැනීමට වඩා තාක්ෂණික ප්රවේශය අවශ්ය කරන්නේ.
මෙම සම්පත් බැස යාමට වැඩසටහන් ස්ථානගත:
අධික ඔබගේ සම්පත් භාවිතා කළ හැකි බව සමහර වැඩසටහන් වේ. එවැනි වැඩසටහන් සොයා ගැනීමට, ඔබ ඔබේ කාර්ය කළමනාකරු වෙත විය යුතු. දකුණු-ක්ලික් කරන්න, කාර්ය තීරුව මත "~Task කළමනාකරු 'තෝරා Ctrl + සංයෝජන ඔබන්න භිවිතා Escape Shift +. වින්ඩෝස් වල නවතම අනුවාදය, එක් නව කාර්ය කළමනාකරු පිරිනැමීමට ඇත වැඩිදියුණු මුහුණත වර්ණ කේත සම්පත් ඉවතට යෙදුම්. මන්දගාමී ධාවනය වන පරිගණක හේතුව වන අයදුම්පත් දැන CPU, මතකය, සහ තැටි ශීර්ෂ මත ක්ලික් කරන්න. කාර්ය අවසන් කිරීමට හෝ අයදුම්පත් අවසන් සමීප බල.
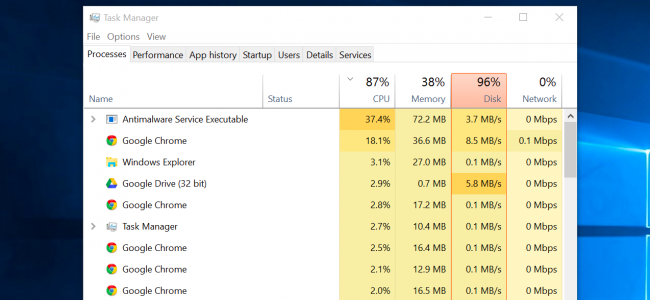
පරිගණකයේ වේගය අඩු ක්රියාත්මක වන විට පද්ධතිය තැටි වැඩසටහන් වසන්න:
පද්ධතිය තැටි, හෝ දැනුම්දීම් ප්රදේශයේ ක්රියාත්මක යෙදුම් ඇත. මෙම ආරම්භක දියත් කරන බව අය වන අතර, කාලය සැලකිය යුතු ප්රමාණයක් සඳහා පසුබිම තුළ ධාවනය තබා, නමුත් තිරයේ පහළ-දකුණු කෙළවරේ ඇති ඊතලය නිරූපකය පිටුපස සඟවා සිටිති. ඔබ පද්ධතිය තැටි සමීප වැටෙන ඔබ පසුබිම ධාවනය වන අපේක්ෂා නොකරන බව අයදුම්පත් මත දකුණු-ක්ලික් කරන්න, ඊතලය නිරූපකය ක්ලික් කළ හැකිය. හුදෙක් ඔබගේ තීරණාත්මක සම්පත් නිදහස් කර ගැනීමට ඔවුන් වසා දමන්න. බොහෝ විට, මෙම යෙදුම් ඔබේ පරිගණකය මන්දගාමී ධාවනය සඳහා ප්රධාන හේතුවක් වේ.
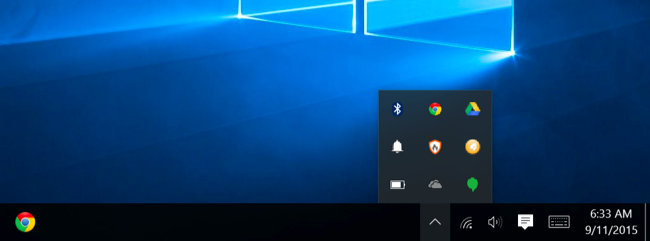
ආරම්භක වැඩසටහන් අක්රීය:
වින්ඩෝස් 10 මහා ඇරඹුම් කාලය සමඟ එන, නමුත් අපි ඔබ කී දේ නම් එය ඊටත් වඩා හොඳින් කරන්න පුළුවන් කියලා ඔබ? වින්ඩෝස් දැන් එක් සිය ආරම්භක වැඩසටහන් කළමනාකරණය කිරීමට භාවිතා කළ හැකි බව කාර්ය කළමනාකරු නව ආරම්භක කළමනාකරු ලබා දෙයි. ඔබ මත ඇති අයිතමය වෙත දකුණු-ක්ලික් කරන්න සහ "~Task කළමනාකරු 'හෝ සංයෝජන භාවිතා කිරීම" ~Ctrl + Shift + ගැලවීම' තෝරා දියත් කිරීම සඳහා ඇති. එවිට ඔබට ආරම්භක ටැබ් පුරා ගමන් ඔබ ධාවනය අවශ්ය නැහැ ආරම්භක අයදුම්පත් අක්රීය කල හැක. වින්ඩෝස් සමස්ත ක්රියාවලිය හරහා ඔබව ප්රබෝධවත් හෙබවූයේ වනු ඇත. මන්දගාමී ධාවනය පරිගණක පිළිබඳ ප්රශ්නය මෙන්ම මෙම ක්රමය භාවිතා ස්ථාවර කළ හැක.
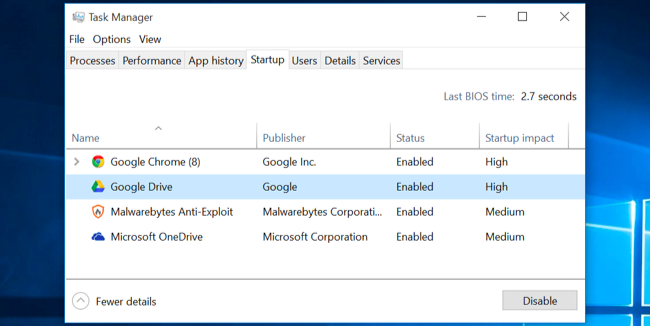
මෙම සැකිලි පවත්වාගෙන අඩු:
වින්ඩෝස්, සජීවිකරණ තාක්ෂණය ගොඩක් ක්රියාත්මක කිරීමට පෙලඹී තිබේ එක් එක් ඔබගේ පළාත් සභා වේගය අඩු කිරීමට හේතු වන අතර, එම නිසා, එය ඔබ මේ සජීවිකරණ තාක්ෂණය අක්රීය බව ඉතා යෝග්ය වේ. එක් වින්ඩෝස් යතුර + X හෝ රයිට් ක්ලික් අරඹන්න බොත්තම මත ඔබන්න, එතකොට තෝරා "~System. එවිට වෙත ගෙන යාම" ~Advanced System Settings 'වම් කවුළුව මත හා කාර්ය සාධන ටැබය යටතේ ~Settings' බොත්තම තෝරා ". එවිට ඔබට විකල්පය, තෝරා ගැනීම සඳහා ඇති "~Adjust හොඳම කාර්ය සාධනය සඳහා විශේෂ දෘෂ්ය ප්රයෝග යටතේ සියලු සජිවීකරණ අක්රිය කිරීමට ', හෝ තෝරා" ~Custom' ඔබ භාවිතා කිරීමට උනන්දු නොවන පුද්ගලයා සජිවීකරණ ඉවත් කරන්න.
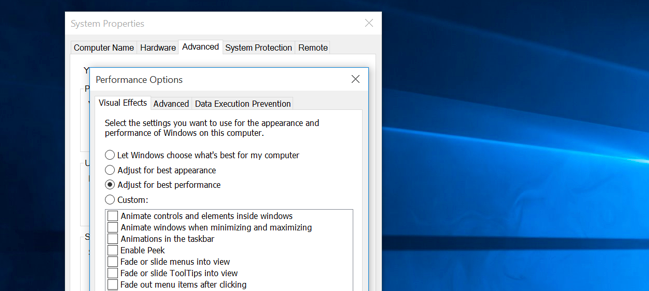
ඔබේ වෙබ් බ්රව්සරය සැහැල්ලු:
ඔබගේ බ්රව්සරය ඒ අනුව පසුබිම තුළ ධාවනය බව දිගු ගණනාවක් නිසා මන්දගාමී ධාවනය පරිගණක ප්රශ්නය, ඇති අතර, බොහෝ ඉඩකඩ භාවිතා කිරීමට පෙලඹී තිබේ. ඔබ අතින් මෙම දිගු ස්ථාපනය විය හැක නැහැ හෝ ඔවුන්ගේ පැවැත්ම නොදන්නවා විය හැකි බව කරුණාවෙන් සලකන්න. ඔවුන් සඳහා මෘදුකාංග පැකේජ ඔස්සේ පැමිණ ඔබේ RAM ප්රමාණය ඇතුළත ඇති ඉඩ කා හැක. හුදෙක් තිරයේ දකුණු පස ඉහළ කෙළවරේ, සැකසීම්> දිගු ඔබේ බ්රව්සරය සැකසුම් වෙත ගොස්, ඔබ අවශ්ය නැහැ මේ දිගු අක්රීය හෝ මකා දැමීම. මෙම ඔබගේ ගවේෂණ අත්දැකීම වැඩි දියුණු වනු ඇත.
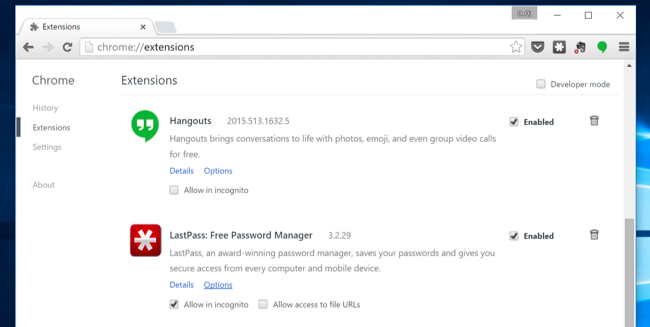
පමණ RAM උත්ශ්රේණි කිරීම ලබා ගන්න:
මෙම අඩු මතකය දෝෂයක් ප්රශ්නය ජය ගැනීමට අපේක්ෂා කරන පරිශීලකයන් වෙත ලබා ගත හැකි තවත් විකල්පයකි. සෑම පද්ධතිය RAM වරාය සඳහා උපරිම හැකියාව ඇත. 2GB RAM භාවිතා අය සඳහා, ඔවුන් තවත් වරාය සඳහා RAM අතින් ස්ථාපනය කිරීමට එසේ මත, මේ සාර්ථකව අඩු මතකය පිළිබඳ ප්රශ්නය විශ්වාසනීය වෙනස ලෙස තෝරාගෙන, කළ හැකිය. වෙනස ඔබ RAM ස්ථාපනය මොහොතේ දෘශ්යමාන වේ. ස්ථාපනය, reboot, සහ යනවා ලබා ගන්න. වරක් කළ පසු, මෙම ඇත්තටම ඔබේ පරිගණක එය ඔබගේ අයදුම්පත් සකස්, සහ ද කළ යුතු වැඩි වේගයකින් සඳහා අතිරේක ඉඩ ලබාදේ ලෙස මන්දගාමී ධාවනය ප්රශ්නය තුරන් කළ හැකිය.
මතක කාන්දුවක් සඳහා පරීක්ෂා කරන්න:
එය ඔබගේ වැඩසටහන් එක් එහි අවසන් වූ පසු භාවිතා කර ඇති මතක නිදහස් නොවන බව හැකි ය. මෙම සෙමින් උපාංගය ඇති විය හැක. ඔබ ඒ සඳහා පහත දැක්වෙන පියවර අනුගමනය සිදු විසින් සිදු කරන ලද වඩාත්ම මතක භාවිතා කරන බවට මෙම වැඩසටහන සඳහා පරීක්ෂා කර ගත හැක:
- කාර්ය තීරුව මත, සහ "~Start කාර්ය කළමනාකරු 'මත ක්ලික් කරන්න, එක්-ක්ලික් කරන්න අයිතිය සමඟ කාර්ය කළමනාකරු විවෘත කරන්න.
- ඇති "~Processes 'ටැබය තෝරන්න.
- ඔබ ඔවුන්ගේ මතක භාවිතය විසින් වැඩසටහන් නිරාකරණය සොයනවා නම්, "~'Memory (පුද්ගලික කෘත්යාධිකාරී Set) තෝරා ගන්න.
එක් වැඩසටහනක් වැරදි සහ අනෙකුත් අදාළ ගැටලු විසඳීෙම් තොරතුරු සඳහා පරීක්ෂා කිරීමට බලාපොරොත්තු වන්නේ නම්, අවස්ථාවට Viewer ලයාංගි එන්න පුළුවන්.
- පුරා ක්ලික් කිරීමෙන් විවෘත තරගයේදී Viewer "~Start 'බොත්තම ක්ලික් කර එය අනුගමනය" ~Control කමිටු, "~System හා ආරක්ෂාව', සහ පසුව" ~Administrative මෙවලම් ', සහ පසුව "~Event Viewer' මත දෙවරක් ක්ලික් කිරීම. ඔබ පරිපාලක මුරපදය හෝ තහවුරු කිරීම සඳහා ඔබෙන් විමසනු කළ හැකි අතර, ඔබ මෙහි ටයිප් කළ හැක.
- "~Applications සහ වම් කවුළුව මත සේවා ලඝු-සටහන් 'බොරුව සහ දෝෂ සිද්ධීන් පරීක්ෂා කිරීම සඳහා භාවිතා කල හැක. ඔවුන් ඕනෑම ඩබල් ක්ලික් විස්තර අනාවරණය කිරීමට නියමිතය. ඔබ සබැඳියක් සොයා ගැනීමට සමඟ අමුත්තන් යන්න පුළුවන්.
නිගමනය:
මන්දගාමී ධාවනය ඔබේ පරිගණකය මහා කලකිරීම හා සඟාව සඳහා හේතුවක් විය හැකිය. අපි මෙම පොදු ප්රශ්නය පිටුපස හේතු සාධක කිහිපයක් ඉස්මතු කර පමණක් ඇති අතර, මන්දගාමී ධාවනය පරිගණක සඳහා ඒ හේතු ගණනාවක් ඇත. මේ සමහර දූෂිත ගොනු හෝ වැඩසටහන්, වෛරස් හා අනිෂ්ට මෘදුකාංග, සහ ඔබගේ පරිගණකයට හානි කළ හැකි තෙවන පාර්ශවීය ආරක්ෂක කට්ටල ඇතුළත් වේ. ඒ නරක දෘඩ තැටිය අංශය ද මන්දගාමී ධාවනය ඔබේ PC වලට හේතු විය හැකිය. ඒ නිසා, ඔබ මේ කරුණු එක් මුහුණ කර තිබේ නම්, ඉහත ගැනීෙම් තාක්ෂණය භාවිතා ඔවුන් විසින් අදාල කරුණ නිවැරදි කිරීමට, හෝ වෙන වෘත්තීය උපකාරය පැතිය උත්සාහ කරන්න. අවසානයේ දී, වින්ඩෝස් නැවත ස්ථාපනය කිරීමේ විකල්පය සෑම විටම භාවිතා කරන්නන් ලබා ගැනීමේ හැකියාව ඇත.

- අහිමි හෝ මකා ගොනු, ඡායාරූප, ශ්රව්ය, සංගීතය, ඵලදායී ඕනෑම ගබඩා උපාංගයක් ඊ-තැපැල්, ආරක්ෂිතව සහ සම්පූර්ණයෙන්ම ආපසු අයකර.
- පිළිසකර බඳුන, දෘඪ තැටි, මතක කාඩ්පත්, flash ධාවකය, ඩිජිටල් කැමරාවක් හා වීඩියෝ කැමරා දත්ත යථා සහාය දක්වයි.
- , දෘඪ තැටි, දූෂනය, වෛරස් ප්රහාරයක්, වෙනස් අවස්ථාවන් යටතේ පද්ධතිය අනතුරට හැඩතල, හදිසි මැකීම සඳහා දත්ත සොයා ගැනීමට සහාය දක්වයි.
- යථා පෙර පෙරදසුන තෝරා බේරා යථා කිරීමට ඔබට අවසර දෙයි.
- සහාය මෙහෙයුම් පද්ධතිය: වින්ඩෝස් 10/8/7 / XP / Vista, මැක් OS X මෙහෙයුම් පද්ධතිය සඳහා (OS X 10.6, 10.7 හා 10.8, 10.9, 10.10 ෙයෝස්මයිට්, 10.10, 10,11 එල් Capitan, 10.12 සියෙරා) iMac, MacBook, මැක් ප්රෝ ආදිය මත
පරිගණක ගැටළු
- පරිගණක බිඳවැටීම ගැටළු +
- Win10 තිරය දෝෂ +
- පරිගණක නිකුත් විසඳීමට +
-
- පරිගණක ශතකයට හතරේ නින්ද
- වෙනස් මෙහෙයුම් පද්ධතියක් භාවිතා කරන අතරතුර ආරම්භ කරන්නේ නැද්ද?
- ඔප්ෂන් පිළිනැගුම සක්රිය කරන්න
- මෙම 'ප්රවේශ ප්රතික්ෂේප දෝෂ' විසඳීමට
- අඩු මතකය දෝෂයක්
- අතුරුදහන් dll ගොනු
- පළාත් සභා වසා දැමීමට නොහැකි වනු ඇත
- දෝෂ 15 කල ගොනුව හමු නොවීය
- ගිනි පවුර වැඩ කරන්නේ නැහැ
- BIOS ඇතුල් විය නොහැකියි
- පරිගණක යුත්තක්
- Unmountable ඇරඹුම් වෙළුම දෝෂ
- AMD ඉක්මන් විෂය ධාරාව දෝෂ
- 'ෆෑන් ශබ්ද ද ශබ්ද' ප්රශ්නය
- මාරුව කී වැඩ කරන්නේ නැහැ
- පරිගණක මත ශබ්ද කිසිදු
- දෝෂ 'කාර්ය තීරුව "අතුරුදහන්වූවන්ගේ
- පරිගණකයේ වේගය අඩු වීගෙන
- ස්වයංක්රීයව පරිගණක නැවත ආරම්භ කර
- පරිගණකය මත හැරී නැත
- Windows හි ඉහළ CPU භාවිතයක්
- WiFi වෙත සම්බන්ධ විය නොහැකි
- 'Hard Disk නරක අංශය "
- Hard Disk අනාකරණය නැත?
- වින්ඩෝස් 10, අන්තර්ජාලය වෙත සම්බන්ධ විය නොහැක
- වින්ඩෝස් 10 නිරාපද ප්රකාර ඇතුල් කරන්න බැහැ






