- Way 1- Disk Check and Automatic Fix
- Way 2- Connection between hard drive and main board
- Way 3- Backup your data to external hard drive and format the corrupted hard disk
- Way 4- If you are using a mac, try Disk Utility to repair the disk
- Way 5- Replace the PCB on hard disk
- How to recover data after the hard disk reparation?
- Video Tutorial to Recover Data from Hard Disk
Hard disks are the most important thing on your computer because one fault and you might lose your complete data. However, you must know that hard disks are mechanical device, that will fail after long use. Statistics suggest 60 percent of the hard drive failures are mechanical failure and remains occurs due to misuse. Here are the few reasons for hard disk failures:
- Physical damage that occurs if your computer bumps into something.
- The filter in your air intake is clogged and your filter doesn’t work properly than increase in heat cause hard disk failure.
- Sudden power failure can also cause during an operation can cause hard disk failure.
Failure doesn’t mean that you have lost your data. If hard drive is still in good condition physically, you can repair it by yourself. Here are five ways to repair hard disk.
Way 1- Disk Check and Automatic Fix
If you are using Windows than it, gives an simple option on checking your hard disk for error and fix it automatically. Here is how you can check and repair hard disk issue:
- Make sure you close all the running programs for precaution. Now launch My computer.
- Now right click on the hard disk drive that you want to check. If it is external hard drive, make sure you have already connected it using USB cable. After right click go to the Properties option.
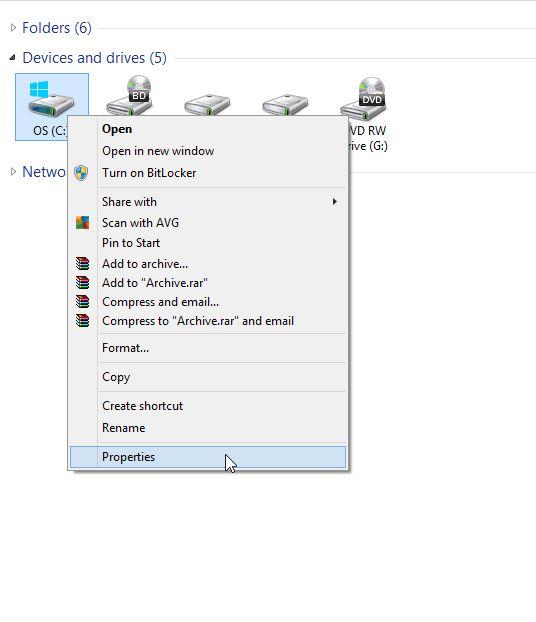
- When a window pops up, go to Tools tab and go to Error Checking. Click on the Check. This will require administrator’s permission so make sure you have it. Confirm or enter the password to allow.
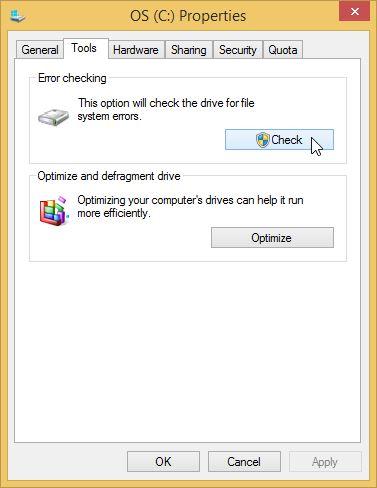
- Now select automatically fix file system errors to automatically scan and repair hard disk.
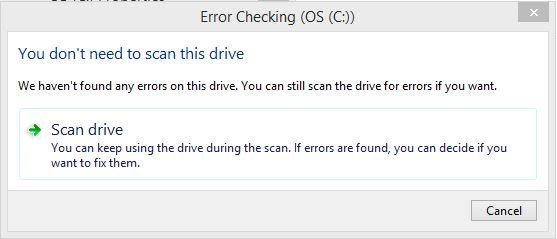
Now the process of scanning will begin automatically. Depending on the size of your hard disk, this may take up to several minutes.
Way 2- Connection between hard drive and main board
This repair hard disk method requires you to open up your computer or laptop to check the connection between hard drive and main board. Due lose or bad connection there might be an error. Before we begin the procedure make sure the power is off to avoid any accident. Open up the whole cabinet of your computer and follow these steps to check the connections between hard drive and main board:
- You can see there are two types of cable one for SATA in red and IDE in grey. Then there is SATA interface cable. Remove both of these and make sure you clean it properly. If possible use air can to remove dust.


- New connect it back to the drive you must connect SATA interface cable and SATA power connector or 4-pin Moelx connector.

- Check on your mother board for SATA connectors. Do the same cleaning procedure and connect the cable back.
Now switch on your computer and check if the problem is resolved. If you do not know how to open your computer make sure you go for a technician.

Way 3- Backup your data to external hard drive and format the corrupted hard disk
Format is great way to restore your corrupted hard disk in the original state. However, before you can format it, make sure you back up your whole data. You do not want to lose out on the important files.
Back up
You can back up your whole computer on an external hard disk and you can transfer it back after formatting your computer. You can always use a third party software but windows gives you an in built option from control panel.
- Now Go to start and open up control panel.
- Now go to System and Security.
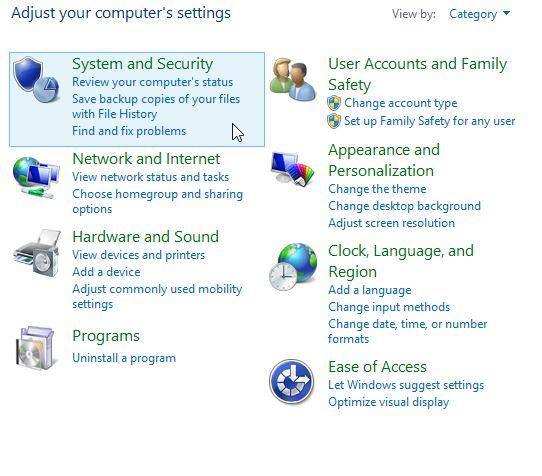
- Next go to File History and you find the option save backup copies of your files with file history.
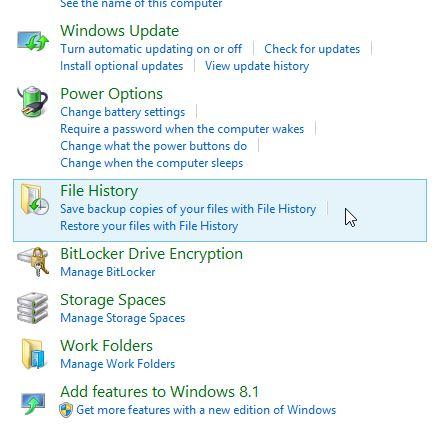
- It will scan for the usable drive to back up all your data. Just select it and click on turn on.
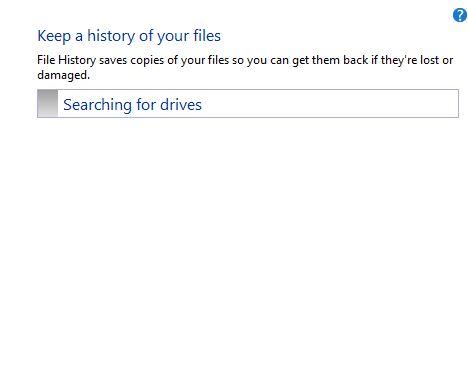
This will save you important data on another disk.
Format
- Open the control panel on your computer and go to system and security.
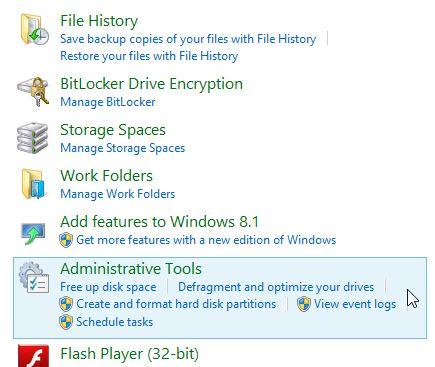
- Click on Administrative tools and open computer management.
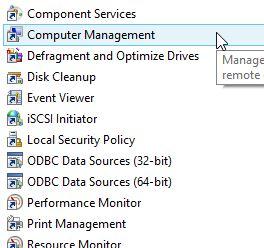
- Now go to left panel under storage, click Disk management. You will see your disk. Go to the disk and click format.
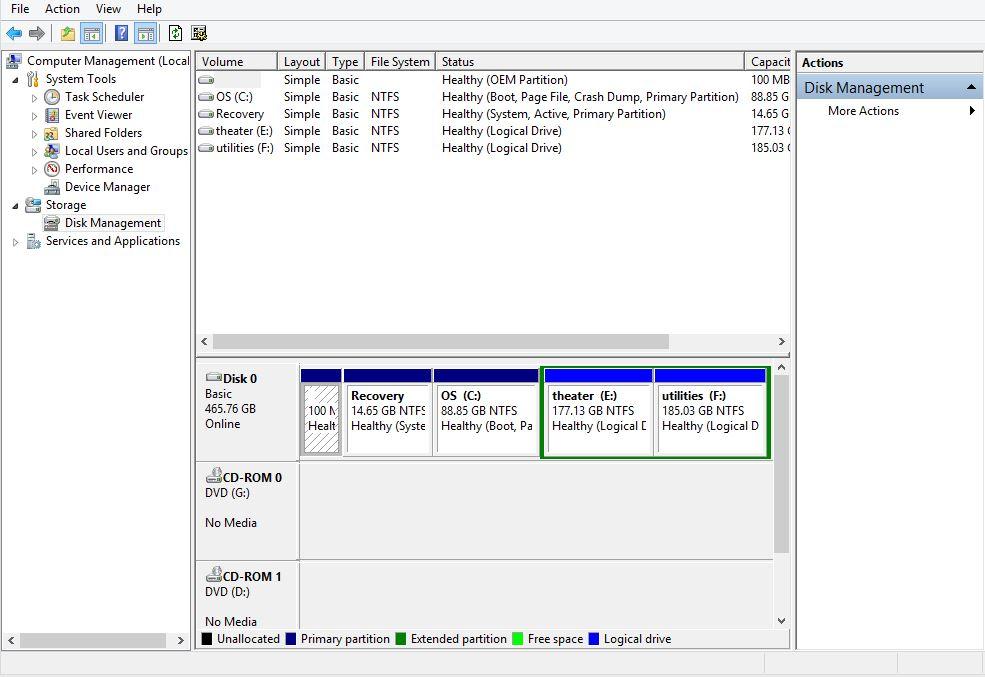
This will format your respective disk. You can always restore you disk from the back up you have made.
Way 4- If you are using a mac, try Disk Utility to repair hard disk
If you are using Mac, you can use Disk utility to repair hard disk. This is simple method however you will require your disk of Mac OS make sure you have already backed up your data on other hard disk because during repair you may lose your important data.
- You can see there are two types of cable one for SATA in red and IDE in grey. Then there is SATA interface cable. Remove both of these and make sure you clean it properly. If possible use air can to remove dust.

- New connect it back to the drive you must connect SATA interface cable and SATA power connector or 4-pin Moelx connector.
- Check on your mother board for SATA connectors. Do the same cleaning procedure and connect the cable back.
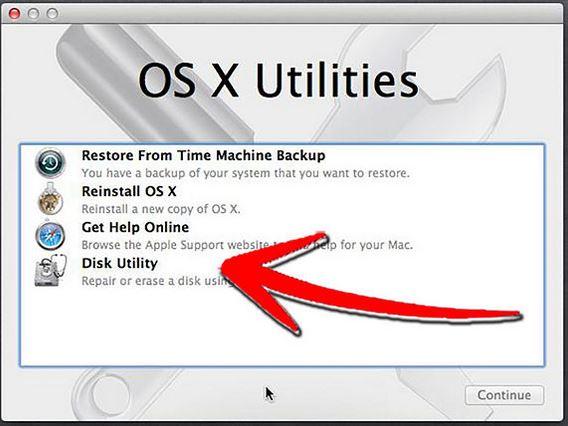
- Now choose you disk from the left panel and then go to Repair hard Disk.
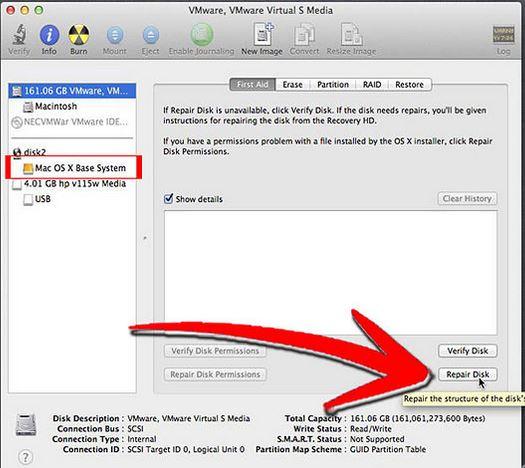
- Once the process is finished exit the installer and then goes to choose Startup Disk instead of Restart.
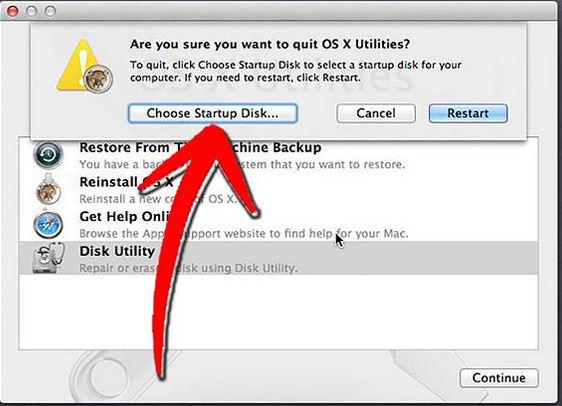
- Choose the your OS on the computer instead of disk and then restart it.
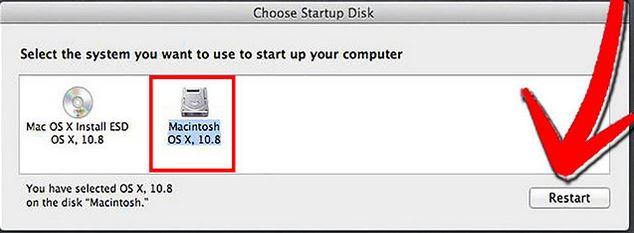
Your computer will be booted again and check if the hard drive errors still persist. This method will solve some errors but if there is real problem with hard disk it would be better to consult an technician.
Way 5- Replace the PCB on hard disk
You can replace the printed circuit board on your hard disk if old is damaged or corrupted. They are offered by the hard disk manufacturers. Contact the manufacturer to get the required PCB for your hard drive. Use following steps to replace the PCB. Here are the steps to follow:
- First thing, you need to do select the right PCB. For that you need four things to match model number, part number, firmware, and the label number. You can check the sticker above with the bar code. Get the guide for finding the matching guide.

- Once you have found the which chip to swap, swap into new board. It will require some soldering experience and tools. Take off the old chip and solder back the new chip. This will be a little technical aspect, so make sure you check the replacement guides.

Now install your hard drive and check it works on your computer.
How to recover data after the hard disk reparation?
After the hard drive has been repaired, you can recover you lost data using Wondershare Data recovery software which is one of the most reliable and effective hard disk data recovery software to recover data. You can recover data in three steps:

- Recover lost or deleted files, photos, audio, music, emails from any storage device effectively, safely and completely.
- Supports data recovery from recycle bin, hard drive, memory card, flash drive, digital camera and camcorders.
- Supports to recover data for sudden deletion, formatting, hard drive corruption, virus attack, system crash under different situations.
- Preview before recovery allows you to make a selective recovery.
- Supported OS: Windows 10/8/7/XP/Vista, Mac OS X (Mac OS X 10.6, 10.7 and 10.8, 10.9, 10.10 Yosemite, 10.10, 10.11 El Capitan, 10.12 Sierra) on iMac, MacBook, Mac Pro etc.
Connect your hard disk to computer. Launch the Wondershare hard disk recovery software on your computer, and follow the next simple steps to perform hard drisk data recovery.
- Select the file type. To recover deleted data from hard disk, you can go to select the specific file type or select the option "All File Types" to start.

- Select the hard disk you want recover data from and click "Start" to scanning lost files.

- You can go to deep scan if quick scan can't find your lost data. The deep scan will deeply search your lost data but it will take more time.

- After the deep scanning, you can preview the recovered data and select the files you want to recover and click "Recover".

These are just some of the simplest ways to repair hard disk. Now, there is no need to worry when your hard disk becomes corrupt!
هارډ ډرایو راستنول
- د معلوماتو له مختلفو هارډ ډرایو ډولونه السته +
- ستاسو د هارډ ډسک د ترميم +
- السته بهرني هارډ ډرایو +
- له هارډ ډرایو / ډیسکونه معلومات السته +
-
- لینوکس هارډ ډرایو بیرته
- لپ مالومات بیرته
- د تجزیې د بیرته
- Seagate پراختيا مالومات بیرته
- WD زما پاسپورټ بیرته
- Lacie Dard ټيکلی مالومات بیرته
- WD عنصر مالومات بیرته
- Dell هارډ ډرایو مالومات بیرته
- Acomdata هارډ ډرایو مالومات بیرته
- Fujitsu هارډ ډرایو مالومات بیرته
- Iomega سخت ډیسکونه بیرته
- Toshiba بدلون د معلوماتو د راستنولو
- Micronet مالومات بیرته
- له مختلفو وسیلو مالومات السته +
-
- Rocster مالومات بیرته
- Buslink مالومات بیرته
- مهم M4 مالومات بیرته
- Calvary هارډ ډرایو مالومات بیرته
- Simpletech هارډ ډرایو مالومات بیرته
- کنګستن SSD بیرته
- Apricorn Aegis مالومات بیرته
- HP هارډ ډسک د معلوماتو بیرته
- Maxtor هارډ ډرایو مالومات بیرته
- Hitachi هارډ ډرایو مالومات بیرته
- Toshiba هارډ ډرایو مالومات بیرته
- Panasonic هارډ ډرایو مالومات بیرته
- Save ستاسو د هارډ ډسک +
- څخه د Mac OS معلومات السته +
- سره هارډ ډرایو ستونزې +






