Twardy dysk naprawa może być coś do pracy na szczególnie gdy informacje, które można przechowywać na dysku twardym jest również w obliczu problemów, takich jak usuwanie danych. Z tym, że może być patrząc na kilka pomysłów, w jaki sposób wykonać proste naprawy dysku twardego. Niektóre główne problemy, które mogą wystąpić może być usunięcie danych, które mają być wykorzystywane w tej chwili. To naprawdę może tworzyć konflikt zwłaszcza gdy pracuje się na pracy biurowej. Awaria pobierania danych lub wykonywania ciężkiej naprawy dysku jest jeden problem, w którym byłoby pokazać swoje dane zostały uszkodzone.
Naprawa dysku twardego może być faktycznie wykonane w różnych prostych sposobów, które można zrobić samemu:
WAY 1 poprawka automatyczna i Disk Sprawdź
Pierwszym sposobem naprawy dysku twardego, który może chcesz spróbować, to kliknąć na Start, przycisk i wybrać komputer .

Następnym krokiem jest, aby wybrać się na dysku, który chcesz naprawić. Kliknij prawym przyciskiem myszy na dysku, a następnie wybierz Właściwości .

Zostaniesz skierowany do tej strony.

Przejdź do Narzędzia strony, a następnie wybierz Sprawdzanie błędów . Trzeba też kliknij Sprawdź teraz . Jeśli zostaniesz poproszony o hasło administratora, musisz podać hasło, aby Twoje polecenia zostanie potwierdzona i można już dostać się do pracy na odzyskiwanie utraconej informacji.

Po kliknięciu Sprawdź teraz , będzie szybka przez okno z wyborem poleceń. Właśnie tam, trzeba tic pole z Automatycznie napraw błędy systemu plików , jeśli chcesz automatycznej naprawy systemu. Jeśli tego nie zrobisz, system będzie tylko skanowanie i problemy raportowanie do ciebie, a nie rozwiąże żadnego z nich.

Aby to zrobić gruntowne skanowanie i ustalania danych, możesz kliknąć Skanuj dysk i próbuj odzyskiwanie uszkodzonych sektorów .
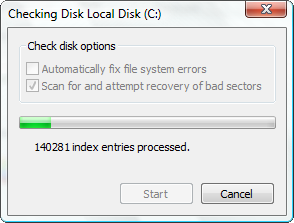
Można również sprawdzić pod kątem błędów fizycznych i plików klikając na obu polach.
Kliknij przycisk Start , aby przetworzyć wszystkie polecenia, które mają funkcjonować.
WAY 2 Zarząd Główny i podłączenie dysku twardego
Sprawdź połączenie między płyty głównej i dysku twardego. Jest to jeden z czynników, które mogą przyniosły błąd na dysku twardym. Łącząc je prawidłowo pomoże w radzeniu sobie z naprawą dysku twardym poprzez udostępnianie informacji dostać się do systemu z spontaniczności.
Take Uwaga: istnieją dwa typy kabla, który łączy się z płytą główną. Czerwona nazywa SATA (Serial AT Attachment), podczas gdy druga w kolorze szarym nazywa IDE (Integrated Drive Electronics). Trzeba je najpierw usunąć być odpowiednio oczyszczone. Metoda ta jest bardzo ważne, aby pozbyć się zanieczyszczeń, które mogłyby mieć wpływ na połączenia napędów.

Po wyczyszczeniu zarówno kable i płyty głównej, podłącz je ponownie na tym samym stanowisku, że muszą one być podłączone. Jest to już prosta forma naprawy HDD. To rzeczywiście przynieść na lepsze połączenie z napędów i płyty głównej.

Musisz upewnić się, że płyta główna jest również czyszczone. Pomocą z technik jest to dobry sposób, aby zarząd otwarty dla pewności.
WAY 3 Tworzenie kopii zapasowych danych oraz format uszkodzony dysk twardy
Innym sposobem zapisywania plików jest mieć wszystko wsparte na bezpieczniejszy sposób na uzyskanie informacji dla przyszłych problemów.
Jak do tworzenia kopii zapasowych:
Istnieje kilka sposobów, aby wykonać kopię zapasową danych. rzeczywiście można korzystać z innych dysków zewnętrznych i mieć wszystkie dane użytkowe kopiowane i przekazywane tam dla bezpieczeństwa.

Jednakże, jeśli informacje zostały już ukryta, możesz użyć tego innego sposobu tworzenia kopii zapasowych plików:
Pierwszym krokiem jest kliknięcie na przycisk Start , a następnie otwórz Panel sterowania . Zostaniesz przekierowany na stronę, w której będzie wybiera System i zabezpieczenia w opcjach. To będzie sprawdzić stan komputera i mieć dane z kopii zapasowej i zapisanie kopii w systemie.

Po kliknięciu na pozycję System i zabezpieczenia , zostanie wniesiona do tej strony. Wybierz plik historii . To gdzie dane są przechowywane i zarchiwizowane.

Kliknij Włącz mieć zeskanowane dane do ustalania danych.

Jak format:
Formatowanie jest metodą wycieranie wszelkie informacje z dysku, aby naprawić uszkodzenia w systemie napędu.
Pierwszą rzeczą, którą trzeba zrobić, aby formacie jest kliknięcie na przycisk Start i wybierz polecenie Panel sterowania . Następnie wybierz System i zabezpieczenia. Zapewnia to bezpieczeństwo pracy z danymi podczas formatowania więc pozostałe pliki z systemu komputerowego lub te, które zostały ukryte mogły być uwzględnione podczas skanowania.

Wybierz Narzędzia administracyjne tak byś skierowany na tej stronie. Wybierz Zarządzanie komputerem .

Zauważ Przechowywanie w lewym panelu. Kliknij, aby pokazać, że na Zarządzanie dyskami . Kliknij na niego, dzięki czemu można zobaczyć podpisem dysku twardego w systemie. Kliknij prawym przyciskiem myszy i uderzyć Format .

WAY 4 Dla użytkowników Mac, spróbuj Disk Utility
Użytkownicy komputerów Mac mogą zobaczyć inny interfejs na swoim komputerze. Jest to również sposób w kontaktach z mocowaniem dysku twardego naprawy. Może to również być inna ze zgodnie z typem interfejsu lub wersji, które masz. Spróbuj za pomocą Disk Utility aby wszystkie te problemy stały jak ta metoda jest szybszy sposób na pozbycie się problemów niż to fsck.
Disk Utility można także łatwiej być stosowany przez osoby z Mac OS X 10.4 i późniejszych wersjach.
Zacząć wszystko przechodząc do Applications . Wybierz Narzędzia , a następnie Disk Utility . Wybierz dysk startowy na pasku bocznym. Kliknij Sprawdź dysk tak gruntowne sprawdzenie byłoby zrobić.

Sprawdź na lewym panelu i wyglądają na dysku. Kliknij na dysk naprawczy .

Po procesie, trzeba wyjść z instalatora, wybierz Wybierz Uruchom program Disk”

Następnym krokiem jest wybór systemu operacyjnego z wyborów, które zostały przedstawione do Ciebie. Następnie kliknij Uruchom ponownie .

Komputer będzie uruchamiany z tych wszystkich błędów, które spowodowały wiele problemów w systemie. Metoda będzie rozwiązać wszystkie problemy, które są na dysku. Nie będzie jakiś wiersz czy są jeszcze błędy w systemie. Zawsze można skorzystać z pomocy specjalistów, jeśli chcesz pracować na wszystko prawidłowo i słusznie. Z tym, można już mieć pewność, że wszystko zostało zrobione z wiedzy ekspertów szczególnie gdy bardziej poważne problemy z połączeniami są doświadczył.
WAY 5 Wymień PCB na dysku twardym
Drukowanej PCB Circuit Board czy też coś wziąć pod uwagę podczas wykonywania naprawy HDD. To robi mechaniczne i elektryczne połączenia dla wsparcia i funkcjonalności urządzenia pamięci masowej.
Znajdź dobre i wysokiej jakości PCB, że może być lepszy obieg mieć wszystkie dane zapisane na dysku twardym. Oczywiście, nowy może zawsze mają zdolność do lepszej pracy ze wszystkich tych rzeczy, które prawdopodobnie nie w starym.

Ostrożnie wymienić stary układ z napędu, które są ustalające. Upewnij się, że przestrzeganie właściwego wprowadzania oraz prawidłowego dotknięcia części obwodu.

W ten sposób, trzeba mieć do czynienia z właściwego obchodzenia się z materiałami z wykorzystaniem odpowiednich narzędzi w naprawy.
Wymiana PCB jest jednym ze sposobów, aby mieć napęd stałe. Jednak ta metoda jest dość ryzykowna. Zawsze można liczyć na specjalistów w kontaktach z ustaleniem PCB. Można również zadzwonić do centrum posprzedażnej dla tego konkretnego problemu.
Jak odzyskać dane z dysku twardego Zadośćuczynienia
Dysk twardy naprawy może również wymagać, aby mieć wszystkie dane odzyskane dzięki czemu można już zapisać je na dysku. Twardy dysk naprawy oprogramowania jak Wondershare Data Recovery jest bardzo pomocne w uzyskaniu wszystkich odzyskiwanie być dostępne.

- Odzyskiwanie utraconych lub usuniętych plików, zdjęć, dźwięku, muzyki, wiadomości e-mail z dowolnego urządzenia pamięci masowej efektywnie, bezpiecznie i całkowicie.
- Obsługuje odzyskiwanie danych z kosza, dysk twardy, karty pamięci, pamięci flash, aparatu cyfrowego i kamery.
- Obsługuje do odzyskiwania danych dla nagłego usunięcia, formatowanie twardego dysku korupcji, ataku wirusa, awarii systemu w różnych sytuacjach.
- Podgląd przed odzyskaniem pozwala na wykonywanie selektywnego odzysku.
- Obsługiwane systemy operacyjne: System Windows 10/8/7 / XP / Vista, Mac OS X (Mac OS X 10.6, 10.7 i 10.8, 10.9, 10.10 Yosemite, 10.10, 10.11 El Capitan, 10,12 Sierra) na iMac, MacBook, Mac Pro itd.
Odzyskiwanie danych przy użyciu tego oprogramowania, masz tylko trzy kroki do naśladowania i zakończyć wszystko:
Krok 1 Wybierz typ plików, który chcesz odzyskać
Do odzyskiwania skasowanych lub utraconych danych, można przejść, aby wybrać określony typ pliku lub wybrać opcję „Wszystkie typy plików”, aby rozpocząć.

Krok 2 Wybierz lokalizację, aby skanowanie utracone pliki
Wybierz lokalizację docelową, gdzie utracone dane yout, przejdź do wybierz dysk Drisk i kliknij „Start” do skanowania utracone dane.

Krok 3 Głębokie skanowanie dysku twardego
Jeśli szybkie skanowanie nie może znaleźć utracone dane, można przejść do głębokiego skanowania, które będą głęboko Szukaj więcej plików z dysku twardego. Ale to zajmie więcej czasu.

Krok 3 Podgląd i odzyskać utracone dane
Po głębokim skanowaniem można uzyskać podgląd odzyskanych plików i kliknij „Odzyskaj”, aby zapisać odzyskane DAT.

Twardy dysk
- Rozwiązywanie problemów Hard Drive +
-
- Fix awaria dysku
- DIY Fix Hard Drive
- Wipe dysku twardego
- Klon Hard Drive
- Dysk twardy Naprawa
- Radzić sobie z awarii dysku twardego
- Upgrade / Zamień Laptop awarii dysku twardego
- Upgrade / Wymień PS3 awarii dysku twardego
- Upgrade / Wymień PS4 awarii dysku twardego
- Format dysku twardego
- Backup External Hard Drive
- Fix "External Hard Drive Nie rozpoznano"
- Naprawa zewnętrzny dysk twardy
- Partycji dysku twardego
- Format Zewnętrzny dysk twardy na Mac
- Hard Drive Recovery +
- Picking & Korzystanie z dysku twardego +
-
- Dysk twardy USB
- TB zewnętrzny dysk twardy
- Test Szybkość twardego dysku
- Toshiba zewnętrzny dysk twardy
- Xbox 360 Hard Drive
- Solid State Hard Drive
- Najlepiej zewnętrzny dysk twardy dla komputerów Mac
- Dysk twardy SATA
- Najlepiej zewnętrzny dysk twardy
- Największy dysk twardy
- Korzystanie z dysku twardego
- Tani zewnętrzny dysk twardy






