- Part 1: How to Repair a Hard Drive
- Part 2: How to Replace the Hard Disk
- Part 3: How to Recover Data from Hard Drive
Cause of Hard Drive Failure
Hard drives are one of the most integral sources of memory in a computer. Basically, there are two types of hard drives that are commonly used. However, the solid state drive, referred as SSD is common of the lot. A large number of people experience the hard drive failure in their daily lives. It is quite important that one must know the various factors that cause hard drive failure and the steps to repair it. With the advancement of technology at such a fast pace, we are making our lives easier. However, there are products delivered can be quite not reliable. Hard drive is one such tech device that can cause issues that leads to failure of the hard drive. Some of these factors are listed below:
- Firmware Faults: This can be termed as the fault of the manufacturer. However, the chances of this fault are the least but if your hard drive is showing errors or unusual issues from the start, this might be the problem.
- Corrupted Files: Corrupted files are one of the most common faults that are generated in the hard drive. This happens when the user follows unethical ways that includes shutting down the computer abruptly. Make sure that you safely remove the USB from the computer.
- Electric Failure: Due to power fluctuation, the UPS is not able to deliver the full power supply to the user's PC. This is one of the most common issues that occur from the user's end.

Signs of Hard Drive Failure
When a hard drive fails there are various ways that the user comes to know about it. If the above factors have caused hard drive failure, here are few signs that might help the user determine that the hard drive is corrupted:
- When the user is unable to detect the hard drive in the PC.
- When the hard drive is undetectable in the BIOS process.
- When the user is unable to read the files present in the hard drive.
- Sudden hard drive failure.
- Corruption of program files due to which the files are not detectable in the PC.
Part 1: How to Repair a Hard Drive
For the ones who are using Windows, you can easily check and repair your hard drive. Here are the steps that can be followed in order to fix these hard drives effectively:
- Make sure that you close all the existing and running operations on the OS for better functioning.

- Launch My Computer. In case it is an external hard drive that you want to check, right click on the hard drive and choose properties.

- A Window will be displayed. Go to the tools tab and choose error checking. Click on choose Check. You'll require administrator's permission. Fill in the password to allow.
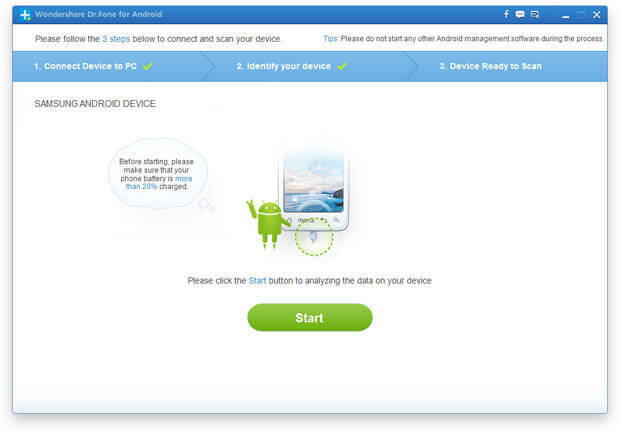
- The process of scanning will start as soon as you select fix drive. Also, the following step can be taken in order to check whether the internal hard drive is properly connected or not:It is quite set in our minds that hard drives are non-repairable. Before taking the step of completely replacing the internal hard drive in the first place, a user must check the actual fault in the hard drive. There are possibilities that your problem might be resolved with few steps:
- The first step can only be taken if the hard drive is detectable in the BIOS. However, if it is not, you might have to replace it.

- Open the lid of the CPU. You will see the internal wiring of the computer now. Remove the screws of the hard drive case.

- Complete the process by pushing in the hard drive into the case.

Part 2: How to Replace the Hard Disk
If you have decided that a new hard disk is required, there are few things that you should keep in mind before purchasing a new one. Here are the features that you must check:
- Data and Power Connector Types: It is important that you check cables and the connectors of the hard drive through which they are connected with the PC. It will be of no use if you purchase a hard drive with different data and power connectors that do not match your PC.
- Capacity, Speed and Reliability: These are the three things we require from our hard drive. Make sure you purchase from a manufacturer that offers these services to the user.
Guide to replace the hard drive on a PC:
- Make sure to unplug your CPU from the monitor and the other peripheral devices. Also electrical connector from there plugs to maintain the security quotient. Safely open the lid of the CPU.

- Locate the hard drive case and get the knowledge about the connectors for the connections.
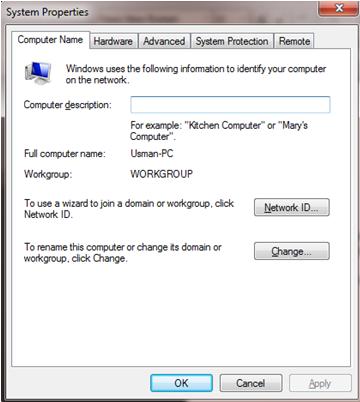
- Unscrew the case. Also give the support of your hand as it would the only support after the screws.

- Now carefully slide out the old hard drive and slip the new one in the case. Put back the screws and attach the connectors in their respective connections.
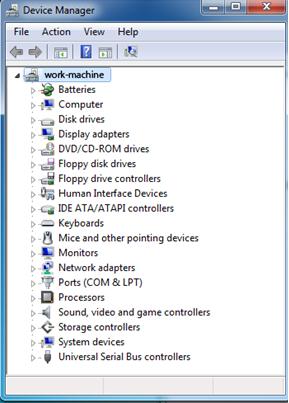
- Your PC is ready with its new hard drive now.

After you have properly installed the hard drive ion your system, make sure that you check that your new hard drive is working or not. To test the functioning of the hard drive, you can check it by transferring all your data to it and then further copying it to another location. Also check the temperature of the CPU and listen the noises. In case you find something odd than the usual, report it to the vendor as soon as possible.
Part 3: How to Recover Data from Hard Drive
However, there is no proper way to overcome the hard drive failure, but as users, it is your responsibility to resolve the issue as much as you can. Here, there are few ways that'll help you in fixing the problem to some extent:
Try recovering your data: Well, we all know that hard drive failure causes data loss but if there are minor issues, your data can be recovered if you take proper measure. Wondershare Data Recovery is an excellent hard drive data recovery program that helps in delivering the best solution in the users regard. Just with the help of a mouse, it can be used by a tech professional as well as a layman.

- Recover lost or deleted files, photos, audio, music, emails from any storage device effectively, safely and completely.
- Supports data recovery from recycle bin, hard drive, memory card, flash drive, digital camera and camcorders.
- Supports to recover data for sudden deletion, formatting, hard drive corruption, virus attack, system crash under different situations.
- Preview before recovery allows you to make a selective recovery.
- Supported OS: Windows 10/8/7/XP/Vista, Mac OS X (Mac OS X 10.6, 10.7 and 10.8, 10.9, 10.10 Yosemite, 10.10, 10.11 El Capitan, 10.12 Sierra) on iMac, MacBook, Mac Pro etc.
Get the specific steps to recover data from hard drive.
हार्ड ड्राइभ त्रुटिहरू
- हार्ड ड्राइभ त्रुटिहरू +
-
- बुरा क्षेत्र समाधान
- हार्ड ड्राइभ विफलता समाधान
- म / हे उपकरण त्रुटि
- हार्ड डिस्क त्रुटिहरू समाधान
- फाइल वा निर्देशिका दूषित छ
- विन्डोज प्रारूप पूरा गर्न असमर्थ थियो
- विन्डोज एक हार्ड डिस्क समस्या पत्ता
- छुटेको युएसबी ड्राइभ फेला
- हार्ड ड्राइभ ढाँचामा छैन त्रुटि
- हार्ड ड्राइभ 0 बाइट स्पेस त्रुटि
- ठीक Unallocated बाह्य हार्ड ड्राइभ
- परिमितिस्ट्रिङ गलत छ
- हार्ड डिस्क खराब क्षेत्र
- DIY समाधान हार्ड ड्राइभ
- हार्ड ड्राइभ हटाउन
- बाह्य हार्ड पत्ता लागेन
- हार्ड ड्राइभ won`t बुट
- हार्ड ड्राइभ दुर्घटना






