စတင်သို့မဟုတ်အခြားအသုံးပြုသူများ desktop ပေါ်မှာကနေ recycle bin ကိုဆုံးရှုံးများအတွက်ထိတ်လန့်ဖြစ်ပေါ်စေနိုင်ပါတယ်။ သို့သော်က recycle bin ကိုဆုံးရှုံးဖို့ပုံမှန်ပေမယ့်အဆိုးဆုံးမြင်ကွင်းတန်ဖိုးရှိသောဖိုင်တွေဆုံးရှုံးနေပါတယ်။ အဆိုပါ recycle bin ကိုအတွက် recycle bin ကိုနှင့်ဖိုင်များကိုဆုံးရှုံးဖို့ဦးဆောင်လမ်းပြနိုင်သောအနည်းငယ်ဘုံအလေ့အကျင့်ရှိပါတယ်။ သင်တစ်ဦးသည်စင်ကြယ် desktop ကိုလိုအပ်တဲ့အခါ, သငျသညျမတော်တဆအိုင်ကွန်ကိုဝှကျထားပါလိမ့်မည်အရှင် desktop ပေါ်မှာကနေ recycle bin ကိုဖယ်ရှားပစ်နိုင်ပါတယ်။ အဆိုပါ recycle bin ကိုထံမှအချို့သောမလိုလားအပ်သောဖိုင်များကိုမဖျက်ပစ်သည့်အခါလည်း, သင်သာနှောင်းပိုင်းကနားလည်သဘောပေါက်မှအချို့အရေးပါသောအ files တွေကိုပယ်ဖျက်နိုင်ပါတယ်။ အခြားအအခါသမယတွင်တစ်ဦးအကျင့်ပျက်ခြစားမှု operating system ကိုပု recycle အတွက်ဖိုင်များကိုဆုံးရှုံးဖို့ဦးဆောင်လမ်းပြပေးနိုင်သည်။
ပို. အရေးကြီးသည်, Recycle Bin icon ကို desktop ပေါ်မှာပြန်ပွနျလညျထူထောငျနိုငျသညျ။ ထို့ပြင် recycle bin ကိုမှအဆုံးရှုံးဖိုင်တွေတုန်းပဲမှန်ကန်တဲ့ဒေတာဆယ်တင်ရေး software ကို အသုံးပြု. ၎င်းတို့၏ယခင်တည်နေရာကသူတို့ရဲ့မူရင်းပုံစံပေါ်တွင်ပြန်လည်ကောင်းမွန်စေနိုင်သည်။
အဆိုပါ Desktop ပေါ်မှာ Recycle Bin ကိုပြန်ပေါ်လာ Make လုပ်နည်း
သင့်ရဲ့ recycle bin ကိုအောက်ပါအချက်များတစ်အရေအတွက်ကြောင့် desktop ပေါ်မှာကနေပျောက်ကွယ်သွားလိမ့်မည်။ ဒါဟာ aftermarket သန့်ရှင်းတဲ့ tool တစ်ခုကြောင့်သို့မဟုတ်မတော်တဆ deletion 'ကိုဖယ်ရှားပစ်စေခြင်းငှါ, ဗိုင်းရပ်စ်ကြောင့်ဖြစ်နိုင်သည်။ အားပေး; သငျသညျမူရင်းတည်နေရာကပြန်လည်ရယူနိုင်ပါတယ်။ ဒါကြောင့်နောက်တဖန်ပြန်ပေါ်လာအောင်လိုက်လျှောက်ရန်နံပါတ်ခြေလှမ်းများရှိပါတယ်။
အဆင့် 1
သငျသညျ task bar ပေါ်တွင်စတင် menu ပေါ်တွင်ကလစ်နှိပ်ပါ
ဤသည် Windows Vista နှင့်အတူတစ်ဦးချင်းစီ၏အခြေခံအဆင့်များဖြစ်ပါတယ်။

Windows 8 နဲ့ Windows 7 နဲ့တစ်ဦးချင်းစီအဘို့, သို့ဖြစ်လျှင်သင်သည်ပြပွဲကို select ဒါမှမဟုတ် Desktop ပေါ်မှာဘုံ icon တွေကိုဖျောက်ရန်ရှေ့ဆက် desktop ပေါ်က icon များရှာဖွေရန်လိုအပ်ပါလိမ့်မည်။ အဲဒီမှာသင်နှင့်အတူဆက်လက်ပြီးနောက် ခြေလှမ်း 4

အဆင့် 2
control panel ကို Select လုပ်ပါ
အဲဒီမှာသင့်ရဲ့ညာဘက်အပေါ်တစ်ဦး control panel ထဲကဖြစ်ပါသည်, ပေါ်မှာ click နှိပ်ခြင်းနှင့်ပြသခံရဖို့နဲ့အခြား features တွေအဘို့အစောင့်ပါ။ ဒီပုံပေါ်ကဲ့သို့သင်တို့မြင်ရကြလတံ့။

အဆင့် 3
စိတ်ကြိုက်ကိုရွေးချယ်ပါ
ရုပ်ဆင်းသဏ္ဌာန်နှင့် personalization မှစ. , သင့်ညာဘက်အပေါ် personalize ကိုသွားပါ။ သင်ဤသည်သင်၏ကွန်ပျူတာပေါ်တွင်ပေါ်လာတူသောပြပါလိမ့်မယ်။

အဆင့် 4
desktop ပေါ်က icon တွေကိုပြောင်းပေးဖို့ Go

တစ်ဦးက dialogue box ပေါ်လာသည်သင်၏လက်ျာဘက်၌ဘက်မှာပေါ်လာပါလိမ့်မယ်။ သင်ကအပေါ်ကိုကလစ်နှိပ်ပါတစ်ပြောင်းလဲမှု desktop ပေါ်က icon ကိုပေါ်လာမြင်လိမ့်မည်။
အဆင့် 5
recycle bin ကို Select လုပ်ပါ
သင့်ရဲ့ရွေးချယ်မှုသင်၏ desktop မှ add ဖို့ recycle bin ကို select လုပ်ပါပြီးရင် desktop ပေါ်မှာ icon ကိုသေတ္တာကိုပြောင်းလဲသွားပါ။ ဒီနေရာတွင်ဤကဲ့သို့သောမျက်နှာပြင်ကိုမြင်ရပါလိမ့်မယ်

သငျသညျအပြည့်အဝ recycle bin ကိုသို့မဟုတ်တစ်ဦးအချည်းနှီးသောတဦးတည်းရွေးချယ်နိုင်သည်ဖြစ်စေ။ အပြောင်းအလဲတစ်ခု recycle bin ကိုအိုင်ကွန် dialogue box ပေါ်လာသငျသညျယခင်အိုင်ကွန်မကြိုက်ဘူးရုံကိစ္စတွင်လည်းရှိပါသည်။
Recycle Bin ကိုကနေပယ်ဖျက်ခဲ့တဲ့ဖိုင်တွေကိုပြန်လည်သက်သာဖို့ကိုဘယ်လို
သငျသညျမတော်တဆအရေးပါသောအဖိုင်များကိုဖျက်ပစ်ပါလျှင်, နှိုးဆော်သံအဘို့ဖြစ်စေမရှိ။ အဆိုပါ recycle bin ကိုနေဆဲ သို့ဖြစ်. သင်၏ဖိုင်များကိုရှိပါတယ်; ဒါကြောင့်ဝင်းဒိုးကိုသူတို့နှင့်အတူ restore ရန်လွယ်ကူသည်။ သင် recycle bin ကိုဗလာမှထပ်မံသှားလြှငျသျောလညျး, သငျသညျ, အရှင်သင်သည်ထိုသူတို့နောက်ကျောရဖို့ဖိုင်ဆယ်တင်ရေး software ကိုလိုအပ်မည် recycle bin ကိုအတွက်သင့်ဖိုင်များကိုရှာဖွေမည်မဟုတ်။ ဤတွင်ဝင်းဒိုးကိုအတွက်ပြန်လည်အသုံးပြုကနေပယ်ဖျက်ခဲ့တဲ့ဖိုင်တွေကိုပြန်လည်ရယူနိုင်ဖို့ရိုးရှင်းတဲ့ခြေလှမ်းများဖြစ်ကြောင်း
ပထမဦးစွာနှစ်ဆဖွင့်ဖို့ recycle bin ကို icon ကို click လုပ်ပါ။ ထိုအခါသင်သည်ထိုသူတို့ပွနျလညျထူထောငျလိုအပျသဖိုင်တွေအားလုံးကိုဖော်ထုတ်ရွေးချယ်ပါ။ အဲဒီနောကျ, သင်သည်သင်၏ပွနျလညျထူထောငျဖိုငျတည်ရှိသောခံရဖို့ချင်ဘယ်မှာသင့်လျော်သောနေရာအရပ်ကိုရွေးပါ။ ညာဘက် restore ကိုကလစ်နှိပ်ပါထို့နောက်တည်နေရာပေါ်ကလစ်နှိပ်ပါ။ အနားယူ, သင်ဖိုင်တွေယခုပွနျလညျထူထောငျနိုငျသညျသင်ရွေးချယ်ထားသည့်တည်နေရာမှာသူတို့ကိုတွေ့ပါလိမ့်မယ်။ ဖိုင်တွေ restore ခေါ်ဆောင်သွားအချိန်သင့်ရဲ့ကွန်ပျူတာအမြန်နှုန်းနှင့်ပွနျလညျထူထောငျခံရဖိုင်တွေ၏အရွယ်အစားပေါ်မူတည်ပါသည်။
အကောင်းဆုံး Data Recovery Tool ကို-Wondershare Data နှင့်ပြန်လည်နာလန်ထူ
တစ်ဦးချင်းစီနှင့်ပင်ကုမ္ပဏီများသည်အရေးပါသောအ data တွေကိုဆုံးရှုံးကြောက်။ လောလောဆယ်အများဆုံးသတင်းအချက်အလက်သို့သော်ကွန်ပျူတာထဲမှာသိမ်းထားသည်, ထိုကဲ့သို့သောသတင်းအချက်အလက်များများသောအားဖြင့်တက်ကျောထောက်နောက်ခံပြုမထားပါ။ ထို့ကြောင့်ထိုကဲ့သို့သောအရေးကြီးသောအချက်အလက်များ၏ဆုံးရှုံးမှုအသုံးပြုသူများအကြားလေးနက်သောထိတ်လန့်စေနိုင်ပါတယ်။ အခြေအနေများ၏ထိုကဲ့သို့သောမျိုးနှင့်အတူကိုင်တွယ်ရန်, ဒေတာဆယ်တင်ရေးကိရိယာအတော်များများကိုတီထွင်ခဲ့ကြသည်။ သငျသညျအထိရောက်ဆုံးနှင့်အရည်အသွေးမြင့်မား software ကိုရှာနေနေတယ်ဆိုရင်, မပိုကြည့်ရှုပါ။
Wondershare ဒေတာဆယ်တင်ရေးကိရိယာတခုဆုံးရှုံးခဲ့ရသည့်ဒေတာမဆိုကြင်နာ retrieve များအတွက်ကြောက်မက်ဘွယ်ကိရိယာတခုဖြစ်တယ်။ (hard drive တွေ, flash drive ကို, SD ကဒ်ကန့်သတ်ထားအပါအဝင်ခြင်းနှင့်မဟုတ်) အလယ်တန်းသိုလှောင်ရေးကိရိယာထဲကနေမိုဘိုင်းဖုန်းများမှဒစ်ဂျစ်တယ်ကင်မရာများမှ။ ဒီဆော့ဗ်ဝဲအသုံးပြုသူဖော်ရွေသည်နှင့်အရင်ကဆိုရင်သို့မဟုတ်င်အခက်အခဲမရှိဘဲသုံးနိုင်သည်။ ဒါဟာအစကပိုမိုလွယ်ကူရန်လိုအပ်ပါသည်အခါတိုင်းအသုံးပြုသူသွားလာရန်အဘို့အအောင်ကောင်းတစ်ဦး interface ကိုပိုင်ဆိုင်သည်။
ဤသည်ပြန်လည်နာလန်ထူ software ကိုအကောင့်ထဲသို့ကွန်ပျူတာကျွမ်းကျင်မှုယူပြီးအားလုံးအသုံးပြုသူများအစေခံရန်ဒီဇိုင်းပြုလုပ်ထားသည်။ ကြောင်းခုနှစ်တွင်ပြန်လည်နာလန်ထူ utility ကိုနှစ်မျိုးရှိပါတယ်, wizard ကိုနှင့်စံ mode ကို။ Wizard ကို mode ကိုအထူးပျောက် data တွေကို recover လုပ်ဖို့အများကြီးကွန်ပျူတာကျွမ်းကျင်မှုမရှိဘဲတစ်ဦးချင်းစီအတွက်ရည်ရွယ်ထုတ်လုပ်ထားတာဖြစ်ပါတယ်။ အဆိုပါစံ mode ကိုအဆင့်မြင့်အသုံးပြုသူများအတွက်ရည်ရွယ်ပါသည်။ ဒါဟာလေးပြန်လည်နာလန်ထူ module တွေပါဝင်ပါတယ်; ဖိုင်ဆယ်တင်ရေး, ကိုယ်ရေးရာဇဝင်ပြန်လည်နာလန်ထူ, ဆုံးရှုံးခဲ့ရ partition ကိုပြန်လည်နာလန်ထူ ခြင်းနှင့်ကုန်ကြမ်းဖိုင်ဆယ်တင်ရေး။

- အန္တရာယ်ကင်းကင်းနဲ့လုံးဝပျောက်ဆုံးသို့မဟုတ်ပယ်ဖျက်ခဲ့တဲ့ဖိုင်တွေ, ဓါတ်ပုံများ, အသံ, သီချင်း, ထိထိရောက်ရောက်မဆိုသိုလှောင်မှုကိရိယာမှအီးမေးလ်များ, Recover ။
- recycle bin ကို, hard drive ကို, မှတ်ဉာဏ်ကဒ်, flash drive ကို, ဒစ်ဂျစ်တယ်ကင်မရာနှင့် cam-corders ကနေဒေတာတွေကိုပြန်လည်နာလန်ထူထောက်ပံ့ပေးသည်။
- , hard drive ကိုအကျင့်ပျက်ခြစားမှု, ဗိုင်းရပ်စ်တိုက်ခိုက်မှု, ကွဲပြားခြားနားသောအခြေအနေများအောက်တွင် system ကိုလေယာဉ်ပျက်ကျမှုပုံစံ, ရုတ်တရက်ပယ်ဖျက်ရေးအတွက်ဒေတာကိုပြန်လည်ဖေါ်ထုတ်ရန်ထောက်ပံ့ပေးသည်။
- ပြန်လည်နာလန်ထူမတိုင်မီ preview တစ်ဦးရွေးချယ်နာလန်ထူပါစေရန်သင့်အားခွင့်ပြုပါတယ်။
- ထောကျပံ့ OS ကို: ကို Mac Pro ကိုစသည်တို့ကို iMac, MacBook, အပေါ်က Windows 10/8/7 / XP / Vista, Mac OS X မှာ (Mac OS X မှာ 10.6, 10.7 နှင့် 10.8, 10.9, 10.10 Yosemite, 10.10, 10,11 အယ်လ် Capitan, 10,12 Sierra)
Wondershare ဖိုင်ဆယ်တင်ရေး Software များအသုံးပြုခြင်းဒေတာများပြန်လည်ထုတ်ယူခြင်းလုပ်နည်း
အဆင့် 1: သင် recover လုပ်ချင်တဲ့ဖိုင်ကိုအမျိုးအစားကိုရွေးချယ်ပါ
ဒီနေရာတွင်သင်ကဓာတ်ပုံ, အီးမေးလ်များ, audio သို့မဟုတ်ဗီဒီယိုသည်အပြန်ထုတ်ခံရဖို့လိုခငျြဖိုင်တွေအမျိုးအစားများကိုရွေးချယ်ပါရန်လိုအပ်သည်။ ပြန်လည်ကောင်းမွန်ခံရဖို့အားလုံးပျောက်ဖိုင်တွေချင်တယ်ဆိုရင်ကိုလည်းသင်, ရှိသမျှ option ကိုရွေးနိုင်သည်။ သငျသညျအောက်ပါအဆင့်မှဆက်လက်ဆောင်ရွက်ရန်လိုချင်တာတွေနှင့်အတူဝေါဟာရများထံသို့လာကြ၏။

အဆင့် 2: စပိုင်းတွင်ဖျက်ပစ်ဘယ်မှာဘယ်မှာပယ်ဖျက်ခဲ့တဲ့ဖိုင်တွေရဲ့တည်နေရာကိုရွေးချယ်ပါ
သင် recycle မှုတ်လျှင် recycle bin ကိုရွေးချယ်ပါ။ ဒေတာအရှုံးဖြစ်ပွားခဲ့သည်ရှိရာအရပ်၌သင်တို့အချို့သောမဟုတ်လျှင်, သင်လည်းသင်၏ဖိုင်များကိုပြန်လည်ရယူနိုင်ရန်ပြန်လည်နာလန်ထူ tool ကို enable လုပ်ဖို့နေရာအဖြစ်ကွန်ပျူတာရွေးချယ်နိုင်သည်။
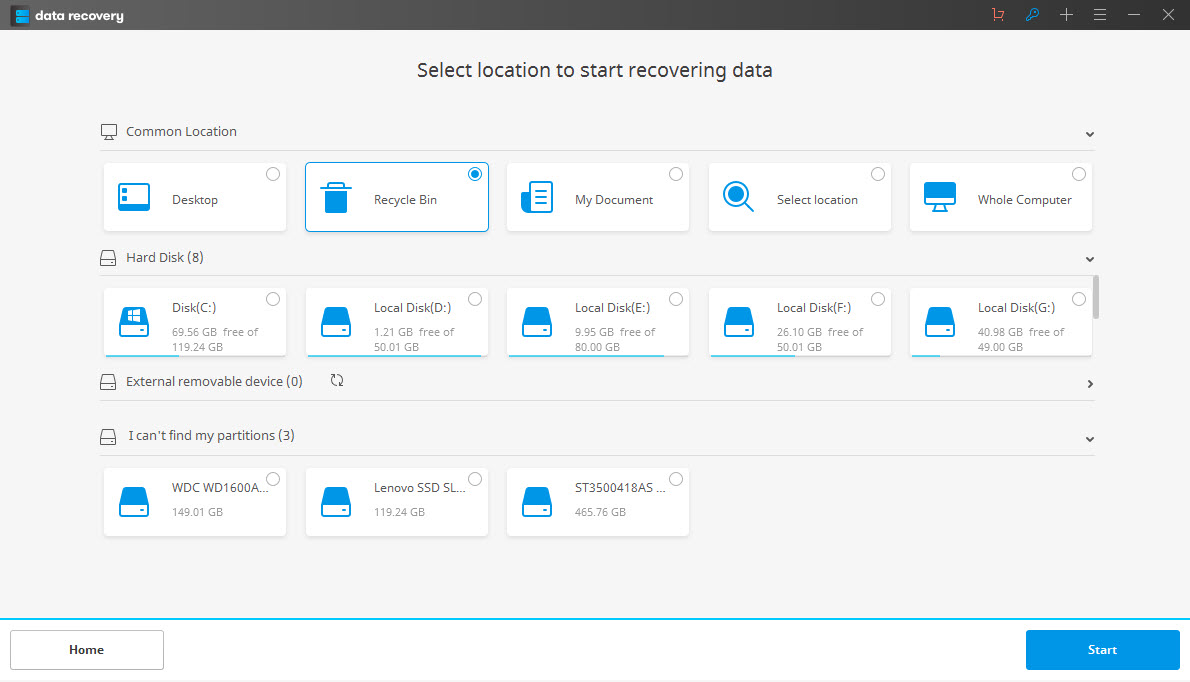
အဆင့် 3: နက်ရှိုင်းသောစကင်ကိုမှရန်
ပြန်လည်ထူထောင်ရေး tool ကိုအားလုံးသင့်ရဲ့ပျောက်ဖိုင်တွေပြန်လည်ထူထောင်၏အမြင့်ဆုံးဖြစ်နိုင်တဲ့အခွင့်အလမ်းပေးစေခြင်းငှါနက်ရှိုင်းသောစကင်ကို Enable လုပ်ထားပါ။ အဆိုပါဖြစ်စဉ်ကို scan ဖတ်ခံရဖို့လိုအပ်ဖိုင်တွေ၏နံပါတ်ပေးထားမိနစ်အနည်းငယ်ကြာနိုင်ပါသည်။

အဆင့် 4: ပယ်ဖျက်ခဲ့တဲ့ဖိုင်တွေကို Recover
စကင်ဖတ်စစ်ဆေးဖို့ကိုပြီးစီးခဲ့သည်နောက်, file တွေကိုအပေါငျးတို့သပြန်လည်ကောင်းမွန်အမျိုးအစားများကိုတဆင့်သွားပါ။ သင်ကပြန်ဖိုင်တွေ preview နှင့်ပြန်လည်ထူထောင်ရေးစတင်ရန် "Recover" ကိုနှိပ်ပါနိုင်ပါတယ်။

မှတ်ချက်: အခြားအန္တရာယ်ကင်းစွာသိုလှောင်ရေးကိရိယာအားလုံးကိုပြန်ဖိုင်တွေကို Save ကြောင့် overwrite လုပ်တဲ့ဖိုင်တွေကိုရှောင်ရှားပါလိမ့်မယ်။
အမှိုက်ပုံး
- Recover Recycle Bin ကို +
-
- အမှိုက်ပုံးထဲ Restore
- Mac ကိုအမှိုက်ပုံးထဲသို့ Recovery ကို
- Maverricks အမှိုက်ပုံးထဲ Recovery ကို
- Maverricks အမှိုက်ပုံးထဲသို့ပြန်လုပ်ရ
- အမှိုက်ပုံးထဲ Mac ကို Recover
- ipad အမှိုက်ပုံးထဲ Recovery ကို
- Mac ကိုအမှိုက်ပုံးထဲသို့ပြန်လုပ်ရ
- Recycle Bin ကို Restore
- Recycle Bin icon ကိုဖျောက်ထားပါ
- အချည်းနှီးသော Recycle Bin ကို
- အမှိုက်ပုံးထဲ Mac ကို Recover






