Flash ကို Drive မှဖိုင်များကို Recover:
step1: ကွန်ပျူတာဖို့ flash drive ကိုချိတ်ဆက် Wondershare Data Recovery software ကိုဖွင့်လိုက်ပါ:
သင့်ရဲ့ flash drive ကိုလျှောက်လွှာကိုဖွင့်ဖို့စတင်ပြတင်းပေါက် bar မှာသင့်ရဲ့ပြတင်းပေါက် desktop သို့မဟုတ်ရှာဖွေရေးအပေါ် Wondershare လျှောက်လွှာအိုင်ကွန်ကိုကလစ်နှိပ်ပါထို့နောက်သင့်ကွန်ပျူတာသို့မဟုတ် laptop ကိုချိတ်ဆက်ပါ။

အဆင့် 2: ဖိုင်တွေကို၏အဘယျ type ကိုသငျသညျ Recover ချင်:
သငျသညျအားလုံး Data option ကို select လုပ်ပါ, ဒါမှမဟုတ်တစ်ဦးသတ်သတ်မှတ်မှတ်ကဲ့သို့သောဖိုင် type ကိုရွေးနိုင်သည်: ဓါတ်ပုံများ / ဂရပ်ဖစ်, ဗီဒီယိုများ, MP3, / Audio, အီးမေးလ်, နှင့်ရုံးစာရွက်စာတမ်းများ။

•အဆင့် 3: ရှာဖွေခြင်းမှာ Data Start မှတစ်ဦးတည်နေရာကို Select
ပြင်ပဖြုတ်စက်ပစ္စည်း၏ထို option နှင့်အတူလိုက်, သင့်ဖိုင်များမှဆုံးရှုံးသွားသောဘယ်မှာသင့်ရဲ့ Flash ကို Drive ကိုရွေးချယ်ပါ။ သင်သည်သင်၏ flash drive ကိုမတှေ့နိုငျလြှငျ, ရဲ့ Refresh အိုင်ကွန်ကိုကလစ်နှိပ်ပါကကောင်းစွာချိတ်ဆက်စစ်ဆေးပါ။

အဆင့် 4: လျင်မြန်စွာသင့်ရဲ့ Flash ကို Drive ကိုစကင်ဖတ်:
အဆိုပါ flash drive ကိုပေါ်မှာရှိသမျှဖိုင်တွေကိုရှာဖွေဖို့ရန်အမြန်စကင်ဖတ်စစ်ဆေးပြီးနောက်, သင်သည်သင်၏ flash drive ကိုမှအဆုံးရှုံးဖိုင်တွေ preview နှင့်ပြန်လည်ရယူနိုင်ပါတယ်။

အဆင့် 5: နက်ရှိုင်းသောသင်၏အ Flash ကို Drive ကိုစကင်ဖတ်:
အဘယ်အရာကိုအမြန်စကင်ဖတ်စစ်ဆေးပြီးနောက်သင်၏ဖိုင်များကိုရှာမနိုင်လျှင်, Deep Scan option ကိုကြိုးစားကြည့်ပါ။ ဒါဟာအမြန်စကင်ထက်ပိုရှည်ယူပါလိမ့်မယ်။ လူနာဖြစ်ခြင်းနှင့်မလိုအပ်လျှင်လုပ်ငန်းစဉ်၏အလယ်၌မနှောက်ယှက်ပါ။

အဆင့် 6: ကဆယ်ရှေ့တော်၌ထိုပြန်ဖိုင်များအစမ်းကြည့်ရန်:
အဆိုပါစကင်ဖတ်စစ်ဆေးပြီးနောက်, သငျသညျဘယ်ဘက် Quick Scan နှင့်နက်ရှိုင်းသော Can အပိုင်းအပေါင်းတို့၌စာရင်းပြန်ဆယ်တင်လို့ရတဲ့ဖိုင်တွေ preview နိုင်ပါတယ်။ ဒါ့အပြင်သင်ပျောက်ဖိုင်တွေ preview ဖို့ဖိုင်မှတ်တမ်းကြည့်ရန်နှင့်ပင်ကြည့်ရန်ပြောင်းနိုင်သည်။

အဆင့် 7: Click သင့်ရဲ့ပျောက်ဆုံးသွားသောဖိုင်များရဖို့ Recover:
အဆိုပါစကင်ဖတ်စစ်ဆေးပြီးစီးသောအခါ recover button ကို click နှိပ်နှင့်သင့်ပြန်လည်ကောင်းမွန်ဖိုင်တွေသိမ်းဆည်းဖို့တည်နေရာကိုသတ်မှတ်။ ဒေတာ overwrite လုပ်တဲ့ရှောင်ရှားရန်အခြား disk ပေါ်မှာရှိသမျှသောပြန်လည်ကောင်းမွန် data တွေကိုသိမ်းဆည်းပါ။
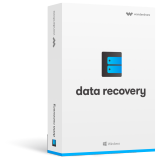
Wondershare Data Recovery - လုံခြုံစိတ်ချစွာ & လုံးဝသင့်ရဲ့ဒေတာကို Recover
- အန္တရာယ်ကင်းကင်းနဲ့လုံးဝအလျင်အမြန်သင်၏ကွန်ပျူတာသိုလှောင်မှုထဲကနေ 550+ ပုံစံများဖြင့်ဖိုင်များကို Recover
- ကွဲပြားခြားနားသောအခြေအနေများအောက်တွင်ပျောက်ဖိုင်များကိုပြန်လည်ဖေါ်ထုတ်ရန်ထောက်ခံပါသည်
- recycle bin ကို, hard drive ကို, မှတ်ဉာဏ်ကဒ်, flash drive ကို, ဒစ်ဂျစ်တယ်ကင်မရာနှင့် camcoders ကနေဒေတာတွေကိုပြန်လည်နာလန်ထူထောကျပံ့
- ပြန်လည်နာလန်ထူမတိုင်မီ preview သင်တစ်ဦးရွေးချယ်ပြန်လည်ထူထောင်ရေးလုပ်ဖို့ခွင့်ပြု
- ထောကျပံ့ OS ကို : ကို Mac Pro ကိုစသည်တို့ကို iMac, MacBook, အပေါ်က Windows 10/8/7 / XP / Vista, Mac OS X မှာ (Mac OS X မှာ 10.6, 10.7 နှင့် 10.8, 10.9, 10.10 Yosemite, 10.10, 10,11 အယ်လ် Capitan, 10,12 Sierra)


