Dalam artikel berikut, kita membincangkan ralat Boot Kelantangan Unmountable, dan maklumat lain yang berkaitan yang boleh membuktikan untuk menjadi berguna dalam menyelesaikan ralat.
Apa yang Unmountable Boot Volume Error?
Kita mulakan dengan mendapat kefahaman tentang apa yang betul-betul Ralat Boot Kelantangan Unmountable. Juga tahu seperti yang saya katakan STOP: 0x000000ed, kedua-dua skrin biru sama ralat kematian sebagai kesilapan ini berlaku apabila cakera keras mempunyai masalah. Sebab-sebab kesilapan ini boleh dikaitkan disebabkan oleh beberapa perkara. Ini mungkin disebabkan oleh pemasangan Windows atau menaik taraf, atau kerana anda telah membuat beberapa perubahan kepada perkakasan komputer anda. Ia juga boleh menjadi kerana sistem operasi yang telah hidup lebih lama usianya dan dengan itu, adalah bermunculan ralat ini sehingga. Oleh itu, anda boleh mengikuti arahan yang diberikan lanjut dalam artikel untuk menetapkan kesilapan ralat Volume Unmountable Boot.
Dalam kes-kes utama, ralat yang dihasilkan kerana cakera keras yang rosak daripada anda. Kita telah membincangkan beberapa sebab yang boleh menyebabkan rasuah cakera keras anda. suite keselamatan pihak ketiga boleh menyebabkan rasuah perkakasan, yang boleh terjumlah kepada kesalahan ini. Selalunya, cakera keras anda tidak boleh memuatkan jumlah boot pada Windows.
Di bawah, kita akan membincangkan sebab-sebab yang boleh membawa kepada ralat ini:
Punca Unmountable Ralat Boot Volume:
Boot Volume Corrupted:
Untuk orang-orang yang mendapat skrin di bawah pada permulaan Window mereka, mereka boleh menggunakan arahan CMD untuk membaiki keras jumlah boot cakera . Apa yang kita perlukan ialah CMD menaip arahan dalam prom perintah, dan ini termasuk "~CMD Run oleh Windows Cakera".
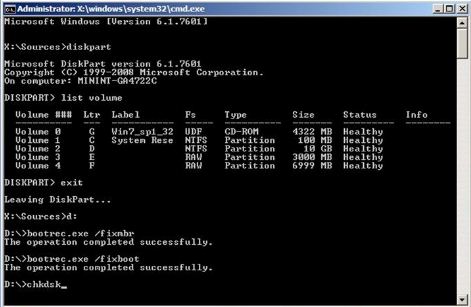
Hanya ikut arahan yang diberikan dan menaip mereka dalam tetingkap prom Command.
Command 1 # Diskpart
Command 2 # jumlah Senarai
Command 3 # Exit
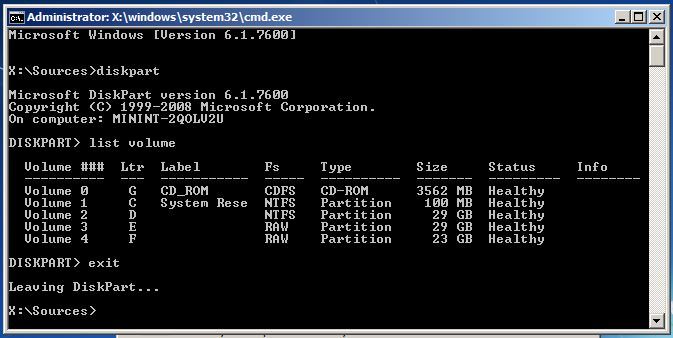
arahan yang disenaraikan di atas membantu anda untuk mengetahui Windows Drive Letter yang akan memerlukan rawatan. Ini adalah penting untuk memahami sebahagian daripada Drive Letter tingkap kami yang memerlukan proses penyelesaian masalah.
Command 4 # D: (Anda Windows Drive Letter)
Perintah 5 # Bootrec / fixmbr
Command 6 # Bootrec / fixboot
Command 7 # Bootrec / rebuildbcd
Command 7 # chkdsk / f (Cuba chkdsk / f / r Jika "chkdsk / f" ?? arahan tidak akan berfungsi)
Perintah 8 # Y
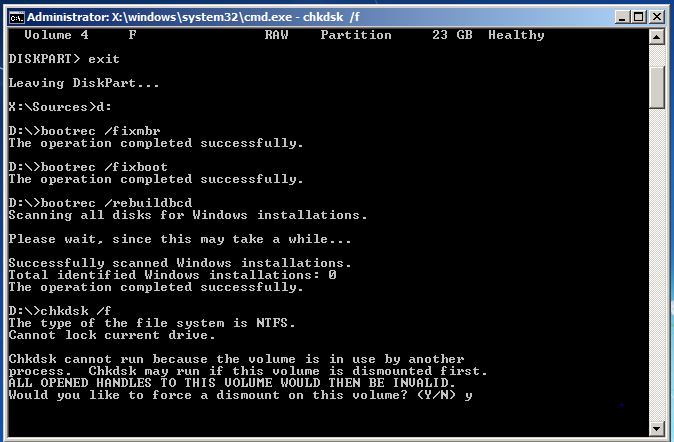
Mulakan semula komputer anda untuk menyelesaikan proses tersebut.
Menetapkan Corrupted Fail dalam Windows:
Menjalankan Perintah SFC menangani Corrupted Files:
Proses ini perlu dijalankan dari tetingkap Prompt Pentadbir Command. Jika anda menggunakan Windows 10, anda hanya boleh klik kanan pada butang Start, pilih "~Command Prompt (Admin), dan jika anda menggunakan versi Windows yang berlainan, anda boleh mengaksesnya dengan mencari Start Menu untuk Command Prompt , klik kanan di atasnya, dan pilih pilihan "~Run sebagai Pentadbir.
Kemudian anda perlu menaip arahan berikut ke dalam Tetingkap Command Prompt, dan tekan Enter. Ini akan membantu anda untuk menjalankan imbasan sistem yang lengkap: sfc / scannow
Anda boleh meninggalkan tetingkap command prompt dibuka sehingga arahan selesai dilaksanakan. Ini boleh mengambil sedikit masa bergantung kepada keadaan sistem. Jika tiada ralat dikesan oleh arahan, anda akan melihat mesej yang akan berkata, "Windows Perlindungan Sumber tidak menemui sebarang pelanggaran integriti" ??.
Walau bagaimanapun, jika anda melihat mesej alternatif yang mungkin membaca, "Windows Perlindungan Sumber mendapati fail rasuah tetapi tidak mampu untuk menetapkan sebahagian daripada mereka" ??, anda perlu untuk menjalankan reboot dalam mod selamat sebelum melakukan apa-apa lagi. Dan mengenai mereka yang menggunakan Windows 10, mengakses Mod Selamat mungkin mengelirukan sebagai boot itu berlaku dalam jumlah yang sangat singkat, tetapi ia boleh dilakukan dengan menahan kekunci Shift sambil mengklik pilihan restart yang akan membolehkan mereka untuk akses maju menu pilihan boot. Bagi varian Windows yang lebih awal, seseorang itu untuk memegang kekunci F8 semasa boot berlaku. Anda perlu menjalankan arahan di atas dalam mod selamat.
Menjalankan Perintah dism Betulkan SFC Masalah:
Untuk orang-orang menggunakan Windows 10, imej pemasangan dan servis alat pengurusan boleh membantu anda membetulkan komponen kedai rasuah yang tidak membenarkan perintah SFC dari pelaksanaan yang betul. Melaksanakan arahan ini tidak begitu sukar, dan boleh dilakukan melalui mengikuti langkah-langkah yang diberikan.
- Untuk menjalankan arahan ini, anda perlu membuka Command Prompt sebagai pentadbir. Perintah berikut hendaklah ditaip berikut dengan menekan kekunci "~Enter. Dism akan semak jika kedai komponen Windows untuk rasuah dan serta-merta menetapkan apa-apa masalah yang dikesan.
Dism / Online / Pembersihan-Image / RestoreHealth - Kemudian anda perlu membenarkan arahan untuk menyelesaikan berjalan sebelum menutup Command Window Prompt. Ini boleh mengambil masa, hampir 10 minit walaupun dalam keadaan yang jarang berlaku. Jangan terkejut jika bar kemajuan anda tidak melanggar had 20% untuk beberapa lama kerana ia adalah sangat normal.
- Sekiranya arahan dism telah berubah apa-apa, anda akan perlu untuk memulakan semula komputer anda selepas itu. Ini akan membolehkan anda untuk menjalankan perintah SFC sekali lagi dan sekali gus menggantikan fail rosak dengan versi hak mereka.
- Sila ambil perhatian bahawa pada Windows 7 varian dan versi sebelum ini, fasilitas dism tidak boleh didapati. Pengguna perlu memuat turun dan menjalankan "~System Update Kesediaan Tool 'dari laman web rasmi Microsoft dan mengimbas sistem mereka untuk fail yang rosak dalam usaha untuk menetapkan mereka.
- Menukar Tetapan BIOS untuk menyelesaikan Unmountable Ralat Boot Volume:
Silap mata ini telah berjaya menyelesaikan 90% daripada isu-isu yang berkaitan dengan Unmountable Ralat Boot Volume. Ralat ini berlaku antara pemasangan tingkap. Dengan membuat perubahan dalam suasana BIOS, anda boleh mengatasi kesilapan Volume Boot Unmountable.
- Membuka tetapan komputer BIOS anda.
- Cari mod SATA atau konfigurasi SATA.
- Tukar tetapan untuk IDE.
- Menyimpan tetapan dan mulakan semula komputer.
Untuk kemudahan pembaca, kami juga senaraikan langkah-langkah yang penting dalam memahami mengakses BIOS pada Windows 10:
- Mulakan dengan menavigasi ke tetapan. Klik pada ikon menu mula boleh membantu anda sampai ke sana.
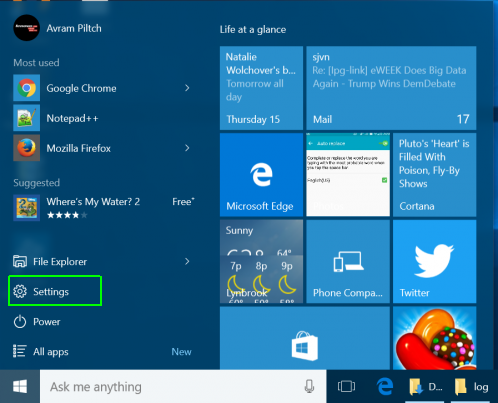
- Kemudian anda perlu memilih Update dan Keselamatan.
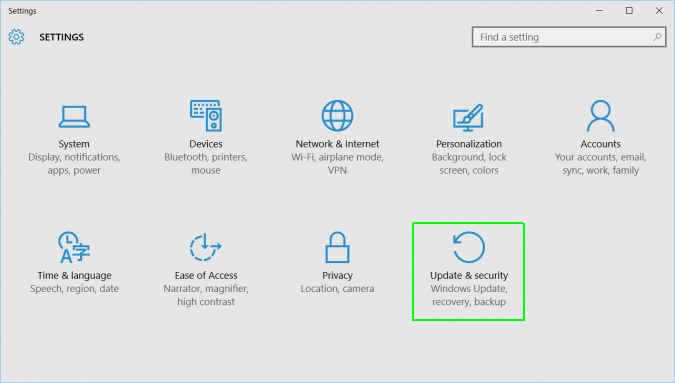
- Alih ke "~Recovery 'dari menu sebelah kiri.
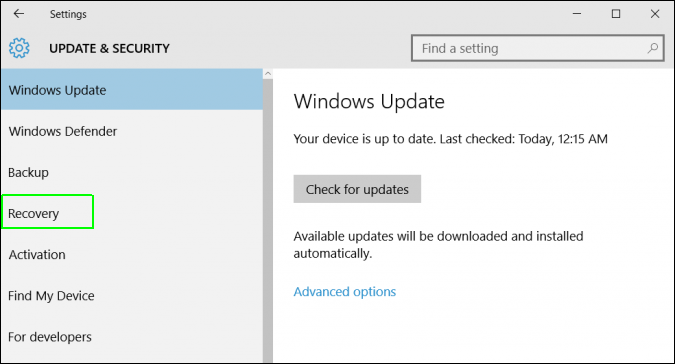
- Anda perlu klik pada "~Restart 'di bawah permulaan maju. Ini reboots komputer anda ke menu khas.
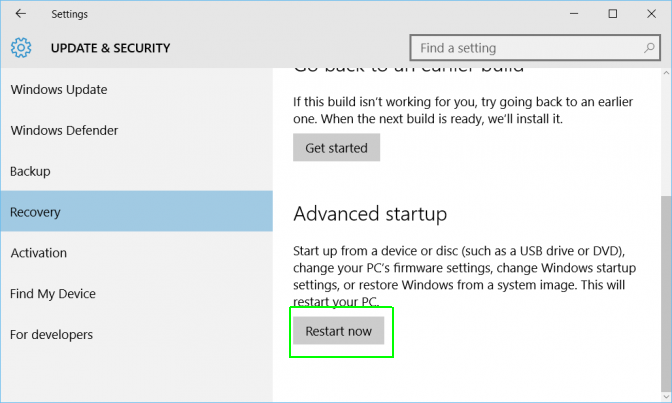
- Pilih masalah.
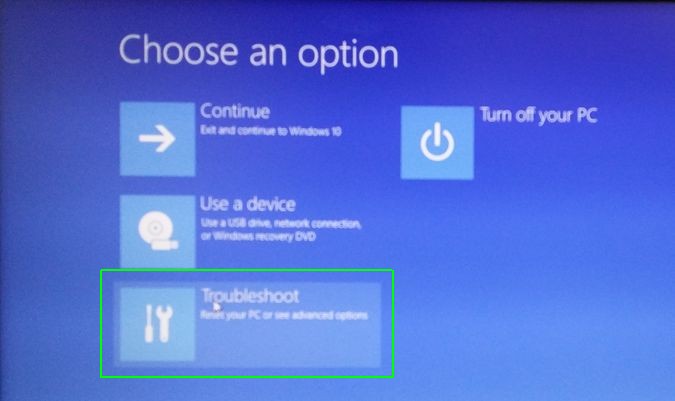
- Beralih ke pilihan lanjutan.
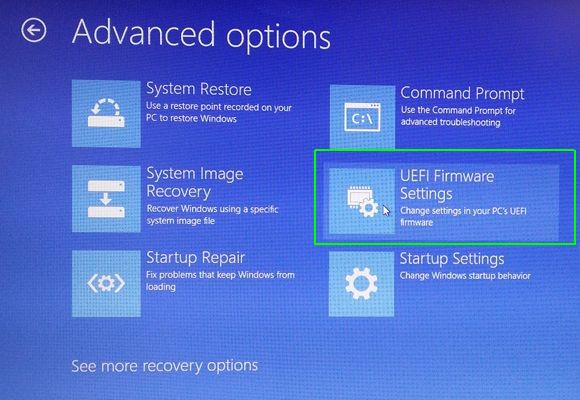
- Pilih tetapan UEFI Firmware dan akhirnya klik pada Mula semula.
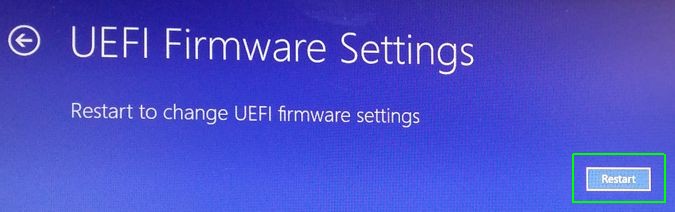
Masalah komputer
- Computer Crash Masalah +
- Ralat skrin dalam Win10 +
- Menyelesaikan Issue Komputer +
-
- Komputer wont Sleep
- tidak akan bermula semasa menggunakan OS yang berbeza?
- Membolehkan Restore Pilihan
- Menyelesaikan 'Akses Dinafikan Ralat'
- ralat memori yang rendah
- Hilang fail DLL
- PC tidak akan ditutup
- Ralat 15 Fail tidak Dijumpai
- tidak Firewall bekerja
- Tidak boleh masuk BIOS
- Overheat komputer
- Boot Unmountable Ralat Volume
- AMD Stream Pantas Ralat
- 'Fan bunyi terlalu kuat' isu
- Shift Key tidak berfungsi
- Tiada bunyi pada Komputer
- 'Taskbar Hilang' Ralat
- Komputer Running Perlahan
- Komputer dimulakan semula secara automatik
- Komputer tidak dapat dihidupkan
- penggunaan CPU yang tinggi dalam Windows
- Tidak dapat menyambung ke WiFi
- 'Hard Disk Bad Sector'
- Cakera Keras tidak Dikesan?
- Tidak dapat menyambung ke Internet dalam Windows 10
- Tidak dapat Masukkan Safe Mode dalam Windows 10







