Mengapa dan bila kita perlu memadam fail secara kekal daripada komputer kita?
Terdapat pelbagai keadaan biasa kamu sengaja memadam beberapa fail dari komputer anda. Dalam kes anda niat untuk menjual PC anda, anda boleh mempertimbangkan untuk memotong fail sensitif anda untuk privasi dan keselamatan. Pada masa-masa anda boleh memadam fail untuk mengelakkan daripada terjatuh ke dalam tangan orang-orang yang berniat jahat, rakan anda atau pengguna lain. Anda boleh memadam fail yang kurang penting untuk mewujudkan lebih banyak ruang atau untuk meningkatkan kelajuan komputer anda.
Adakah mungkin untuk memadam fail secara kekal daripada komputer?
Ya, fail dipadam anda masih dapat dipulihkan. Secara kekal memadam fail sebenarnya tidak berakhir dengan mengosongkan tong kitar semula. Terdapat banyak tempat untuk itu. Setiap kali anda mengosongkan tong kitar semula anda, anda hanya memindahkan data anda ke dalam direktori baru. Ini bermakna bahawa data anda akan hilang dari tong kitar semula tetapi ia akan disimpan di dalam cakera keras supaya ia dapat dipulihkan semula.
Terdapat pelbagai alat pemulihan data yang boleh digunakan untuk mendapatkan semula yang hilang atau dipadam fail dalam tong kitar semula termasuk Wondershare Data Recovery, pemulihan kad , perisian Pemulihan Recuva, Panda Recovery dan sebagainya. Walau bagaimanapun fail dipadam anda tidak boleh diperolehi semula dengan kedua-perisian pemulihan data jika anda menulis ganti fail.
Cara-cara untuk memadam fail lengkap dan kekal pada Windows
Terdapat beberapa cara yang boleh anda gunakan untuk memadam fail secara kekal pada Windows. Di sini saya menolak mengosongkan tong kitar semula sejak fail masih boleh diperolehi semula. Selain itu anda boleh menggunakan SHIFT + Padam. Di bawah ini adalah cara yang berbeza untuk kekal fail dengan panduan langkah demi langkah mereka
Lengkap dan kekal memadam fail menggunakan pemadam
Setp 1. Muat turun Eraser
Pertama, muat turun Eraser untuk penghapusan tetap fail anda dari cakera keras anda. Terdapat versi percuma untuk program ini. Sebaik sahaja anda telah muat turun program, memasang dan menjalankannya.

2. Setp Pilih fail yang anda mahu padam dan klik kanan
Pilih fail atau fail yang hendak dipadamkan secara kekal dan klik kanan padanya untuk membuka tetingkap baru. Komputer anda akan mengenali perisian baru dipasang oleh termasuk Eraser sub-menu pada terbuka dengan pilihan.
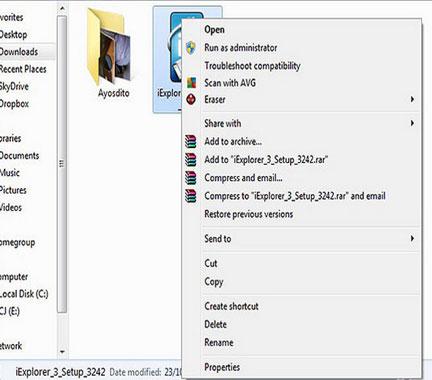
Setp 3. Pilih memadam
Dari Eraser sub-menu, pilih Padam untuk memadam sepenuhnya fail atau folder yang dipilih. Proses yang cepat dan pop up baru akan muncul selepas proses selesai memberitahu anda bahawa fail atau folder anda telah selamat dan secara kekal dipadam dari cakera keras.
Dalam memilih Erase pada mula semula pilihan, fail tersebut tidak akan dipadam serta-merta tetapi akan dipadamkan apabila anda memulakan semula komputer anda.

Menggunakan SDelete untuk memadam fail secara kekal
Setp 1. Muat turun dan pasang SDelete
Memuat turun dan memasang perisian SDelete ke komputer anda. Setelah dipasang, menjalankan program untuk membolehkannya menjalankan fungsinya.

Setp 2. Buka command prompt
Walaupun pada Start Menu, buka Run pilihan. Jenis cmd di padang jenis terbuka yang dipaparkan dan klik OK .

Setp 3. Navigasi ke SDelete alat
Walaupun masih pada command prompt, beralih ke lokasi di mana anda simpan yang SDelete menggunakan cd arahan. Sebagai contoh, jika anda simpan program dalam C: muat turun , kemudian taip cd C: muat turun dalam fail jenis Buka. Selepas menaip arahan untuk lokasi, memukul Masukkan utama untuk meneruskan.

Setp 4. Tunjuk fail atau direktori untuk dipadamkan
Untuk menunjukkan fail yang anda mahu dipadamkan, jenis sdelete

Setp 5. Padam fail-fail
Arahan yang menunjukkan lokasi fail yang anda pilih akan dipaparkan pada skrin. Pratonton arahan dan tekan Masukkan untuk membolehkan SDelete untuk memadam fail yang dipilih secara kekal.

Cara-cara untuk memadam fail lengkap dan kekal pada Mac
Kekal penghapusan fail menggunakan pemadam
Setp 1. Muat turun Eraser
Memuat turun program Eraser untuk pilihan Mac dan memasang pada komputer anda. Sebaik sahaja anda telah memasang, melancarkan program dan bergerak ke langkah seterusnya.

Setp 2. Seret dan lepaskan fail ke Pemadam
Anda boleh memuat seret dan lepaskan fail atau potong dan tampal fail ke ikon Eraser yang anda ingin padamkan. Apabila anda melepaskan fail, program Eraser akan segera mula mengelap fail dalam cakera keras.

Setp 3. Padam fail anda
Buka Eraser Tetap untuk mengaktifkan program ini. Amaran akan dipaparkan, meminta anda untuk mengesahkan sama ada anda mahu untuk memadam fail secara kekal. Klik OK untuk mengesahkan anda tindakan. Semua fail yang jatuh ke ikon Eraser akan dipadamkan secara kekal.

Garisan bawah
Dasarnya dalam, pengguna yang paling jahil tentang hakikat bahawa mengosongkan tong kitar semula pada komputer anda tidak secara kekal memadam fail. Ia tidak sehingga fail sensitif mereka berjalan ke dalam tangan individu berniat jahat yang mereka mula panik. Ada cara yang lebih baik untuk memadam fail anda sepenuhnya dan selama-lamanya (tidak kira jenis komputer yang anda gunakan) selain daripada hanya mengosongkan tong kitar semula.
Jika anda kehilangan data pada komputer anda malangnya, jangan bimbang! Anda masih mempunyai peluang untuk mendapatkan data yang hilang kembali. Kepada fail pemulihan daripada komputer, anda boleh mempunyai cuba alat berikut.

- Pulih hilang atau dipadam fail, gambar, audio, muzik, e-mel dari mana-mana peranti storan berkesan, selamat dan lengkap.
- Menyokong pemulihan data dari tong kitar semula, cakera keras, kad memori, pemacu kilat, kamera digital dan kamkoder.
- Menyokong untuk memulihkan data untuk penghapusan secara tiba-tiba, pemformatan, pemacu keras rasuah, serangan virus, kerosakan sistem di bawah keadaan yang berbeza.
- Preview sebelum pemulihan membolehkan anda untuk membuat pemulihan yang terpilih.
- OS yang disokong: Windows 10/8/7 / XP / Vista, Mac OS X (Mac OS X 10.6, 10.7 dan 10.8, 10.9, 10.10 Yosemite, 10.10, 10.11 El Capitan, 10.12 Sierra) di iMac, MacBook, Mac Pro dan lain-lain
Padam / Undelete Files
- Deleted Files Saya +
- Deleted Files II +
- Undelete Files Saya +
- Undelete Files II +
-
- alternatif Recovery EaseUS Deleted Files
- Memulihkan fail dipadam peralihan
- Buat asal tidak sengaja memadam
- Mengambil kenalan dipadam
- Mac undelete
- Recover folder yang dipadam
- Apps Android untuk mendapatkan semula fail yang dipadam
- Sistem memulihkan fail yang dipadam
- Memulihkan fail yang dipadam dari Android
- Mendapatkan semula foto yang dipadam
- Memulihkan fail yang dipadam dari kitar semula bin
- Recover partition dipadam
- Mendapatkan kembali fail Dropbox dipadam






