- भाग 1: हार्ड ड्राइव्ह दुरूस्त करण्यासाठी
- भाग 2: हार्ड डिस्क कसा पुनर्स्थित करण्यासाठी
- भाग 3: हार्ड ड्राइव्ह पासून डेटा पुनर्प्राप्त कसे करावे
हार्ड ड्राइव्ह अपयश कारण
हार्ड ड्राइव्हस् एक संगणक स्मृती सर्वात अविभाज्य स्रोत असतात. मुळात, की सामान्यपणे वापरले जातात हार्ड ड्राइव्हस् दोन प्रकार आहेत. तथापि, सॉलिड स्टेट ड्राइव्ह, SSD म्हणून उल्लेख भरपूर सामान्य आहे. लोक मोठ्या संख्येने त्यांच्या दैनंदिन जीवनात हार्ड ड्राइव्ह अपयश अनुभव. तो एक होऊ विविध घटक माहित असणे आवश्यक आहे की, धनगर महत्वाचे आहे हार्ड ड्राइव्ह अपयश आणि ती दुरूस्त करण्यासाठी पावले. तंत्रज्ञान प्रगत अशा वेगाने, आम्ही आमच्या जीवन सोपे करत आहेत. तथापि, वितरित जोरदार विश्वसनीय नाही असू शकते उत्पादने आहेत. हार्ड ड्राइव्ह हार्ड ड्राइव्ह अयशस्वी ठरतो की समस्यांचे कारण होऊ शकते अशा एका टेक साधन आहे. या घटक पुढीलप्रमाणे:
- फर्मवेअर दोष: या निर्माता फॉल्ट म्हणून म्हटले जाऊ शकते. तथापि, या फॉल्ट शक्यता कमी आहेत पण आपल्या हार्ड ड्राइव्हवर प्रारंभ त्रुटी किंवा असामान्य समस्या दिसून येत आहे, तर या समस्या असू शकते.
- दूषित फाइल्स: दूषित फाइल्स हार्ड ड्राइव्ह व्युत्पन्न केलेली सर्वात सामान्य दोष आहेत. वापरकर्ता एकाएकी संगणक बंद समावेश अनैतिक मार्ग अनुसरतो तेव्हा हे होते. आपण सुरक्षितपणे संगणकावरून USB काढून याची खात्री करा.
- इलेक्ट्रिक अयशस्वी: शक्ती चढ-उतार, साचल्यामुळे, यूपीएस वापरकर्त्याच्या पीसी पूर्ण वीज पुरवठा वाचवू शकणार नाही. या वापरकर्त्याच्या शेवटी ते येऊ की सर्वात सामान्य समस्या आहे.

हार्ड ड्राइव्ह अयशस्वी चिन्हे
हार्ड ड्राइव्ह अपयशी तेव्हा वापरकर्ता ते माहित येतो की विविध मार्ग आहेत. वरील घटकांच्या दिले असेल तर हार्ड ड्राइव्ह अपयश, येथे वापरकर्ता हार्ड ड्राइव्ह दूषित आहे हे निर्धारित मदत करू शकतील की काही चिन्हे आहेत:
- वापरकर्ता पीसी मध्ये हार्ड ड्राइव्ह शोधण्यास असमर्थ आहे, तेव्हा.
- हार्ड ड्राइव्ह BIOS प्रक्रियेत ज्ञानीही आहे तेव्हा.
- वापरकर्ता हार्ड ड्राइव्ह उपस्थित फायली वाचा करण्यास अक्षम असतो तेव्हा.
- अचानक हार्ड ड्राइव्ह अपयश.
- कार्यक्रम भ्रष्टाचार फाइल्स ज्या मुळे फाइल्स पीसी मध्ये detectable नाही.
भाग 1: हार्ड ड्राइव्ह दुरूस्त करण्यासाठी
विंडोज वापरत आहात लोक, आपण सहजपणे तपासा आणि आपल्या हार्ड ड्राइव्हवर दुरूस्त करू शकता. येथे प्रभावीपणे या हार्ड ड्राइव्हस् निराकरण करण्यासाठी पालन केले जाऊ शकते की पावले आहेत:
- आपण चांगले कार्य OS वर सर्व विद्यमान आणि चालू ऑपरेशन बंद याची खात्री करा.

- माझे संगणक सुरू करा. जर तो एक आहे बाह्य हार्ड ड्राइव्ह पाहण्यासाठी हार्ड ड्राइव्हवरील योग्य क्लिक करा आणि पर्यायांपैकी की.

- एक विंडो प्रदर्शित केले जाईल. साधने टॅब वर जा आणि त्रुटी तपासणी निवडा. तपासा निवडा वर क्लिक करा. आपण प्रशासकाच्या परवानगीची आवश्यकता करू. परवानगी पासवर्ड भरा.
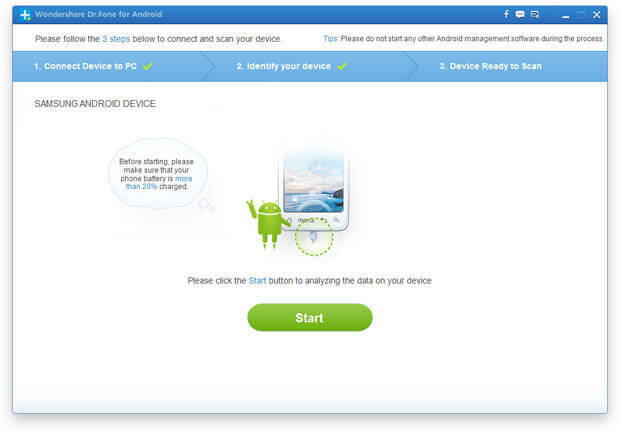
- स्कॅनिंग प्रक्रिया म्हणून लवकरच आपण निश्चित ड्राइव्ह निवडा म्हणून सुरू होईल. तसेच, पुढील पाऊल अंतर्गत हार्ड ड्राइव्ह योग्य प्रकारे कनेक्ट आहे किंवा नाही हे तपासा करण्यासाठी घेतले जाऊ शकते: तो जोरदार हार्ड ड्राइव्हस् नॉन-दुरुस्त आहेत आमच्या मनात सेट केले जाते. पूर्णपणे प्रथम स्थानावर अंतर्गत हार्ड ड्राइव्ह बदली पाऊल घेऊन करण्यापूर्वी, वापरकर्ता हार्ड ड्राइव्ह प्रत्यक्ष दोष तपासणे आवश्यक आहे. आपल्या समस्या काही पावले सह निराकरण होऊ शकते शक्यता आहेत:
- हार्ड ड्राइव्ह BIOS मध्ये detectable आहे तर पहिले पाऊल केवळ घेतले जाऊ शकते. तथापि, तो नाही आहे तर, आपण ती बदलु असू शकते.

- CPU चे झाकण उघडा. आपण आता संगणक अंतर्गत वायरिंग दिसेल. हार्ड ड्राइव्ह प्रकरणात screws काढा.

- केस मध्ये हार्ड ड्राइव्ह खटपटी करून प्रक्रिया पूर्ण.

भाग 2: हार्ड डिस्क कसा पुनर्स्थित करण्यासाठी
आपण एक नवीन हार्ड डिस्क आवश्यक आहे की निर्णय घेतला आहे, तर आपण एक नवीन खरेदी करण्यापूर्वी लक्षात ठेवले पाहिजे की, काही गोष्टी आहेत. येथे आपण चेक करणे आवश्यक आहे की वैशिष्ट्ये आहेत:
- डेटा आणि पॉवर कनेक्टर प्रकार: आपण केबल्स आणि हार्ड ड्राइव्ह ते पीसी सह कनेक्ट असलेल्या माध्यमातून कने तपासा महत्वाचे आहे. आपण आपल्या PC जुळत नाही भिन्न डेटा आणि शक्ती कने एक हार्ड ड्राइव्ह खरेदी केल्यास उपयोग होणार नाही असेल.
- क्षमता, गती आणि विश्वसनीयता: या तीन गोष्टी आम्ही आमच्या हार्ड ड्राइव्ह पासून आवश्यक आहे. आपण वापरकर्ता या सेवा देते की एक निर्माता खरेदी खात्री करा.
एक पीसी वर हार्ड ड्राइव्ह पुनर्स्थित मार्गदर्शन:
- मॉनिटर आणि इतर गौण साधने पासून आपल्या CPU अनप्लग करणे याची खात्री करा. तसेच तेथून विद्युत कनेक्टर सुरक्षा भागाकार राखण्यासाठी प्लग करा. सुरक्षितपणे CPU चे झाकण उघडा.

- हार्ड ड्राइव्ह प्रकरणात शोधून काढणे आणि कनेक्शन कने ज्ञान मिळवा.
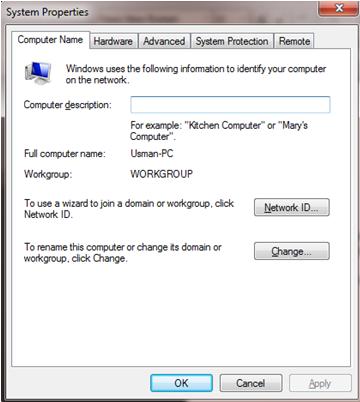
- केस unscrew. तो आपला हात समर्थन देतो स्कू नंतर फक्त समर्थन होईल.

- आता काळजीपूर्वक जुना हार्ड ड्राइव्ह बाहेर उभ्या बाबतीत नवीन घसरणे. screws परत ठेवा आणि त्यांच्या संबंधित कनेक्शन मध्ये कने संलग्न.
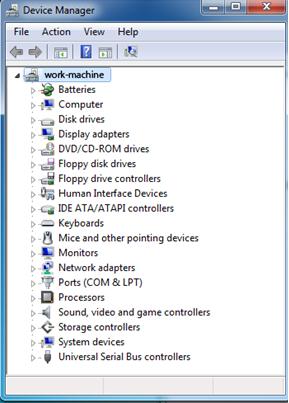
- आपल्या PC आता त्याच्या नवीन हार्ड ड्राइव्ह तयार आहे.

आपण तुमची प्रणाली व्यवस्थित आयन हार्ड ड्राइव्ह इन्स्टॉल केल्यानंतर, आपण आपल्या नवीन हार्ड ड्राइव्ह काम किंवा नाही हे तपासा याची खात्री करा. हार्ड ड्राइव्ह कार्यपद्धतीत चाचणी करण्यासाठी, आपण पुढील तो आपल्या सर्व डेटा स्थानांतरीत आणि नंतर दुसर्या स्थानावर कॉपी करून तपासू शकता. तसेच CPU चे तापमान तपासा आणि निवडणूक ऐका. जर आपण नेहमीपेक्षा विचित्र काहीतरी शोधू, म्हणून शक्य तितक्या लवकर विक्रेता सांगा.
भाग 3: हार्ड ड्राइव्ह पासून डेटा पुनर्प्राप्त कसे करावे
तथापि, हार्ड ड्राइव्ह अपयश मात करण्यासाठी योग्य मार्ग नाही, पण वापरकर्ते, तो मुद्दा तितकी आपण हे करू शकता म्हणून निराकरण करणे ही आपली जबाबदारी आहे. येथे, काही प्रमाणात समस्येचे निराकरण मध्ये आपल्याला मदत करू की काही मार्ग आहेत:
आपला डेटा वसूल करून पहा: पण, आम्ही सर्व हार्ड ड्राइव्ह अपयश डेटा कमी होते हे मला माहीत आहे पण किरकोळ मुद्दे आहेत तर, आपण योग्य उपाय तर आपला डेटा वसूल केले जाऊ शकते. Wondershare डेटा पुनर्प्राप्ती एक उत्कृष्ट आहे हार्ड ड्राइव्ह डेटा पुनर्प्राप्ती वापरकर्ते संदर्भात सर्वोत्तम उपाय वितरण मदत होते की कार्यक्रम. फक्त एक माउस मदतीने, तो एक टेक व्यावसायिक तसेच एक सामान्य माणसासाठी वापरली जाऊ शकते.

- सुरक्षितपणे आणि पूर्णपणे प्रभावीपणे कुठल्याही स्टोरेज साधनात पासून फाटलेल्या किंवा हटविले फाइल, फोटो, ऑडिओ, संगीत, ईमेल पुनर्प्राप्त.
- कचरा पेटी, हार्ड ड्राइव्ह, मेमरी कार्ड, फ्लॅश ड्राइव्ह, डिजिटल कॅमेरा आणि कॅमकॉर्डर डेटा पुनर्प्राप्ती समर्थन.
- वेगवेगळ्या घटनांमध्ये अंतर्गत अचानक हटवणे, स्वरूपण, हार्ड ड्राइव्ह भ्रष्टाचार, व्हायरस हल्ला, प्रणाली क्रॅश डेटा पुनर्प्राप्त करण्यासाठी समर्थन.
- पुनर्प्राप्ती करण्यापूर्वी पूर्वावलोकन आपण पसंतीचा पुनर्प्राप्ती करण्यास परवानगी देते.
- समर्थित ओएस: विंडोज 10/8/7 / XP / Vista, Mac OS X (Mac OS X 10.6, 10.7 आणि 10.8, 10.9, 10.10 योस्माइट, 10.10, 10.11 एल कॅपिटनच्या, 10.12 सिएरा) iMac, MacBook, मॅक वर प्रो इ
विशिष्ट पद्धती हार्ड ड्राइव्ह पासून डेटा पुनर्प्राप्त .
हार्ड ड्राइव्ह चुका
- हार्ड ड्राइव्ह चुका +
-
- खराब क्षेत्रात निराकरण
- हार्ड ड्राइव्ह अयशस्वी निराकरण
- I / O डिव्हाइस त्रुटी
- हार्ड डिस्क त्रुटींचे निराकरण
- फाइल किंवा निर्देशिका दूषित आहे
- विंडो स्वरूप पूर्ण करण्यात अक्षम आहे
- विंडोज हार्ड डिस्क समस्या आढळली
- USB ड्राइव्ह गहाळ शोधा
- हार्ड ड्राइव्ह स्वरूपित नाही त्रुटी
- हार्ड ड्राइव्ह 0 बाइट जागा त्रुटी
- न वाटप केलेली बाह्य हार्ड ड्राइव्ह निराकरण
- मापदंड चुकीचा आहे
- हार्ड डिस्क खराब क्षेत्रातील
- हार्ड ड्राइव्ह स्वतः निराकरण
- हार्ड ड्राइव्ह पुसा
- बाह्य हार्ड ड्राइव्ह आढळले नाही
- हार्ड ड्राइव्ह won`t बूट
- हार्ड ड्राइव्ह क्रॅश






