लेखातील, आम्ही संगणक आपोआप पुन्हा सुरू तर एक समस्येचे निराकरण करू शकता कसे चर्चा. तो हरवला जात डेटा गमावला जात, आणि इतर माहिती नुकसान काम होऊ शकते म्हणून संगणक स्वतःच स्वयंचलितपणे पुन्हा सुरू डोकेदुखी होऊ शकते हे लक्षात घेणे महत्वाचे आहे. सादरीकरण मध्यभागी असल्याने आणि स्वतः रीबूट आपल्या प्रणाली पाहणे कल्पना करा. संगणक मुळे नुकसान उद्भवणार आहेत सदोष सेटिंग्ज आपोआप पुन्हा सुरू. हे विंडोज 10 मध्ये बग किंवा फक्त सेटिंग्ज हार्डवेअर सोबत येतात की गुणविशेष जाऊ शकते. खाली, आम्ही कसे समस्येचे निराकरण करण्यासाठी चर्चा.
संगणक आपोआप पुन्हा सुरू जेथे समस्या प्रतिबंधित:
खालील चरणांचे अनुसरण करून, आम्ही अशा प्रकारे संगणक आपोआप पुन्हा सुरू त्या समस्येचे सोडवणे सेटिंग्ज अक्षम करू शकता.
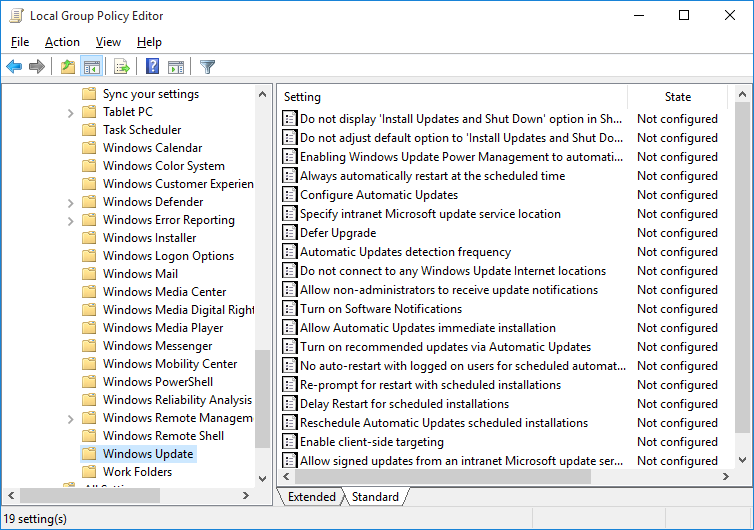
1. फक्त सुधारणा डाऊनलोड करण्यासाठी विंडोज अपडेट सक्ती त्यांच्या स्थानिक गट धोरण सेटिंग्ज संपादित करू शकता. तथापि, आपण आपल्या स्थापित (आणि म्हणून रीबूट) प्रतीक्षा करणे आवश्यक आहे.
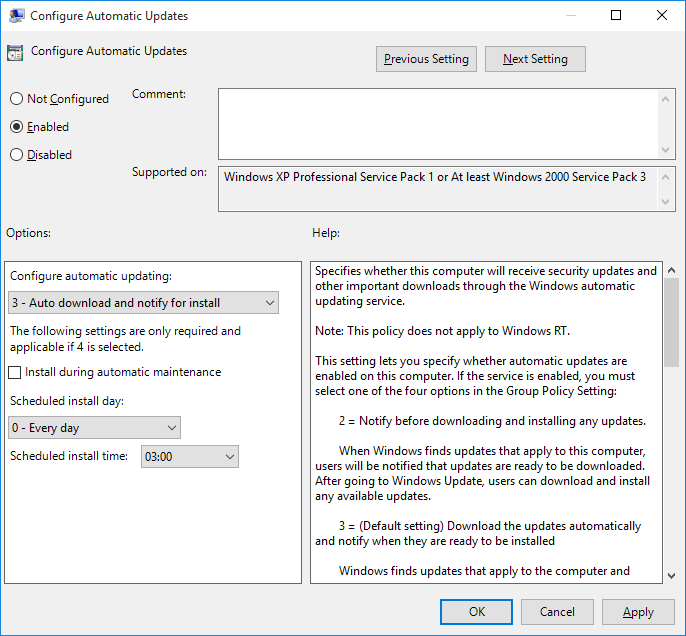
2. प्रारंभ मेनू, प्रकार "~Group ', आणि मग वर क्लिक करा" ~Edit गट धोरण'. आपण विस्तृत करू शकता, "~Computer Configuration''Administrative Templates'Windows ComponentsWindows सुधारणा.
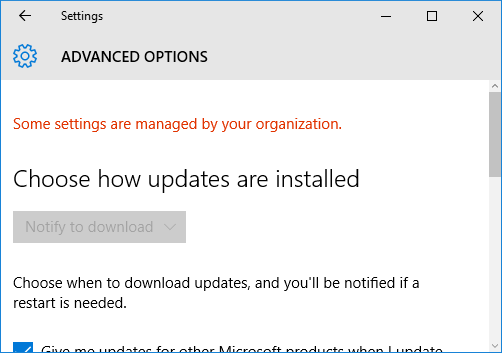
3. आपण नंतर "~Configure स्वयंचलित अद्यतने 'वर डबल क्लिक करून तो अनुसरण आणि आपण धोरण सक्षम आणि त्याच्या आवश्यक म्हणून संरचीत याची खात्री करावी.
4. आपण नंतर परत मागे करणे आवश्यक आहे "~Windows अद्यतन 'वर क्लिक करा" अद्यतनांसाठी ~Check', आणि आपण समाप्त एकदा, "~Advanced पर्याय '. नवीन सेटिंग्ज अंमलबजावणी पाहिजे वर क्लिक करा.
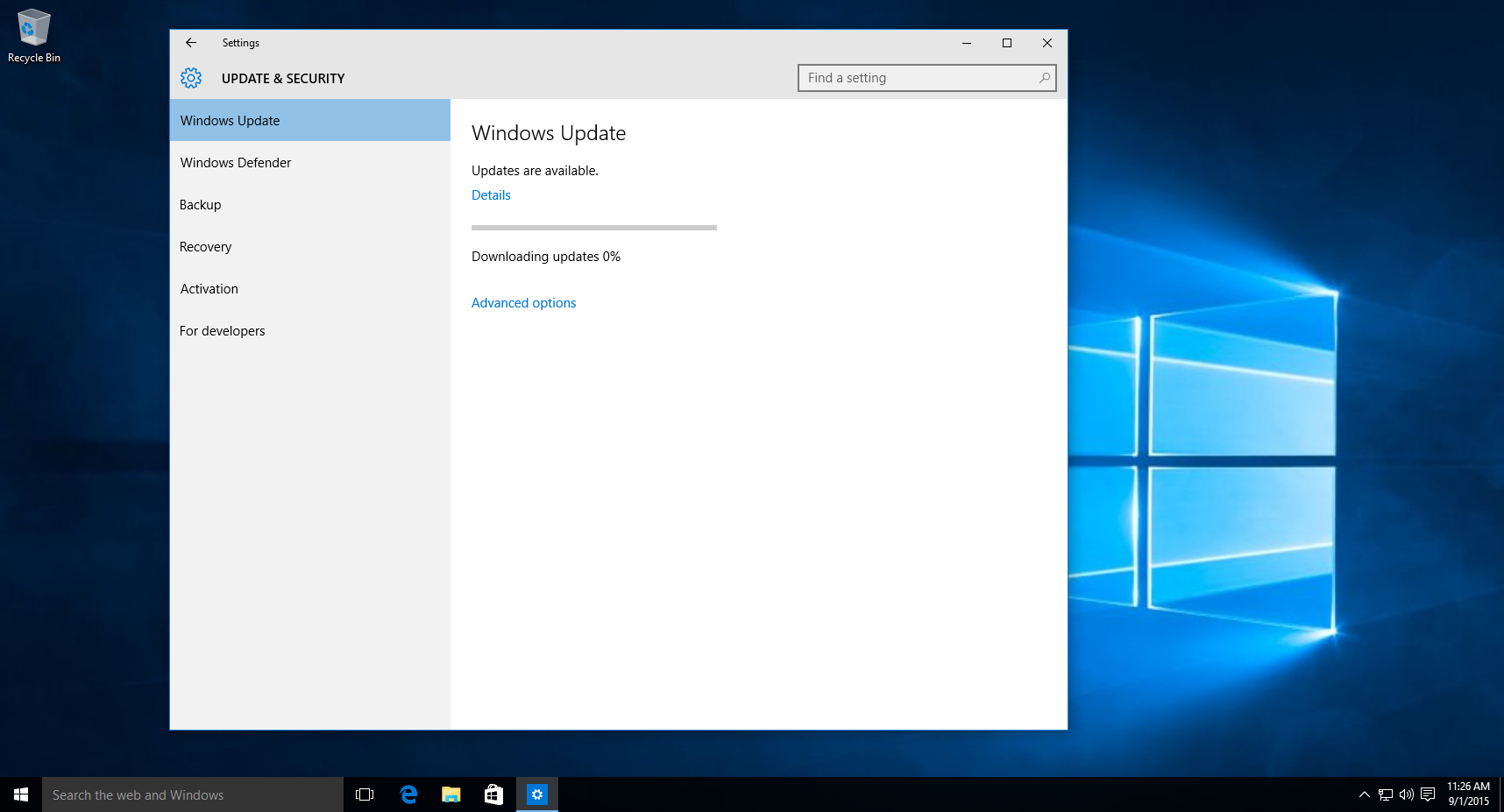
5. आपण नंतर आपण विंडोज अपडेट डाउनलोड जेथे लहान चाचणी सुरू करू शकता, आणि ते पूर्ण केल्यावर, प्रतिष्ठापन सूचना प्रतीक्षा.
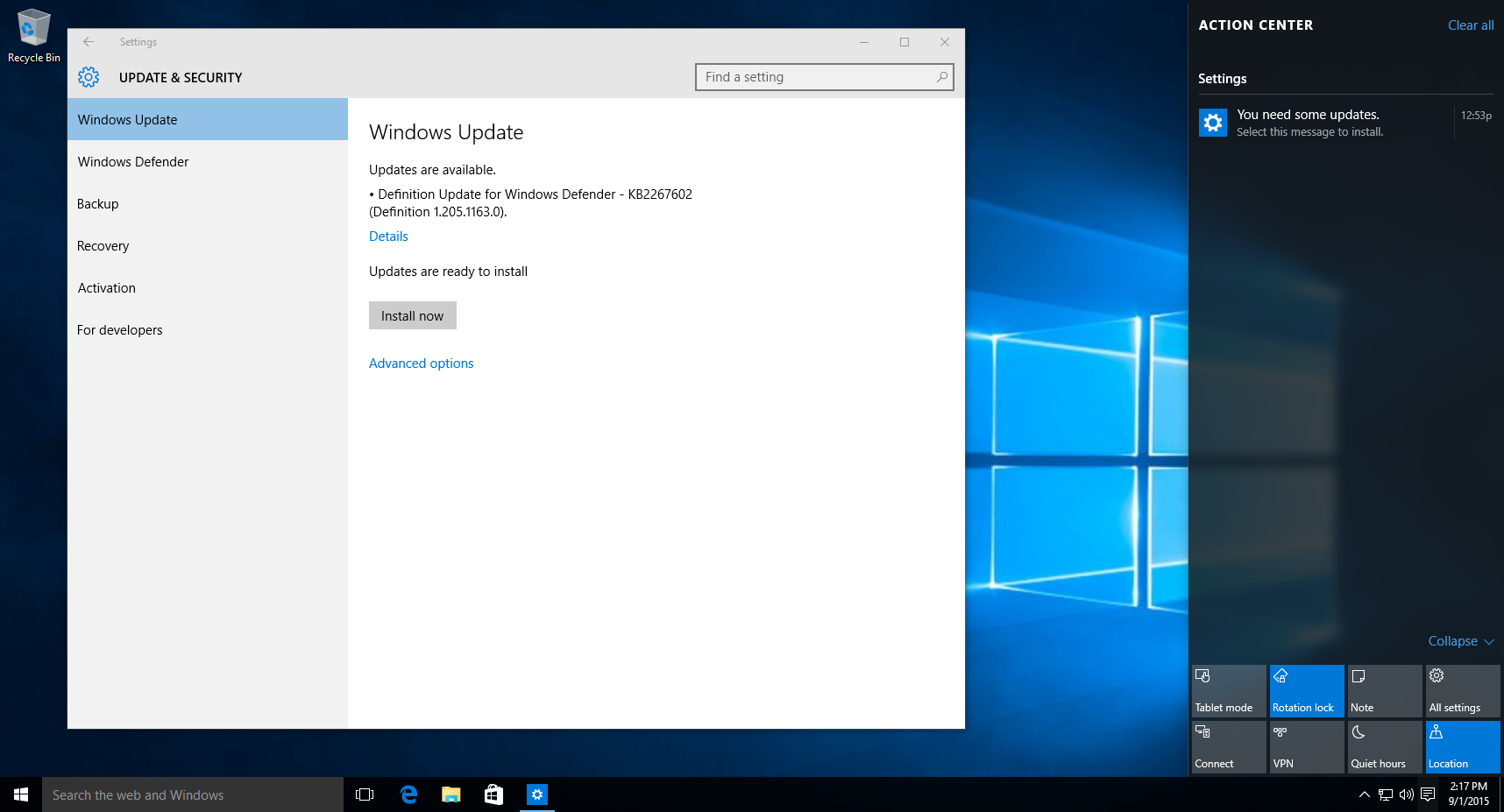
6. आता "~Install वर क्लिक करा ', तर तुम्ही एक संगणक रीबूट नोकरी पूर्ण करण्यासाठी आवश्यक नाही की पाहतील.
आधिक माहिती:
त्याच नोंदणी ट्वीट करून साध्य करता येतात. संगणक आपोआप सुरू होते, तेव्हा फक्त सेटिंग्ज काही बदल पेक्षा जास्त आहे. विषयावर एक तांत्रिक पार्श्वभूमी नाही कारण, ही पद्धत तसेच उपयुक्त असल्याचे करू शकता.
- विंडोज आणि आर कळ दाबून प्रारंभ करा आणि नंतर प्रविष्ट करा दाबून "~Regedit 'समाप्त टाइप करा.
- आपण नंतर नेव्हिगेट आहे: HKEY_LOCAL_MACHINESoftwarePoliciesMicrosoftWindowsWindowsUpdateAU
- आपण नंतर AUOptions म्हणून ओळखले जाते जे एक नवीन DWORD व्हॅल्यू आहे आणि जे एकतर "डाउनलोड करण्यापूर्वी ~Notify 2 किंवा 3 2 स्टॅण्ड 'आणि' ~3 '" साठी ~Automatically डाउनलोड उभे आणि प्रतिष्ठापन सूचित' आहे एक मूल्य Entre .
- आपण नंतर आपल्या PC रीबूट करणे आवश्यक आहे.
- अद्यतने पहा, आणि तपासणी प्रगत सेटिंग्ज.
वरील पद्धती वापरून, एक संगणक आपोआप पुन्हा सुरू त्या समस्येचे निराकरण करू शकता.
संगणक सहजगत्या क्रॅश, आणि नंतर आपोआप पुन्हा सुरू असताना तसेच, तेथे उदाहरणे असू शकते. आम्ही संगणक खाली विभागात विरोधी कार्यक्रम बाबतीत आपोआप पुन्हा सुरू जारी कसे मात करण्यासाठी चर्चा होईल.
की संगणक क्रॅश सहजगत्या कारणीभूत आपल्या PC वापर करताना ब्लू स्क्रीन त्रुटी:
अद्यतने तपासा:
अनेकदा, कारण विंडोज थोडा वेळ सुधारित केले नाहीत निळा पडदा त्रुटी येते. एक टास्कबार वर शोध बॉक्समध्ये जाऊ शकतो, विंडोज अपडेट साठी पाहू आणि त्याच पर्याय निवडा. विंडोज अपडेट च्या पृष्ठावर, आपण अद्यतने तपासतात, आणि अशा प्रकारे, आवश्यक अद्यतने स्थापित करा.
हार्डवेअर निर्मूलन:
दुर्मिळ घटना, आपल्या प्रणाली हार्डवेअर परिचय एक निळा स्क्रीन त्रुटी होऊ शकते. अशा समस्या येत लोक, तसेच USB ड्राइव्ह किंवा स्थापित करण्यात आले आहे की कोणत्याही इतर हार्डवेअर साधन काढून पीसी बंद सल्ला दिला आहे. आपण नंतर PC चालू करू शकता.
ब्लू स्क्रीन त्रुटी वापरकर्ता डेस्कटॉप प्रवेश करण्याची परवानगी देतो:
संगणक अशा प्रकारे आपण आपल्या डेस्कटॉपवर प्रवेश देणे, निळा स्क्रीन त्रुटी नंतर आपोआप पुन्हा सुरू असताना उदाहरणे आहेत.
आपण अद्याप डेस्कटॉप प्रवेश करण्यात सक्षम असाल तर, आपण प्रथम स्थानावर त्रुटी उद्भवणार आहे की सुधारणा विस्थापित खात्री करणे आवश्यक आहे. जर आपण कोणत्याही विशिष्ट सुधारणा निश्चित आहेत, आपण अद्यतने एक संच विस्थापित करणे आवश्यक आहे. या खालील पद्धतीने केले जाऊ शकते:
- शोध बार माध्यमातून "~View स्थापित सुधारणा 'पाहा, आणि नंतर पर्याय निवडा.
- येथून, आपण विंडो विस्तृत करू शकता स्थापित तारीख पाहण्यासाठी, आपल्या आवडी प्रमाणे अद्यतने निवडा, आणि विस्थापित निवडा.
सुधारणा अनइन्स्टॉल निळा स्क्रीन त्रुटी निर्धारण करते तर, आपण तात्पुरते आपोआप पुन्हा स्थापित सुधारणा अवरोधित याची खात्री करणे आवश्यक आहे.
सर्वोत्तम File Recovery सॉफ्टवेअर
तो योग्य संगणक आपोआप पुन्हा सुरू जेथे समस्येमुळे, एक गंभीर डेटा गमावू शकता शक्य आहे. आम्ही usea होईल Wondershare डेटा पुनर्प्राप्ती संगणक आपोआप रीबूट करतो तेव्हा आमच्या महत्वाचा डेटा पुनर्प्राप्त करण्यासाठी सॉफ्टवेअर.

- सुरक्षितपणे आणि पूर्णपणे प्रभावीपणे कुठल्याही स्टोरेज साधनात पासून फाटलेल्या किंवा हटविले फाइल, फोटो, ऑडिओ, संगीत, ईमेल पुनर्प्राप्त.
- कचरा पेटी, हार्ड ड्राइव्ह, मेमरी कार्ड, फ्लॅश ड्राइव्ह, डिजिटल कॅमेरा आणि कॅमकॉर्डर डेटा पुनर्प्राप्ती समर्थन.
- वेगवेगळ्या घटनांमध्ये अंतर्गत अचानक हटवणे, स्वरूपण, हार्ड ड्राइव्ह भ्रष्टाचार, व्हायरस हल्ला, प्रणाली क्रॅश डेटा पुनर्प्राप्त करण्यासाठी समर्थन.
- पुनर्प्राप्ती करण्यापूर्वी पूर्वावलोकन आपण पसंतीचा पुनर्प्राप्ती करण्यास परवानगी देते.
- समर्थित ओएस: विंडोज 10/8/7 / XP / Vista, Mac OS X (Mac OS X 10.6, 10.7 आणि 10.8, 10.9, 10.10 योस्माइट, 10.10, 10.11 एल कॅपिटनच्या, 10.12 सिएरा) iMac, MacBook, मॅक वर प्रो इ
परत गमावलेला डेटा पुनर्प्राप्त करण्यासाठी सोपी चरणे
आपण दुरुस्ती प्रक्रिया आयोजन करून डेटा पुनर्संचयित करू शकता. हा डेटा पुनर्प्राप्ती सॉफ्टवेअर स्थापना यांचा समावेश आहे. Wondershare डेटा पुनर्प्राप्ती सॉफ्टवेअर यापैकी करताना वापरात असलेले आणि वापरकर्त्यांना त्यांच्या महत्त्वपूर्ण डेटा पुनर्संचयित करण्यासाठी संधी देते आहे. येथे, आम्ही ते कसे पूर्ण केले एक कटाक्ष.
पायरी 1 गमावले फाइल प्रकार आपण पुनर्प्राप्त करू इच्छिता हे निवडा. आपण पर्याय निवडू शकता "सर्व फाइल प्रकार" सुरू करण्यासाठी.

चरण 2 जेथे आपण आपल्या डेटा गमावला लक्ष्य स्थान निवडा. आपण पर्याय "संपूर्ण संगणक" गमवलेले फायली स्कॅन निवडू शकता.

पाऊल 3 द्रुत स्कॅन आपल्या फाटलेल्या फायली प्राप्त करू शकत नाही तर, आपण गंभीरपणे आपल्या फाटलेल्या फाइल शोधू करेल खोल स्कॅन जाऊ शकता.

पाऊल 4 आपला डेटा पुनर्प्राप्त करण्यासाठी आम्ही आपल्याला पूर्वावलोकन आणि इच्छित फाइल तपासा आणि क्लिक करू शकता गमावलेले फाईल स्कॅन केल्यानंतर.

Компьютерийн асуудлууд
- Компьютерийн Сүйрлийн асуудлууд +
- Win10-д Дэлгэц алдаа +
- Computer-ийн асуудлыг шийдэж +
-
- Компьютерийн дассан Унтах
- өөр өөр OS ашиглах үед эхлэх гэж үү?
- Сонголт сэргээх идэвхжүүлэх
- "Хандалт дутаж" шийдвэрлэх
- Бага санах ойн алдаа
- DLL файлуудыг Сураггүй
- PC хаасан байх болно
- Алдаа 15 Файл олж чадаагүй
- ажиллаж чадахгүй галт хана нь
- BIOS-г орж чадахгүй байна
- Компьютерийн хэт халалтыг
- Unmountable ачаалах хэмжээ алдаа
- AMD-н Түргэн урсгал алдаа
- "Fan дуу нь хэт чанга" сонин
- ажиллаж чадахгүй Shift түлхүүр
- Компьютер дээр ямар ч дуу чимээ
- "Taskbar алга болсон" алдаа
- Компьютерийн удаан ажиллаж байгаа
- Компьютерийн автоматаар ачаалж
- Компьютерийн дээр эргэж байх болно
- Windows-дахь өндөр CPU-ийн хэрэглээ
- WiFi холбогдож чадахгүй байна
- "Хатуу диск Bad салбарын"
- Хатуу диск Илэрсэн ороогүй байна?
- Windows 10 интернэтэд холбогдож чадахгүй байна
- Windows 10 Safe Mode орж чадахгүй






