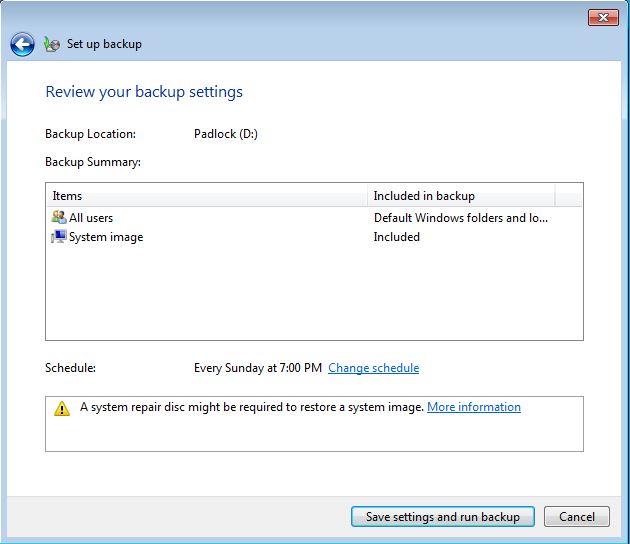आपण एका संगणकावर आपला डेटा संग्रहित आहेत, तेव्हा तो जोखीम आणि jeopardies नाही वेळ आत आपल्याकडून काढून लागू शकतील की अनेक संवेदनशील आहे. आपला संगणक मुळे एक गडी बाद होण्याचा क्रम, पॉवर लाट किंवा काही इतर विषयावर भौतिक नुकसान काही क्रमवारी भेटणे शकते. सायबर हल्ला, एक नैसर्गिक आपत्ती, भौतिक साधने किंवा सर्व आपले महत्त्वाचे डेटा मुक्त यासाठी की इतर कोणत्याही घटना चोरी असू शकते. म्हणून, आपण rooting आले आहेत सर्वकाही ताब्यात याची खात्री करण्यासाठी सर्वोत्तम मार्ग आहे, हे अत्यंत बॅकअप आपल्या संगणकावर शिफारस केली आहे. आपल्या संगणकावर फाइल्स बॅकअप घेणे असंख्य अर्थ आहेत. त्यांना काही खाली चर्चा केली जाते.
- भाग 1: Windows वर: बॅकअप विंडोज संगणक बाह्य हार्ड ड्राइव्हवर
- भाग 2: मॅकवर: बॅकअप मॅक कसे बाह्य हार्ड ड्राइव्हवर
- भाग 3: महत्वाच्या डाटाचे बॅकअप संबंधित काही महत्वाचे टिप्स
भाग 1: Windows वर: बॅकअप विंडोज संगणक बाह्य हार्ड ड्राइव्हवर
- आपण बाह्य हार्ड ड्राइव्ह बॅकअप संगणकावर शोधत आहात तेव्हा पहिले पाऊल बॅकअप साठी ड्राइव्ह प्राप्त आहे. आपण एक USB डिव्हाइस किंवा त्या प्रयोजनार्थ, काही बाह्य हार्ड ड्राइव्ह मिळवू शकतो. आपण सहजपणे अनेक बॅकअप प्राप्त करण्यास सक्षम असू शकते की जवळजवळ आपल्या मूळ हार्ड ड्राइव्ह आकार दुहेरीत आहे की एक प्राप्त करण्यासाठी शिफारस केली आहे.
- आपण बाह्य हार्ड ड्राइव्ह प्लग केल्यानंतर, विंडोज आपण बॅकअप साधन म्हणून किंवा नाही हे डिव्हाइस वापरण्यासाठी तयार आहेत, तर आपण विचारत सूचना मेनू निर्माण होते. आपण हो म्हणू करू शकता किंवा आपण सूचना बंद, आणि प्रारंभ मेनू आणि पाहा 'बॅकअप आणि restore' जाऊ शकता.
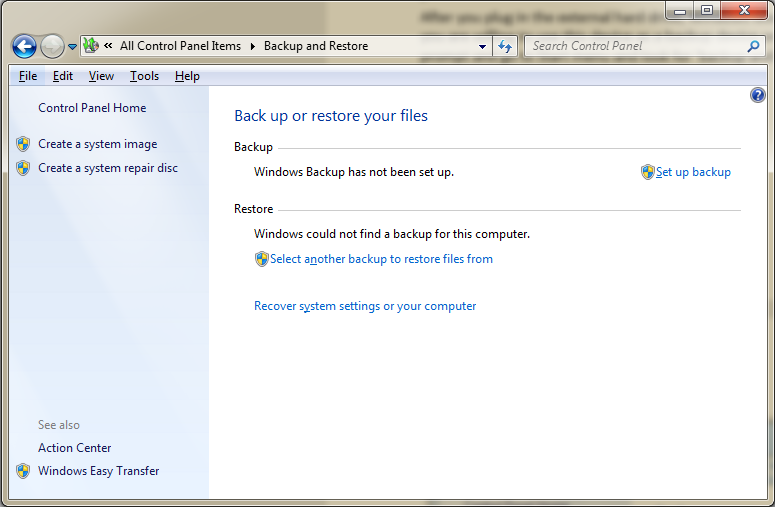
- आपण बॅकअप उघडला आणि पुनर्संचयित मेनू की, आपण बॅकअप संगणक प्रक्रिया आरंभ करण्यासाठी 'सेटअप बॅकअप' बटण दाबा करणे आवश्यक आहे. बॅकअप बाह्य आपण इच्छुक ड्राइव्ह निवडा आणि 'पुढील' दाबून वर ठेवा.
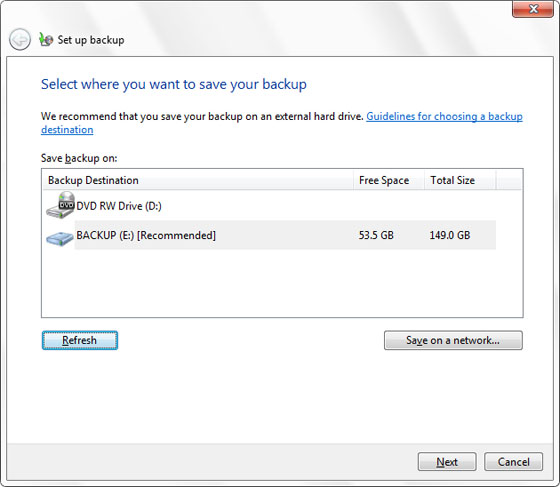
- आपण अंतिम स्क्रीन भेटणे तेव्हा, पर्याय आणि विंडो सेटिंग्ज आणि धाव बॅकअप जतन करा 'आपल्या संगणकावर सर्व आवश्यक बॅकअप घेऊन जाण्यास प्रारंभ करेल निवडा. योग्यरित्या पूर्ण व्हावे म्हणून ही प्रक्रिया मध्यभागी संगणक बंद करू नका.
भाग 2: मॅकवर: बॅकअप मॅक कसे बाह्य हार्ड ड्राइव्हवर
- आपल्या Mac साधन अप टेकू प्रक्रियेत आवश्यक पहिले पाऊल हेतूने अप टेकू एक नवीन ड्राइव्ह खरेदी करणे आवश्यक आहे. आपण स्वत: ला एक USB डिव्हाइस किंवा या संदर्भात बाह्य ड्राइव्ह मिळवू शकतो. एकाच वेळी एकापेक्षा अधिक बॅकअप संचयित करण्यासाठी पुरेशी जागा सह ड्राइव्ह खरेदी काळजी.
- आपले डिव्हाइस प्लग इन केल्यानंतर, आपण या ड्राइव्ह बॅकअप डिस्क म्हणून सर्व्ह करू इच्छित असल्यास म्हणाला मॅक सूचित केले आहे. आपण हो म्हणू करू शकता किंवा आपण सिस्टीम प्राधान्ये> वेळ मशीन जात करून स्वतः ते करू शकतो.
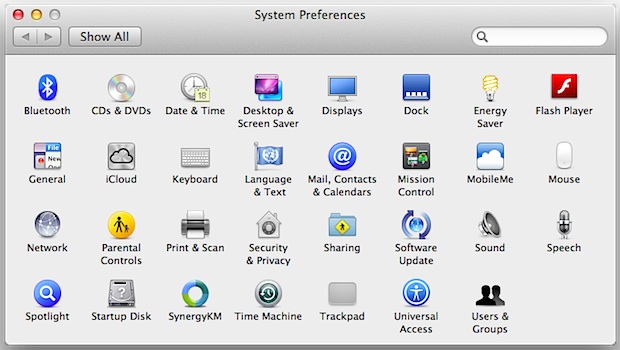
- वेळ मशीन अनुप्रयोग उघडल्यानंतर तुम्ही बाह्य हार्ड ड्राइव्ह आपण आपल्या बॅकअप घेऊ इच्छित निवडा करण्यासाठी 'बॅकअप डिस्क निवडा' पर्याय दाबा करणे आवश्यक आहे.
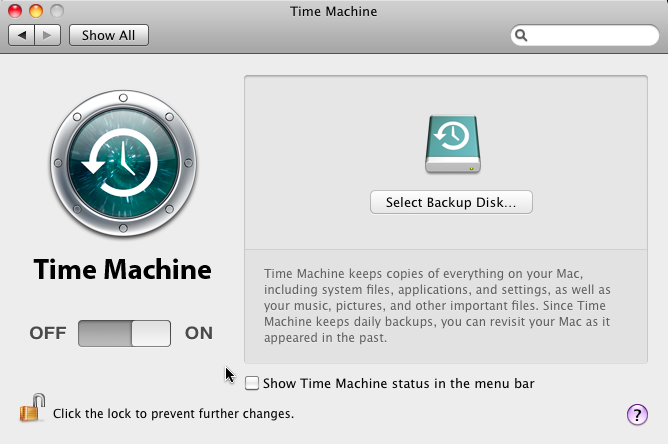
- आपण बॅकअप डिस्क निवडले आहे, तेव्हा, मॅक ओएस बॅकअप कार्य करत सुरू होईल. या प्रक्रियेदरम्यान संगणकावर ठेवणे महत्वाचे आहे. अन्यथा, बॅकअप व्यत्यय आणि अपूर्ण राहू शकते.
प्रक्रिया पूर्ण झाल्यानंतर, आपण आपल्या गरजेनुसार संगणक बंद करू शकता. डेटा पुनर्संचयित करण्यासाठी गरज आहे, तेव्हा आपण वेळ मशीन अनुप्रयोग उघडा आणि एक प्रणाली अमलात आणणे बॅकअप साधन निवडून पुनर्संचयित करू शकता.
भाग 3: महत्वाच्या डाटाचे बॅकअप संबंधित काही महत्वाचे टिप्स
आपण बॅकअप संगणकावर शोधत आहात तेव्हा, अतिशय सुलभ येईल की काही टिपा आपल्या सोयीसाठी आणि समजून खाली सूचीबद्ध आहेत.
- सर्वात गंभीर महत्त्वाची गोष्ट म्हणजे तो आपल्या Mac किंवा Windows संगणक बॅकअप घेऊन येतो तेव्हा आपण तो बंद करण्यापूर्वी योग्य पूर्ण बॅकअप प्रक्रिया द्या आहे.
- आपण आपल्या बॅक अप सर्व वेळ अद्ययावत ठेवणे इच्छित असल्यास, तो आपण आपल्या संगणकावर योग्य अद्यतन करणे शेड्यूल सेट खूप महत्त्वाचे आहे. वेळापत्रक किती वेळा आपला संगणक वापरले जाते आणि किती वेळा आधारावर निर्माण होऊ शकते फायली बदलल्या आहेत. आपण बाह्य ड्राइव्ह बॅकअप नियोजित वेळी संगणकाशी कनेक्ट याची खात्री करण्यासाठी देखील आवश्यक आहे.
- आपल्या महत्वाच्या डाटाचे बॅकअप घेऊन, तर तो दूर आपल्या संगणकावरून आहे की काही सुरक्षित ठिकाणी बाह्य हार्ड ड्राइव्ह ठेवणे शिफारसीय आहे. या मुळे आपल्या संगणकाला काही घडते बाबतीत तो तडजोड नाही शकते की महत्वाचे आहे. साइटवरून स्टोरेज या संदर्भात एक अत्यंत शिफारसीय पर्याय आहे.
- बॅकअप संगणक घेऊन खूप वेळ लागू शकेल. म्हणून, हे अत्यंत आपण आपल्या संगणकावर बंद करावे लागेल नाही तेव्हा एक वेळ आपल्या बॅकअप शेड्यूल शिफारसीय आहे. तसेच बॅकअप प्रक्रिया बाहेर नेले जात आहे, तर आपण आपला संगणक फाइल अद्ययावत जाऊ नये महत्वाचे आहे.
- आपण जर बॅकअप एक कसा तरी तडजोड नाही आपल्या महत्वाची माहिती प्रवेश प्राप्त करण्यास सक्षम असू शकते की फक्त एक बॅकअप जास्त घेणे शिफारस केली आहे.