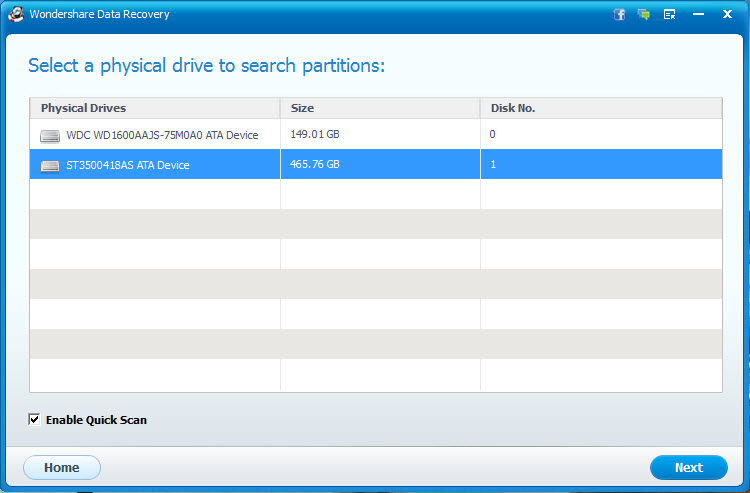Ir teikts, ka administratoram ir piekļuve visām darbībām ar datoru. Tomēr ir dažas lietas, kurās pat administrators saskaras problēma, un līdz ar to var būt ļoti nomākta. Dažreiz ir grūti izdzēst dažus failus no sistēmas, par ko tur var būt vairāki iemesli.
Veidi undeletable failus un iemeslus, kāpēc tās nevar izdzēst manuāli.
Undeletable faili parasti spywares, malwares, reklāmu izstrādājumi vai Trojas failus. Tās ir arī normālas faili, kas pašlaik tiek izmantoti ar sistēmu, un tādējādi novērš to dzēšanu. Ir vairāki iemesli, kas neļauj fails tiks izdzēsts. Jūs saņemsiet dažādus ziņojumus, piemēram:
- Nevar izdzēst failu: piekļuve ir liegta.
- Fails tiek izmantota cita programma vai lietotājs.
- Avota vai mērķa faila var būt lietots.
- Ir koplietošanas pārkāpums.
- Pārliecinieties, ka disks nav pilns vai rakstiet aizsargātas un ka fails pašlaik netiek izmantota.
Šie ziņojumi patiešām padara to grūti, lai izdzēstu failus un nav svarīgi, cik reizes mēs cenšamies, šos failus nevar izdzēst, vienkārši nospiežot pogu Dzēst. Ir vairāki veidi, kas var sekot, lai izdzēstu šo failu tipu.
Pirmais veids: Izmantojot komandu uzvednes logu
Tas ļauj izdzēst undeletable failus, neizmantojot nekādas trešās puses progr. Tomēr, jums ir nepieciešams, lai būtu mazliet tehniskās zināšanas, lai izmantotu šo metodi.
Uzst.Vērt 1. Noklikšķiniet uz "Start" pogu, un pēc tam ierakstiet Komandu uzvedne "vai" CMD ", meklēšanas lodziņā un nospiediet" Enter "taustiņu.

Uzst.Vērt 2. Parādās meklēšanas rezultātu. Peles labo pogu noklikšķiniet uz "Command Prompt" ikonu no meklēšanas rezultātiem, un noklikšķiniet uz Palaist kā administratoram "no saraksta, kas parādās.

Uzst.Vērt 3. Tas uzsāks administratora līmeņa komandu uzvednes logu, kas ļauj izpildīt komandas bez jebkādiem ierobežojumiem.

Par komandu, lai dzēšot failu sintakse izskatās šādi:

Atrašanās vieta:
DEL: apzīmē dzēšana
/ F: apzīmē spēku dzēst opciju
/ J: apzīmē diezgan režīma iespēju.
/ A: apzīmē dažādu failu atribūtus, piemēram, tikai lasāmu, slēpta, gatavs arhivēšanai, uc
/ C: apzīmē jūsu galveno disku. Vairumā gadījumu, tas ir "C" disku
Uzst.Vērt 4. Piemēram, jums ir nepieciešams, lai dzēstu failu ar nosaukumu "virus.exe", kas atrodas uz darbvirsmas, tad ievadiet komandu, kā parādīts attēlā, un nospiediet "Enter" taustiņu.

Tas izdzēst failu no jūsu sistēmā.
Otrais veids: Izmantojot FileASSASIN
FileASSASIN ir bezmaksas programma, kas tiek izmantota, lai dzēstu undeletable failus no jūsu sistēmas. Jūs varat lejupielādēt to, meklējot to no jūsu pārlūkprogrammā, vai, uzklikšķinot uz saites zemāk:
http://fileassassin.en.softonic.com/
Uzst.Vērt 1. Kad esat lejupielādējis FileASSASIN, atveriet programmu ar dubultklikšķi uz tās ikonas. Galvenais interfeiss programmas izskatās, kā parādīts zemāk:

Uzst.Vērt 2. Tagad noklikšķiniet uz pārlūkošanas ikonu (taisnstūra formas ikonu ar trim punktiem, kas atrodas blakus tukšu vietu), lai izvēlētos failus, kurus vēlaties dzēst.

Uzst.Vērt 3. Pārlūkojiet failu, kuru vēlaties izdzēst, un pēc tam veiciet dubultklikšķi uz tā, lai to izvēlētos. Kad esat izvēlieties failu, lai tiktu dzēsta, noklikšķiniet uz lodziņa blakus "Dzēst failu" iespēju, lai to izvēlētos. Zila atzīme norāda, ka ir izvēlēta opcija.

Uzst.Vērt 4. Visbeidzot noklikšķiniet uz "Execute" opciju, lai dzēstu failu. Jūsu fails tagad tiks dzēsti.

Trešais veids: dzēšana failus manuāli
Viens no vienkāršākā veidā izdzēšot undeletable failu var izdarīt, vienkārši aizstājot to ar citu failu ar tādu pašu nosaukumu un paplašinājumu. To var izdarīt ļoti viegli, kā parādīts zemāk. Pieņemsim, ka fails ar nosaukumu 'SoftwareU' ir mans undeletable fails.
Uzst.Vērt 1. Atvērt jaunu notepad failu jūsu sistēmā, un vienkārši ierakstiet kaut izlases tajā. Tagad noklikšķiniet uz "File" variantu, un tad noklikšķiniet uz "Save as".

Uzst.Vērt 2. Tagad izvēlieties saglabāt vietu notepad kā pati kā, ja undeletable faili ir klāt. Pēc darot, izvēlieties faila veidu kā "visi faili" sadaļā "Saglabāt kā tipu" iespēju.

Uzst.Vērt 3. Tagad noklikšķiniet uz undeletable failu, pēc tam, kad tā, ka nosaukums undeletable fails tiks kopēts uz "File name" iespēju. Pievienot pēdiņas sākumā un beigās faila nosaukumu, kā norādīts zemāk un noklikšķiniet uz "Saglabāt" iespēju.

Uzst.Vērt 4. Tagad ziņa būs pop up jautā "Vai vēlaties pārrakstīt un aizstāt esošo failu? . Klikšķiniet uz "Jā" un undeletable fails tiks automātiski aizstāts ar jauno notepad failu. Tagad jūs varat izdzēst notepad failu, vienkārši atlasot to un nospiežot pogu "Dzēst".
Padomi un triki
Šeit ir daži no padomiem un triku, ka jums ir nepieciešams zināt par to, veicot šīs darbības.
1. To parasti iesaka ir pretvīrusu programmu savā sistēmā, kas ir aktuāla, lai novērstu savu sistēmu no malwares, spywares un vīrusi, kas rada nevajadzīgu undeletable failus.
2. Tas parasti ir labāk ņemt padomu no eksperta, pirms veic nezināmas sistēmas darbību.
Ja esat pazaudējis datus datorā diemžēl, neuztraucieties! Jums vēl ir iespēja iegūt zaudētos datus atpakaļ. Lai atgūtu failus no datora , jums var būt izmēģināt šo rīku.

- Atgūt zaudēto vai dzēst failus, fotogrāfijas, audio, mūzika, e-pastus no jebkuras uzglabāšanas ierīci efektīvi, droši un pilnīgi.
- Atbalsta datu atgūšanu no atkritni, cietais disks, atmiņas kartes, zibatmiņas disku, digitālo kameru un videokameru.
- Atbalsta, lai atgūtu datus pēkšņu dzēšanu, formatējumu, cieto disku korupciju, vīrusu uzbrukums, sistēmas crash ar dažādām situācijām.
- Preview pirms atgūšanas ļauj veikt selektīvu atgūšanu.
- Atbalstītās OS: Windows 08/10 / 7 / XP / Vista, Mac OS X (Mac OS X 10.6, 10.7 un 10.8, 10.9, 10.10 Josemitu, 10.10, 10.11 El Capitan, 10.12 Sierra) par iMac, MacBook, Mac Pro uc
Dzēst / Atjaunot failus
- Svītrots Faili I +
- Svītrots Faili II +
- Atjaunot Files I +
- Atjaunot Faili II +
-
- EASEUS Svītrots Faili atgūšana alternatīvas
- Atgūt shift svītrots failus
- Atsaukt nejauša izdzēst
- Atgūt izdzēstās kontaktus
- Mac atjaunot
- Atgūt svītrots mapes
- Android Apps, lai atgūtu svītrots failus
- Sistēmas atjaunot izdzēstos failus
- Atgūt svītrots failus no Android
- Atgūt svītrots fotogrāfijas
- Atgūt svītrots failus no atkritnes
- Atgūt svītrots starpsienu
- Atgūt Dropbox svītrots failus