Šajā konkrētajā portālā, mēs esam aptver plašu tēmu, kas ietver problēmu novēršanas metodes ar Windows 10, BIOS un CMOS uzstādījumus, zils ekrāns un melns ekrāns kļūdas, un vēl daudz vairāk. Ideja gūstot izpratni par problēmu novēršanu ir sagatavot sevi, lai apstrādātu bugs, kas ierodas šajā sistēmā. Šajā konkrētajā rakstā mēs uzzinātu vairāk par šo jautājumu, kad dators neieslēdzas, un to, ko var darīt, lai atrisinātu šo problēmu. Daudzi cilvēki mēģina standarta problēmu novēršanas metodes, neapzinoties, ka tās var vēl vairāk kaitēt sistēmu. Mēs iesakām jums sekot šo pamācību, lai gūtu izpratni par to, kas ir nepieciešams, ja kāds vēlas, lai atrisinātu šo kļūdu, kad dators neieslēdzas.
Ārējā pārbaude kad dators neieslēdzas:
Centīsimies pamata soļus var izmantot tad, kad dators neieslēdzas. Jums nav, lai ieslēgtu datoru, tomēr vienkārši izpildiet doto procedūru.
- Pārbaudiet galveno strāvas vadu, un, ja tā ir piestiprināta pie sienas.
- Pārbaudiet galveno strāvas vadu, kas pievienots pie strāvas padeves.
- Pārbaudiet 115 / 230V slēdzis, kas nāk no barošanas avota, un, ja tā ir pareizā stāvoklī.
- Noņemiet visus ārējos kabeļus, kas savieno datoru. Tie ietver tastatūru, peli, printeri, digitālo kameru un citas perifērijas ierīces. Tikai videomonitors jātur pievienots. Tāpēc vienīgie vadi, kas paliek, ir viens savienots ar video monitors un strāvas vadu.
- Pārliecinieties, ka video monitors ir ieslēgts. Ja LED ir ieslēgts vai mirgo, tas strādā, un, ja tā nav, jums ir pārbaudīt strāvas vada savienojumu.
- Jums ir tam pārbaudiet spilgtuma un kontrasta iestatījumus, kas ir inbuilt video monitors. Pārliecinieties, ka tie ir pareizi noregulēti, jo dators neieslēdzas, ja tie nav iestatīts pareizi.
Pirmie Things to Apsveriet Dators nestartējas:
Šeit ir daži punkti, jums ir jāapsver, ja jūsu dators nesāks. Tie ir pamati, kur jums vajadzētu sākt savu problēmu novēršanas procesu, kad Windows nevar uzsākt. Tātad, pieņemsim apspriest tos pa vienam.
- Bija jauns aparatūras vadītājs nesen uzstādīta? Tas varētu būt viens no galvenajiem iemesliem jūsu operētājsistēmu kļūst ietekmē.
- Pieslēgšana jaunas aparatūras sastāvdaļa, var izraisīt šo problēmu, ja Windows nevar uzsākt. Tas ir tāpēc, ka boot opcijas iestatīšanas izmaiņām un aparatūras var tikt meklē OS no USB esat savienots.
- Vai jūs aizskart ar savu aparatūru rada problēmas? Tas varētu būt radījusi nejauša atvienojot noteikta stieples, kas izraisa šo problēmu, ja dators nevar sākt. Tāpēc tas viss ir jāņem vērā.
Turklāt, ja dators nesāks, pārliecinieties, vai pārbaudīt vadu monitora, un nodrošina to, ka dators ir ieslēgts. Tas ir amatieru solis, bet tas ir jādara.
Dators nesāks, jo nav bootable ierīce:
Par tiem, kuri saņem minēto ziņojumu, izmantojot melnu ekrānu, soļi ir uzskaitīti zemāk. Vēstījums, kad dators nesāks varētu teikt "~no bootable ierīce" vai "~disk kļūdas ziņojumu. Tas nozīmē, ka dators nespēj ielādēt cieto disku jūsu Windows ir instalēta, tādējādi Windows nesāks.
- Dodieties uz jūsu datora BIOS (Basic Input Output System) vai UEFI programmaparatūras iestatīšanas ekrānā. Jums ir pārbaudīt boot pasūtījuma iestatījumu, nodrošinot, ka boot ir iestatīts uz cietā diska.
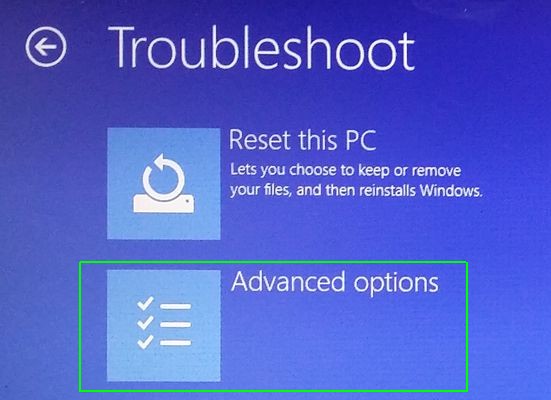
- Ja cietais disks nenāk līdzi sarakstā, tas ir iespējams, ka cietais disks ir izdevies, un to nevar izmantot, lai Windows.
- Palaist Startup labošanas darbību (automātiski palaiž Windows 10). Tas tiek darīts, lai padarītu Windows bootable vēlreiz. Bieži vien, Windows nesāks, jo daži kļūda var būt pārrakstīts Windows diska boot sektoru. Tas tiek darīts, lai labotu šo konkrēto nozari.
Windows 10 nāk kopā ar startēšanas remontu vednis, kas ietaupa jums nepatikšanas darbojas jebkura komandas. Let 's pāriet uz nākamo soli.
Windows nesāks un sadursmju laikā Boot:
Ko darīt, ja jūs Windows nesāks, jo crashing pusceļā startēšanas procesu? Tas varētu būt saistīts ar kļūdas jūsu programmatūras vai aparatūras.
- Ja tas ir programmatūras problēmas, jūs varat noteikt to, veicot startēšanas labošanas darbību. Ja tas nav iespējams to darīt no sāknēšanas izvēlnes, jūs varat ievietot Windows instalācijas disku vai jebkādu atgūšanas disku.
- Nākamais solis ir pārinstalēt Windows. Par tiem, kas izmanto Windows 10, tas var nozīmēt, dodas atpakaļ uz Windows 8.1. Ja kļūda saglabājas pat pēc instalēšanas, iespējams, ir problēma ar aparatūru.
Kā atgūt zaudētos datus, ko rada Computer izdošana
Ja jūsu dators neieslēdzas, jūs varētu riskējat zaudēt svarīgus datus. Šādā scenārijā, jums var būt ārēju booting ierīci, izmantojot USB, un pēc tam atgūt datus, izmantojot Wondershare Data Recovery .

- Atgūt zaudēto vai dzēst failus, fotogrāfijas, audio, mūzika, e-pastus no jebkuras uzglabāšanas ierīci efektīvi, droši un pilnīgi.
- Atbalsta datu atgūšanu no atkritni, cietais disks, atmiņas kartes, zibatmiņas disku, digitālo kameru un videokameru.
- Atbalsta, lai atgūtu datus pēkšņu dzēšanu, formatējumu, cieto disku korupciju, vīrusu uzbrukums, sistēmas crash ar dažādām situācijām.
- Preview pirms atgūšanas ļauj veikt selektīvu atgūšanu.
- Atbalstītās OS: Windows 08/10 / 7 / XP / Vista, Mac OS X (Mac OS X 10.6, 10.7 un 10.8, 10.9, 10.10 Josemitu, 10.10, 10.11 El Capitan, 10.12 Sierra) par iMac, MacBook, Mac Pro uc
Vienkāršā pasākumus, lai atgūtu zaudētos datus ar Wondershare Data Recovery
Jūs varat atjaunot datus, veicot cieto disku remonts procesu. Tas ietver uzstādīšanu datu atgūšanas programmatūru . Wondershare Data Recovery programmatūra ir izmantota jau ilgu laiku, un sniedz lietotājiem iespēju atjaunot savus svarīgākos datus. Šeit mēs apskatīt, kā tas ir darīts.
Uzsākt Wondershare Data Recovery, un sekojiet nākamos vienkāršus soļus, lai veiktu zaudēto failu atgūšanu .
Solis 1 Izvēlieties failu tipus, vai arī jūs varat izvēlēties "Visi failu tipi" opcija klikšķi atgūt savu zaudēto failu atpakaļ.

2. Solis Pārliecinieties savu zaudēto failus kur saglabātos pirms un noklikšķiniet uz "Start", lai skenēšanas zaudētos failus.

3. Solis Jūs varat doties uz dziļu skenēšanu, ja ātri skenēšanas nevar saņemt savu zaudēto failus. Dziļā skenēšanas būs dziļi meklēt jūsu datora, bet tas prasīs vairāk laika.

4. Preview un pārbaudīt vēlamos failus un noklikšķiniet, lai atgūtu savus datus.

Secinājums:
Jautājums, kad jūsu dators neieslēdzas var būt gan, aparatūras un programmatūras problēmu. Ja problēma paliek ar savu aparatūru, iespējams, jums zvanīt uz nomaiņu, bet, ja problēma ir ar savu programmatūru, jūs varat izvēlēties logu atkārtotas uzstādīšanas, kā tas tika apspriests rakstā iepriekš.
Kompiuterių problemos
- Kompiuterių avarijos Problemos +
- Ekranas Klaida Win10 +
- Išspręskite numeris kompiuterinių +
-
- Kompiuterių įpratęs Miego
- Neužsiveda, o naudojant skirtingą OS?
- Įjungti Atkurti variantas
- Išspręskite "Access Denied klaida"
- Žemas atminties klaida
- Trūksta DLL failai
- PC nebus uždaryti
- Klaida 15 Failas nerastas
- Firewall nedirba
- Negali patekti BIOS
- Kompiuterių perkaitimo
- Unmountable Įkėlimo tomas Klaida
- AMD Greita Stream "Klaida
- "Ventiliatoriaus triukšmo per garsiai" klausimas
- Shift klavišą neveikia
- Nėra garso ant kompiuterio
- "Užduočių Dingo" Klaida
- Kompiuteryje, kuriame veikia lėtai
- Kompiuterių paleidžiamas automatiškai
- Kompiuteris neįsijungia
- Aukštos CPU naudojimas Windows
- Nepavyko prisijungti prie "Wi-Fi
- "Kietasis diskas blogas sektorius"
- Kietasis diskas yra neaptinkamas?
- Nepavyko prisijungti prie interneto Windows 10
- Negali Įveskite Safe Mode Windows 10






