ເຊັ່ນດຽວກັບຊະນິດອື່ນໆຂອງຂໍ້ມູນ, ໄຟລ໌ວິດີໂອໄດ້ຮັບການປະເພດຂອງສໍ້ລາດບັງຫຼວງບາງບາງຄັ້ງ. ໃນຂະນະທີ່ມັນເບິ່ງຄືວ່າຈະມີທັງຫມົດອອກຈາກສີຟ້າ, ອາດຈະມີຄໍາອະທິບາຍທີ່ຈະມັນ. ທ່ານອາດຈະໄດ້ຫຼຸດຜູ້ຖືກເຄາະຮ້າຍໃນການຫນຶ່ງຂອງໄວຣັສຄອມພິວເຕີ notorious ຫຼືອາດຈະມີບາງສິ່ງບາງຢ່າງຜິດພາດກັບຂັບແຂງຂອງທ່ານ. ຖ້າຫາກວ່າທ່ານກໍາລັງໃຊ້ສື່ມວນຊົນການເກັບຮັກສາແສງ, ມີອາດຈະເປັນບາງສິ່ງບາງຢ່າງຜິດພາດກັບແຜ່ນຊີດີຫລືດີວີດີ.
- ສ່ວນທີ 1: ເຄື່ອງມືການສ້ອມແປງວີດີໂອທີ່ດີທີ່ສຸດສໍາລັບ Windows
- ສ່ວນທີ 2: ວິທີການສ້ອມແປງວິດີໂອເສຍຫາຍກ່ຽວກັບປ່ອງຢ້ຽມ

ການທົດສອບທັງຫມົດອາດຈະເຮັດໃຫ້ອອກຈະເປັນປະສົບການທີ່ບໍ່ຕ້ອງການຫຼາຍແລະໃສ່ແຕ່ໂຊກດີທີ່ມີບາງສິ່ງບາງຢ່າງທີ່ທ່ານສາມາດເຮັດໄດ້ປະມານມັນ. ມີເຄື່ອງມືການສ້ອມແປງວີດີໂອທີ່ແຕກຕ່າງກັນທີ່ມີຢູ່ໃນຕະຫຼາດແມ່ນ. ພວກເຂົາເຈົ້າອາດຈະໄດ້ຮັບການນໍາໃຊ້ໃນຄໍາສັ່ງທີ່ຈະ ສ້ອມແປງວິດີໂອເສຍຫາຍ ໂດຍປະຕິບັດຕາມພຽງແຕ່ຂັ້ນຕອນງ່າຍດາຍແລະງ່າຍຫຼາຍປານໃດ. ດັ່ງນັ້ນຖ້າຫາກວ່າທ່ານກໍາລັງຊອກຫາການສ້ອມແປງວິດີໂອໃນ Windows, ທີ່ແນ່ນອນເປັນໄປໄດ້ທີ່ດີທີ່ສຸດຂອງການປະຕິບັດຄືການເຮັດໃຫ້ການນໍາໃຊ້ຂອງເຄື່ອງມືການສ້ອມແປງວີດີໂອທີ່ຈະເຮັດແນວນັ້ນ. A ລາຍລະອຽດບໍ່ຫຼາຍປານໃດທີ່ທ່ານອາດຈະຊອກຫາທີ່ມີປະໂຍດຫລາຍໃນຂະນະທີ່ຈັດການກັບວິດີໂອເສຍຫາຍໄດ້ຖືກປຶກສາຫາລືຂ້າງລຸ່ມນີ້ເພື່ອຄວາມສະດວກຂອງທ່ານເອງແລະຄວາມສະດວກ.
ສ່ວນທີ 1: ເຄື່ອງມືການສ້ອມແປງວີດີໂອທີ່ດີທີ່ສຸດສໍາລັບ Windows
Stellar ສ້ອມແປງ Phoenix Video ເປັນຄໍາຮ້ອງສະຫມັກຊອບແວທີ່ງ່າຍດາຍທັນປະສິດທິພາບສູງທີ່ອະນຸຍາດໃຫ້ທ່ານສາມາດ ສ້ອມແປງວິດີໂອເສຍຫາຍ ໂດຍປະຕິບັດຕາມຂັ້ນຕອນທີ່ງ່າຍດາຍບໍ່ຫຼາຍປານໃດ. ບໍ່ຄໍານຶງເຖິງເຫດຜົນທີ່ຢູ່ເບື້ອງຫລັງສໍ້ລາດບັງຫຼວງຂອງໄຟລ໌ທັງຫມົດຂອງທ່ານ, ຊອບແວນີ້ສາມາດຊ່ອມແຊມວິດີໂອເສຍຫາຍທັງຫມົດຂອງທ່ານໃຫ້ປະຕິບັດຕາມໃຫມ່. Stellar ສ້ອມແປງ Phoenix Video ເຮັດໃຫ້ການປ່ຽນແປງທັງຫມົດທີ່ກໍານົດໄວ້ເພື່ອເຮັດໃຫ້ເອກະສານທີ່ບໍ່ເສຍຄ່າຂອງສໍ້ລາດບັງຫຼວງລວມທັງການກໍ່ສ້າງແລະປັບປຸງບູລະໄດ້ header ໄລຍະເວລາ, ກອບ, ການເຄື່ອນໄຫວແລະສຽງຂອງໄຟລ໌ວິດີໂອຂອງທ່ານ. ທ່ານສາມາດໄດ້ຢ່າງງ່າຍດາຍໄດ້ຮັບການເຂົ້າເຖິງຊອບແວນີ້ຖ້າຫາກວ່າທ່ານມີຄວາມເປັນ MAC ຫຼືຜູ້ໃຊ້ Windows.

- ແກ້ໄຂບັນຫາສໍ້ລາດບັງຫຼວງວິດີໂອໂດຍການກໍ່ສ້າງ header ກອບ, ການເຄື່ອນໄຫວໄລຍະເວລາແລະສຽງຄວາມເສຍຫາຍ.
- ການສ້ອມແປງໄຟລ໌ວິດີໂອໃນ Windows ເຊັ່ນ: WMV, ASF, MOV, MP4, M4V, 3G2, 3GP ແລະໄຟລ໌ F4V
- ການສ້ອມແປງໄຟລ໌ວິດີໂອກ່ຽວກັບ Mac ເຊັ່ນ MP4, MOV, M4V, M4A ແລະ F4V
- ວິດີໂອການສ້ອມແປງທີ່ຢູ່ໃນຮາດດິດ, ບັດຄວາມຊົງຈໍາ, ແລະສື່ມວນຊົນການເກັບຮັກສາອື່ນໆ
- ໃຫ້ຕົວຢ່າງຂອງໄຟລ໌ວິດີໂອການສ້ອມແປງຂອງຮູບແບບເອກະສານສະຫນັບສະຫນຸນ.
- ແກ້ໄຂຄວາມເສຍຫາຍຕ່າງໆຂອງໄຟລ໌ກ່ຽວກັບ OS X ແລະ Windows OS ລະບົບ.
ສ່ວນທີ 2: ວິທີການສ້ອມແປງວິດີໂອເສຍຫາຍກ່ຽວກັບປ່ອງຢ້ຽມ
Stellar ສ້ອມແປງ Phoenix Video ເປັນຫຼາຍງ່າຍດາຍແລະໃຊ້ເປັນມິດ ເຄື່ອງມືການສ້ອມແປງວີດີໂອ ທີ່ອະນຸຍາດໃຫ້ທ່ານທີ່ຈະສ້ອມແປງວິດີໂອເສຍຫາຍໂດຍປະຕິບັດຕາມໄລຍະຂອງຂັ້ນຕອນທີ່ງ່າຍດາຍຫຼາຍບາງ. A tutorial ອະທິບາຍວິທີທີ່ທ່ານສາມາດນໍາໃຊ້ຊອຟແວນີ້ຈະເຮັດໃຫ້ໄຟລ໌ວິດີໂອຂອງທ່ານແຍກຄືນມາຈາກຕາຍມີດັ່ງລຸ່ມນີ້ສໍາລັບຄວາມສະດວກຂອງທ່ານ.
ຂັ້ນຕອນທີ 1 ເຄື່ອງມືການສ້ອມແປງເປີດ Stellar Phoenix ວິດີໂອແລະເຮັດໃຫ້ຄລິກໃສ່ປຸ່ມ 'ການສ້ອມແປງວີດີໂອກັບຫຼືບໍ່.

ຂັ້ນຕອນທີ 2 ເພື່ອເພີ່ມຫຼືລຶບໄຟລ໌, ໃຫ້ຄລິກໃສ່ການນໍາໃຊ້ 'ເພິ່ມ' ແລະ 'ເອົາ' ປຸ່ມຕາມລໍາດັບ.

ຂັ້ນຕອນທີ 3 ໃນຄໍາສັ່ງເພື່ອກວດກາເບິ່ງອອກການສະແດງ, ໃຫ້ຄລິກໃສ່ 'Preview. ຕົວຢ່າງທີ່ອະນຸຍາດໃຫ້ທ່ານເພື່ອເບິ່ງເນື້ອໃນຄືນໃນປະຈຸບັນໃນໄຟລ໌ວິດີໂອທີ່ທ່ານກໍາລັງວາງແຜນກ່ຽວກັບການສ້ອມແປງ.
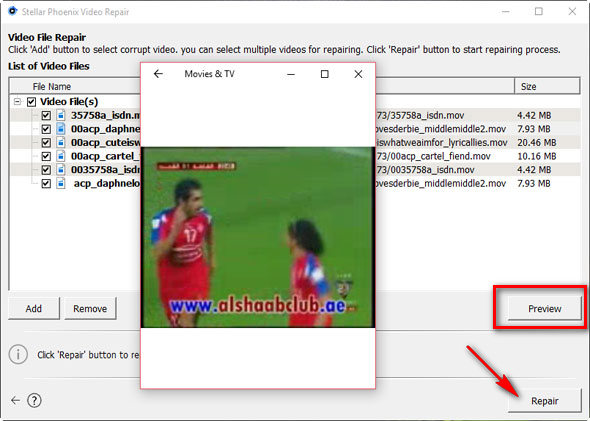
ຂັ້ນຕອນທີ 4 ເລືອກຫຼາຍໄຟລ໌ວິດີໂອສໍ້ລາດບັງຫຼວງເລີ່ມຂະບວນການສ້ອມແປງ.

ຂັ້ນຕອນທີ 5 Click 'ເບິ່ງຕົວຢ່າງ' ການກວດສອບເນື້ອໃນຂອງເອກະສານວິດີໂອການສ້ອມແປງກ່ອນທີ່ຈະປະຢັດໄຟລ໌ໃນຂັບແຂງຂອງທ່ານ.

ມີທຸກສິ່ງທຸກຢ່າງໄດ້ຮັບເອເລັກໂຕຣນິກ, ຄວາມສ່ຽງຂອງການສູນເສຍຂໍ້ມູນໄປຍັງຄວາມອ່ອນແອທີ່ແຕກຕ່າງກັນແມ່ນຫົວຂໍ້ຮ້ອນພາຍໃຕ້ການສົນທະນາ. ມີເຫດຜົນຈໍານວນຫນຶ່ງທີ່ອາດຈະເຮັດໃຫ້ໄຟລ໌ວິດີໂອຂອງທ່ານເພື່ອໃຫ້ໄດ້ຮັບຄວາມເສຍຫາຍໃນວິທີການຈໍານວນຫນຶ່ງແມ່ນ. ດັ່ງນັ້ນແນ່ນອນທີ່ດີທີ່ສຸດຂອງການປະຕິບັດແມ່ນຈະໃຊ້ມາດຕະການປ້ອງກັນທີ່ຖືກຕ້ອງກ່ອນທີ່ຈະມີເກີດຂື້ນຄວາມຕ້ອງການຂອງການດໍາເນີນການບາງສິ່ງບາງຢ່າງທີ່ຈະເຮັດໃຫ້ມັນຖືກຕ້ອງ. A ແນະນໍາຈໍານວນຫນ້ອຍທີ່ອາດຈະພິສູດຈະເປັນປະໂຫຍດໃນເລື່ອງນີ້ໄດ້ລະບຸໄວ້ຂ້າງລຸ່ມນີ້:
- ໃຫ້ເກັບຮັກສາກວດກາກ່ຽວກັບສຸຂະພາບຂອງຂັບແຂງຂອງທ່ານໃນການຮັບຮູ້ຂອງຂະແຫນງການທີ່ບໍ່ດີຫຼືຄວາມເສຍຫາຍອື່ນໆ
- ຕິດຕັ້ງປ້ອງກັນໄວລັດທີ່ຈະຮັກສາຄອມພິວເຕີຂອງທ່ານບໍ່ເສຍຄ່າຂອງການລະບາດຂອງໃດໆ
- ຖ້າຫາກວ່າທ່ານກໍາລັງໃຊ້ສື່ມວນຊົນ optical, ຮັກສາມັນໃນກໍລະນີຄວາມປອດໄພໃນຄໍາສັ່ງເພື່ອປົກປ້ອງມັນຈາກຄວາມເສຍຫາຍ
- ສຸມໃສ່ປັບປຸງຮາດແວຄອມພິວເຕີຂອງທ່ານອາດຈະຊ່ວຍໃຫ້ທ່ານດໍາເນີນການວິດີໂອໃນວິທີການທີ່ດີກວ່າ
- ສະເຫມີຮັກສາາຮອງຂອງໄຟລ໌ທີ່ສໍາຄັນທີ່ທ່ານບໍ່ສາມາດມີຄວາມສ່ຽງຕໍ່ການສູນເສຍ
- ບໍ່ເຄີຍໃຊ້ຫຼິ້ນທີ່ສຸດສື່ມວນຊົນຕ່ໍາຍ້ອນວ່າເຂົາເຈົ້າອາດຈະສາມາດທີ່ຈະສ້າງຄວາມເສຍຫາຍໄຟວິດີໂອໃນຂະນະທີ່ການເຂົ້າລະຫັດແລະການຖອດລະຫັດ
Video File Restituo
- Video Repair Tool +
- Quam ad Emendacio Video File +
-
- Video recuperet Infectus
- Restituo HD video
- Video File Restituo
- Laesis Restituo Video
- Reparare avi Video
- Video figere, non ludere
- Video Reparare in Mac
- Video Restituo in Fenestra
- Restituo MP4 Video
- Quid figere Video
- Reparare corrumpas tituli Video
- Reparare non sonus Video
- Reparare GoPro video
- Reparare MTS Video
- Reparare MKV Video
- Reparare MP4 online video
- Reparare File
- Cignus Ustus figere Video
- MP4 recuperet Video






