ຖ້າຫາກວ່າທ່ານມີສໍາເນົາລະຫັດ Apple, ທ່ານມີບັນຊີອີເມລ໌ທີ່ມີ Apple. ວີດີໂອພາ, ແລະແມ້ກະທັ້ງທີ່ມີຢູ່ແລ້ວ, ຜູ້ຊົມໃຊ້ Apple ມີຄວາມຮູ້ທີ່ພວກເຂົາເຈົ້າມີທີ່ຢູ່ອີເມລ໌ iCloud. ອີເມລ໌ iCloud ຂອງທ່ານຈະແຈ້ງໃຫ້ທ່ານໄດ້ຢ່າງງ່າຍດາຍເຮັດວຽກກ່ຽວກັບການບໍລິການ Apple ຕ່າງໆໃນທົ່ວທັງຫມົດຂອງອຸປະກອນຂອງທ່ານທຸກບ່ອນ, ທຸກເວລາ.
ຈາກບົດຄວາມນີ້, ທ່ານຈະຮູ້ວ່າສິ່ງທີ່ອີເມລ໌ iCloud ຂອງທ່ານແມ່ນແລະວິທີທີ່ທ່ານສາມາດໄປກ່ຽວກັບການຕັ້ງມັນໃນອຸປະກອນມືຖືແລະ desktop ຂອງທ່ານ.
ສ່ວນທີ 1: iCloud Email ແມ່ນຫຍັງ?
ອີເມລ໌ iCloud ເປັນການບໍລິການຟຣີອີເມລ໌ສະຫນອງໃຫ້ໂດຍ Apple ທີ່ເຮັດໃຫ້ 5GB ຂອງການເກັບຮັກສາສໍາລັບອີເມລ໌ຂອງທ່ານ, ເຄື່ອງຫມາຍລົບຈໍານວນເງິນຂອງການເກັບຮັກສາທີ່ທ່ານມີສໍາລັບຂໍ້ມູນທີ່ຮັກສາບັນທຶກໄວ້ໃນບັນຊີ iCloud ຂອງທ່ານ. ມັນເປັນໄປໄດ້ໂດຍຜ່ານຕົວທ່ອງເວັບຂອງອິນເຕີເນັດຂອງທ່ານແລະ IMAP ເຊິ່ງກໍານົດໄດ້ຢ່າງງ່າຍດາຍຂຶ້ນກ່ຽວກັບປະຕິບັດການລະບົບໃດ.
ການໂຕ້ຕອບຂອງ webmail ຂອງບໍ່ມີຄຸນນະສົມບັດໃດຕິດສະຫລາກອີເມລ໌ຫຼືເຄື່ອງມືອື່ນໆທີ່ຈະຊ່ວຍໃຫ້ມີອົງການຈັດຕັ້ງອີເມວແລະການເພີ່ມຂຶ້ນຜົນຜະລິດ. ນອກນັ້ນທ່ານຍັງສາມາດເຂົ້າເຖິງບັນຊີອີເມລ໌ iCloud ຫນຶ່ງໃນເວລານັ້ນ.
ສ່ວນທີ 2: ວິທີການຕັ້ງຄ່າ iCloud Email ຂອງທ່ານ
iPhone ຫຼືຄອມພິວເຕີ - ມີສອງວິທີທີ່ທ່ານສາມາດປັບ email iCloud ຂອງທ່ານແມ່ນ. ການເຄື່ອນໄຫວເຮັດໃຫ້ທ່ານທາງເລືອກໃນການຕັ້ງຄ່າ email iCloud ຂອງທ່ານສໍາລັບເຫດຜົນຄວາມປອດໄພໃນຂະນະທີ່ທ່ານມີກ່ຽວກັບ Go ໄດ້.
ຕັ້ງຄ່າ iCloud Email ກ່ຽວກັບ iPhone ຂອງທ່ານ
- ກ່ຽວກັບ iPhone ຂອງທ່ານ, ປາດກ່ຽວກັບ ການຕັ້ງຄ່າ ເພື່ອເລີ່ມຕົ້ນການສິ່ງໄປ.
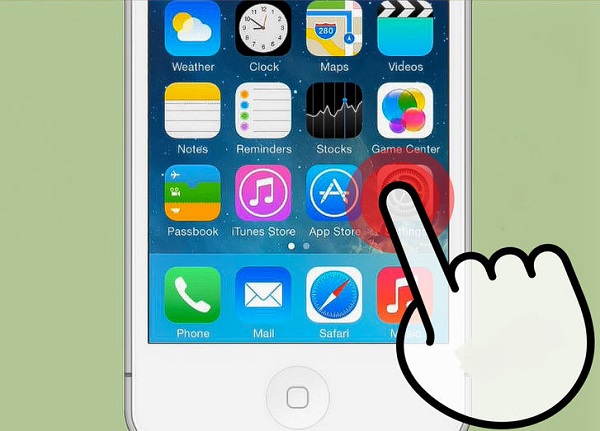
- ເມື່ອທ່ານຢູ່ໃນການ ຕັ້ງຄ່າ window, ຊອກຫາແລະໃຫ້ຄລິກໃສ່ iCloud .
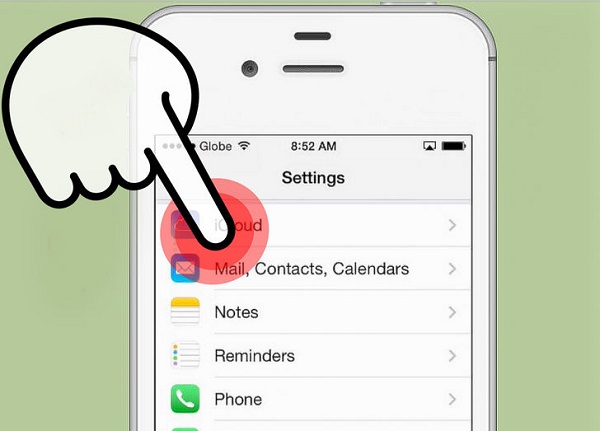
- ເລື່ອນໄປສູ່ການໃນຕອນທ້າຍຂອງປ່ອງຢ້ຽມດັ່ງກ່າວແລະໃຫ້ຄລິກໃສ່ ບັນຊີ Delete .
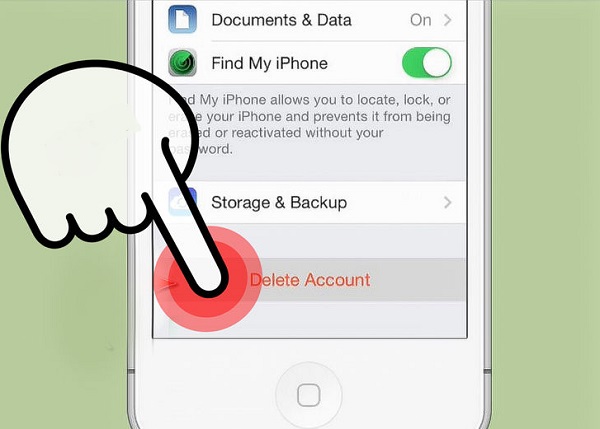
- ເພື່ອຢືນຢັນການເລືອກຂອງທ່ານ, ໃຫ້ຄລິກໃສ່ Delete . ໃຊ້ເວລາສັງເກດວ່ານີ້ຈະລຶບຖິ້ມທັງຫມົດຂອງຮູບພາບຂອງທ່ານໃນນ້ໍາຮູບພາບຂອງທ່ານ.
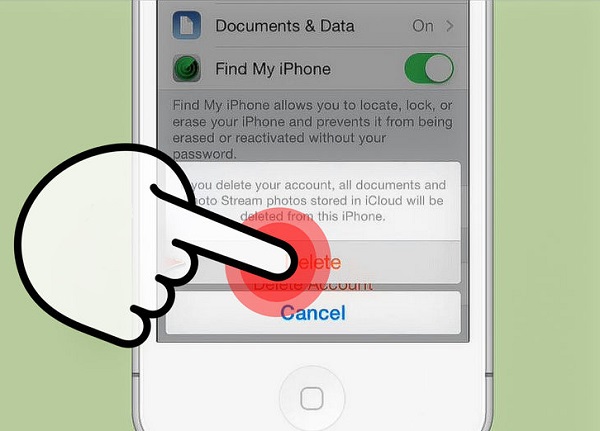
- ໂທລະສັບຂອງທ່ານຫຼັງຈາກນັ້ນຈະເຮັດໃຫ້ທ່ານເລືອກທີ່ຈະຢູ່ໃນສິ່ງທີ່ທ່ານຕ້ອງການທີ່ຈະເຮັດແນວໃດກັບຂໍ້ມູນ iCloud Safari ແລະຕິດຕໍ່ພົວພັນກ່ຽວກັບ iPhone ຂອງທ່ານ. ການເກັບຮັກສາໃຫ້ເຂົາເຈົ້າໃນ iPhone ຂອງທ່ານ, ໃຫ້ຄລິກໃສ່ ໃຫ້ໃນ iPhone ຂອງຂ້າພະເຈົ້າ ແລະເຊັດໃຫ້ເຂົາເຈົ້າອອກຈາກອຸປະກອນຂອງທ່ານ, ປາດສຸດ ລຶບຈາກ iPhone ຂອງຂ້າພະເຈົ້າ .
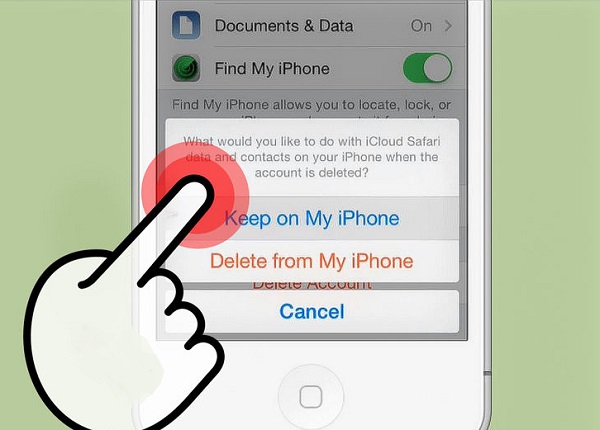
- ເມື່ອໂທລະສັບຂອງທ່ານແມ່ນເຮັດ, ໄປກັບຄືນໄປບ່ອນແລະໃຫ້ຄລິກໃສ່ iCloud .
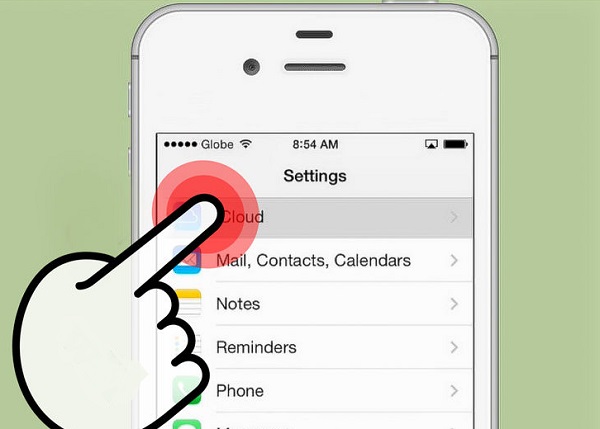
- ກະລຸນາໃສ່ຂໍ້ມູນຂ່າວສານທີ່ຈໍາເປັນເພື່ອສ້າງຕັ້ງຂຶ້ນບັນຊີອີເມວ iCloud ໃຫມ່. ໃຫ້ຄລິກໃສ່ ເຂົ້າສູ່ລະບົບໃນ ເມື່ອທ່ານກໍາລັງເຮັດ.

- ການລວມຂໍ້ມູນ iCloud Safari ແລະຕິດຕໍ່ພົວພັນກັບອີເມລ໌ iCloud ໃຫມ່ຂອງທ່ານ, ໃຫ້ຄລິກໃສ່ ຈົດຫມາຍວຽນ . ແຕະທີ່ Do not ລວມ ຖ້າຫາກວ່າທ່ານຕ້ອງການເພື່ອເລີ່ມຕົ້ນການທີ່ມີອີເມລ໌ iCloud ທີ່ສະອາດ.
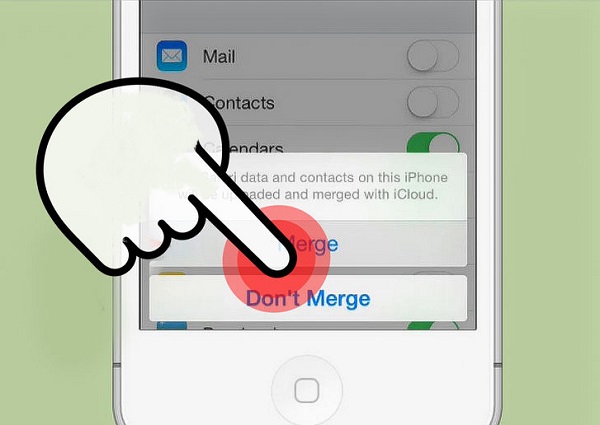
- ການອະນຸຍາດໃຫ້ iCloud ທີ່ຈະນໍາໃຊ້ການບໍລິການສະຖານທີ່ກ່ຽວກັບ iPhone ຂອງທ່ານ, ໃຫ້ຄລິກໃສ່ OK . ນີ້ແມ່ນເປັນປະໂຫຍດໃນເວລາທີ່ super ທ່ານຈໍາເປັນຕ້ອງໄດ້ໃຊ້ ຄົ້ນຫາ iPhone ຂອງຂ້າພະເຈົ້າ ຄຸນນະສົມບັດພຽງແຕ່ໃນກໍລະນີທີ່ທ່ານສູນເສຍອຸປະກອນຂອງທ່ານ.
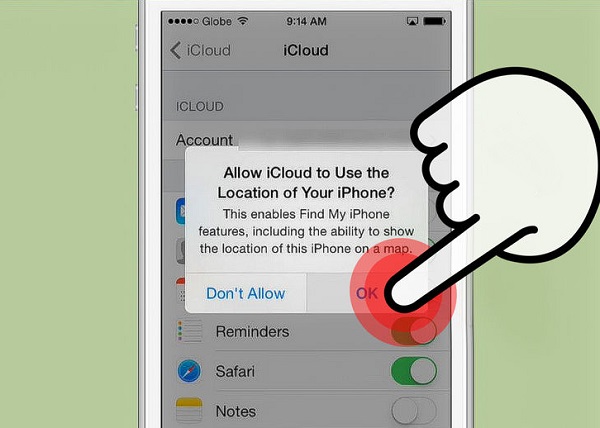
ຕັ້ງຄ່າ Email iCloud ກ່ຽວກັບຄອມພິວເຕີ
- ໄປເຂົ້າໄປໃນ ການຄຸ້ມຄອງຂອງທ່ານ Apple ID ເວັບໄຊທ໌ແລະເຂົ້າສູ່ລະບົບເຂົ້າໃນບັນຊີຂອງທ່ານ. ເມື່ອທ່ານຢູ່ໃນໃນຄິກທີ່ ການຄຸ້ມຄອງ Apple ID ຂອງທ່ານ ປຸ່ມ.
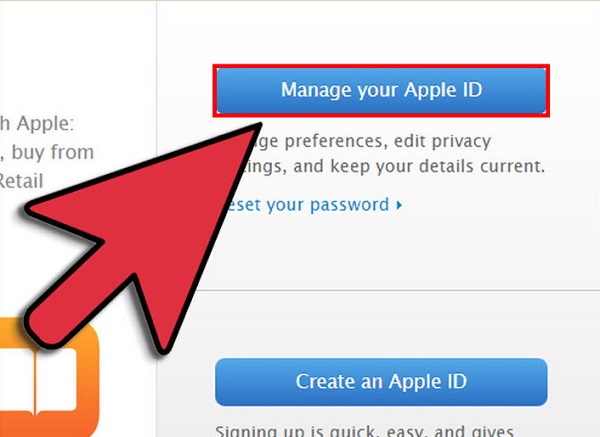
- ຊອກ ID Apple ແລະປະຖົມທີ່ຢູ່ອີເມວ ພາກ. ມີການປ່ຽນແປງລາຍລະອຽດເພື່ອໃຫ້ໄດ້ຮັບອີເມລ໌ iCloud ໃຫມ່, ໃຫ້ຄລິກໃສ່ ແກ້ໄຂ ການເຊື່ອມຕໍ່. ເອົາໃຈໃສ່ໃນຂໍ້ມູນຂ່າວສານໃຫມ່ທີ່ທ່ານຕ້ອງການອີເມລ໌ iCloud ໃຫມ່ຂອງທ່ານຈະ.
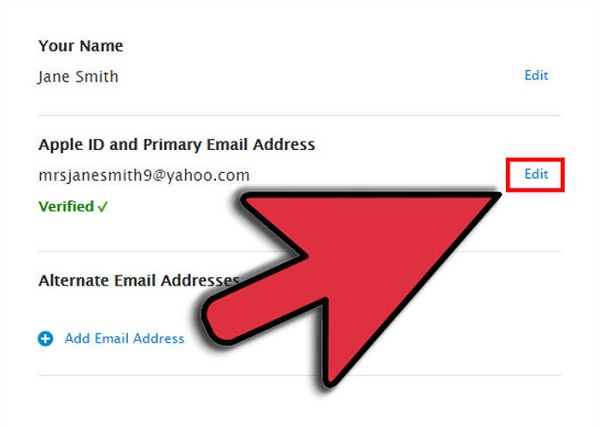
- Apple ຈະສົ່ງອີເມລ໌ກວດສອບເພື່ອຢືນຢັນການປະຕິບັດຂອງທ່ານທ່ານ. ຢືນຢັນໂດຍການຄລິກໃສ່ການ ກວດສອບໃນປັດຈຸບັນ> ການເຊື່ອມຕໍ່ສະຫນອງໃຫ້ໃນອີເມລ໌ດັ່ງກ່າວ.
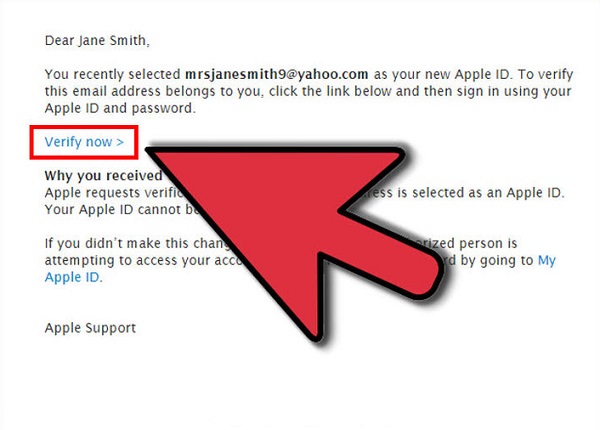
ສ່ວນທີ 3: ທີ່ເປັນປະໂຫຍດ iCloud Tricks Email
ມີ tricks ຫຼາຍດັ່ງນັ້ນທ່ານສາມາດເຮັດໄດ້ກັບອີເມລ໌ຂອງທ່ານ iCloud ທີ່ຜູ້ໃຊ້ຈໍານວນຫຼາຍບໍ່ຮູ້ຈັກຄວາມແມ່ນ. ຕໍ່ໄປນີ້ແມ່ນບາງຢ່າງທີ່ຈະເຮັດໃຫ້ທ່ານເປັນ superstar email iCloud.
- ເຂົ້າອີເມລ໌ iCloud ຂອງທ່ານຢູ່ທົ່ວທຸກແຫ່ງ
ມີນີ້ຄວາມເຂົ້າໃຈຜິດໃຫຍ່ທີ່ທ່ານບໍ່ສາມາດເຂົ້າເຖິງອີເມລ໌ iCloud ຂອງທ່ານຈາກອຸປະກອນອື່ນທີ່ບໍ່ແມ່ນບໍ່ໄດ້ມັນແມ່ນໄດ້ລົງທະບຽນກັບທີ່ເປັນ. ທ່ານສາມາດຕົວຈິງ, ໃນຄວາມເປັນຈິງ, ເຮັດແນວນັ້ນໄດ້ຈາກທຸກບ່ອນໃນໂລກໄດ້ຕາບໃດທີ່ທ່ານມີຕົວທ່ອງເວັບຂອງອິນເຕີເນັດເປັນ. ໃນການເຂົ້າເຖິງອີເມລ໌ iCloud ຂອງທ່ານ, ພຽງແຕ່ເຮັດໃຫ້ວິທີການຂອງທ່ານເພື່ອ iCloud.com ກ່ຽວກັບຕົວທ່ອງເວັບຂອງອິນເຕີເນັດທີ່ຈະເຂົ້າສູ່ລະບົບເຂົ້າໃນບັນຊີຂອງທ່ານ. ຫຼັງຈາກນັ້ນທ່ານຈະສາມາດທີ່ຈະສົ່ງແລະອ່ານຂໍ້ຄວາມຕ່າງໆ. - ສ້າງກົດລະບຽບການກັ່ນຕອງທີ່ຈະເຮັດວຽກກ່ຽວກັບອຸປະກອນທັງຫມົດ
ທ່ານສາມາດສ້າງກົດລະບຽບກ່ຽວກັບການ app ອີເມລກ່ຽວກັບ Mac ຂອງທ່ານ, ແຕ່ວ່າທ່ານຈະຕ້ອງການທີ່ຈະມີ Mac ຂອງທ່ານໄດ້ຫັນຢູ່ສະເຫມີກ່ຽວກັບການສໍາລັບການກັ່ນຕອງໃນການເຮັດວຽກ. ທີ່ຈະມີກົດລະບຽບເຫຼົ່ານີ້ນໍາໃຊ້ກ່ຽວກັບການທັງຫມົດຂອງອຸປະກອນຂອງທ່ານ, ພວກເຂົາສ້າງຕັ້ງຂຶ້ນໃນອີເມລ໌ຂອງທ່ານ iCloud - ວິທີການດັ່ງກ່າວນີ້, ອີລາຍຮັບຂອງທ່ານຈະໄດ້ຮັບການຄັດປະອອກໃນການຟັງໄດ້ກ່ອນທີ່ຈະມາຮອດໃນອຸປະກອນຂອງທ່ານ. ນີ້ເປັນວິທີທີ່ຍິ່ງໃຫຍ່ເພື່ອ declutter ອຸປະກອນຂອງທ່ານແລະບໍ່ໄດ້ Mac ຂອງທ່ານຂັບເຄື່ອນຕະຫຼອດເວລາ. - ແຈ້ງປະຊາຊົນໃນເວລາທີ່ທ່ານບໍ່ປະມານ
ນີ້ແມ່ນຄຸນນະສົມບັດທີ່ຂາດກ່ຽວກັບ app Mail ໃນ Mac ແລະອຸປະກອນ iOS ອື່ນໆໄດ້. ກ່ຽວກັບອີເມລ໌ iCloud ຂອງທ່ານ, ສ້າງຕັ້ງຂຶ້ນເປັນອີເມລ໌ອັດຕະໂນມັດທັນທີທີ່ຈະບອກປະຊາຊົນວ່າທ່ານມີປະຈຸບັນໄປເຮັດວຽກແລະໃນເວລາທີ່ທ່ານຈະກັບມາ. ໃນມື້ນີ້ແລະອາຍຸສູງສຸດ, ນີ້ສາມາດຊ່ວຍໃຫ້ທ່ານຮັກສາສາຍສໍາພັນທີ່ດີກັບລູກຄ້າແລະຜູ້ໃຊ້ແຮງງານ, ໃນປັດຈຸບັນແລະຄວາມສົດໃສດ້ານ, ເປັນອີເມລ໌ຕອບສາມາດຖືວ່າເປັນອາຊີບແລະໄຮ້ຄວາມສາມາດ. - ຈົດຫມາຍຂາເຂົ້າໄປຂ້າງຫນ້າ
ມີໂອກາດສູງທີ່ອີເມລ໌ iCloud ຂອງທ່ານບໍ່ແມ່ນບັນຊີປະຖົມຂອງທ່ານແມ່ນ. ດັ່ງນັ້ນ, ທ່ານມີແນວໂນ້ມທີ່ຈະພາດອີເມວທີ່ຖືກສົ່ງໄປຫາທີ່ຢູ່ອີເມລ໌ນີ້. ທ່ານສາມາດກໍານົດກົດລະບຽບທີ່ iCloud ສາມາດສົ່ງຕໍ່ອີມາການບັນຊີປະຖົມຂອງທ່ານເພື່ອວ່າທ່ານຈະບໍ່ພາດທີ່ສໍາຄັນເປັນ. ຍິ່ງໄປກວ່ານັ້ນ, ທ່ານຈະບໍ່ຈໍາເປັນຕ້ອງກວດສອບທັງສອງບັນຊີອີເມວອີກຕໍ່ໄປ! - ຕັ້ງຄ່ານາມແຝງ iCloud
ຖ້າຫາກວ່າທ່ານຕ້ອງການເພື່ອຫຼີກເວັ້ນການຂີ້ເຫຍື້ອອີໃນອີເມລ໌ iCloud ຂອງທ່ານ, ມີວິທີການທີ່ຈະເຮັດແນວນັ້ນໄດ້. ຄຸນນະສົມບັດນີ້ອະນຸຍາດໃຫ້ທ່ານສາມາດລົງທະບຽນສໍາລັບສາມບັນຊີສະນັ້ນທ່ານສາມາດນໍາໃຊ້ໃຫ້ເຂົາເຈົ້າໃນເວລາທີ່ທ່ານກໍາລັງລົງທະບຽນສໍາລັບການຈົດຫມາຍຂ່າວແລະຕອບກ່ຽວກັບກອງປະຊຸມສາທາລະນະ.
ມີຫຼາຍສະນັ້ນຜູ້ໃຊ້ Apple ບໍ່ຮູ້ກ່ຽວກັບອີເມລ໌ iCloud ຂອງເຂົາເຈົ້າ. ພວກເຮົາຫວັງວ່າທ່ານຈະໄດ້ຮັບຫຼາຍຈາກອີເມລ໌ນີ້ເພື່ອໃຫ້ທ່ານສາມາດເຮັດໃຫ້ການນໍາໃຊ້ທີ່ດີກວ່າຂອງບັນຊີອີເມວຂອງທ່ານ iCloud - ຈາກເຮັດໃຫ້ການປ່ຽນແປງ email iCloud ທີ່ຈະນໍາໃຊ້ມັນປະສິດທິພາບ.






