Email ແມ່ນພິຈາລະນາທີ່ຈະເປັນແຫຼ່ງຕົ້ນຕໍຂອງການສື່ສານໃນມື້ນີ້ໂດຍສະເພາະໃນປະເພດທີ່ແຕກຕ່າງກັນຂອງອົງການຈັດຕັ້ງ. ໃນເວລາທີ່ມັນມາກັບການປະກົດຕົວຂອງສິ່ງໃດແດ່ໃນຮູບແບບເອເລັກໂຕຣນິກໄດ້, ມັນແມ່ນມີຄວາມສ່ຽງທີ່ຈະເປັນຈໍານວນຂອງປະເພດທີ່ແຕກຕ່າງກັນຂອງການຂົ່ມຂູ່. ເພາະສະນັ້ນ, ມັນເປັນສິ່ງສໍາຄັນເພື່ອເຮັດໃຫ້ແນ່ໃຈວ່າທ່ານໃຊ້ເວລາສໍາຮອງຂໍ້ມູນຂອງຂໍ້ຄວາມອີເມວທີ່ສໍາຄັນທັງຫມົດຂອງທ່ານຢູ່ໃນຄໍາສັ່ງທີ່ຈະປ້ອງກັນເຂົາເຈົ້າອ່ອນແອໃນອະນາຄົດ. A ລາຍລະອຽດຈໍານວນຫນ້ອຍທີ່ອາດຈະມາໃນ handy ຫຼາຍໃນເລື່ອງນີ້ແມ່ນປຶກສາຫາລືຂ້າງລຸ່ມນີ້.
- ສ່ວນທີ 1: ວິທີການສໍາຮອງຂໍ້ມູນອີເມວ Outlook ຂອງທ່ານໂດຍການສົ່ງອອກ
- ພາກທີ່ 2: ຖ້າຫາກວ່າທ່ານໄດ້ສູນເສຍໄຟ Email Outlook?
ສ່ວນທີ 1: ວິທີການສໍາຮອງຂໍ້ມູນອີເມວ Outlook ຂອງທ່ານໂດຍການສົ່ງອອກ
ໃນກໍລະນີທີ່ທ່ານກໍາລັງເຮັດໃຫ້ການນໍາໃຊ້ຂອງອີເມລ໌ສໍາລັບການດໍາເນີນການຢ່າງເປັນທາງການຫຼືການສື່ສານສ່ວນບຸກຄົນ, ບໍ່ມີໂອກາດທີ່ດີທີ່ທ່ານອາດຈະໃຊ້ IMAP ຫຼືບັນຊີແລກປ່ຽນ. ທັງສອງເຄື່ອງແມ່ຂ່າຍເຫຼົ່ານີ້ແມ່ນຮັບຜິດຊອບສໍາລັບການເກັບຂໍ້ຄວາມອີເມວທັງຫມົດຂອງທ່ານເພື່ອໃຫ້ພວກເຂົາເຈົ້າອາດຈະໄດ້ຮັບການເຂົ້າເຖິງໄດ້ຕະຫຼອດເວລາຈາກທຸກບ່ອນອັດຕະໂນມັດ. ໃນກໍລະນີທີ່ທ່ານກໍາລັງນໍາໃຊ້ບັນຊີການແລກປ່ຽນການ, ມັນແມ່ນແນະນໍາໃຫ້ຖາມເບິ່ງແຍງລະບົບຂອງທ່ານກ່ຽວກັບການເຂົ້າເຖິງອີເມວໄວ້.
ໃນກໍລະນີທີ່ທ່ານມີຄວາມສົນໃຈໃນການສໍາຮອງຂໍ້ມູນໃນທ້ອງຖິ່ນຂອງໂຟນເດີຂໍ້ຄວາມຂອງທ່ານ, ທີ່ທ່ານໄດ້ຮັບຈໍານວນຂອງທາງເລືອກໃນການທີ່ແຕກຕ່າງກັນ. ສໍາລັບການຍົກຕົວຢ່າງ, ທ່ານອາດຈະສໍາເນົາອັດຕະໂນມັດ, ລຶບຫຼືຍ້າຍລາຍການມີອາຍຸໂດຍການໃຊ້ອັດຕະໂນມັດ Archive ທາງເລືອກ. ການສົ່ງອອກອີເມວຂອງທ່ານຍັງອາດຈະມາໃນ handy ແທ້ໃນເລື່ອງນີ້. ສະນັ້ນຖ້າຫາກທ່ານມີຄວາມສົນໃຈໃນການສົ່ງອອກອີເມວຂອງທ່ານຢູ່ໃນຮູບແບບຂອງໄຟ pst, ທ່ານຈໍາເປັນຕ້ອງໄດ້ປະຕິບັດຕາມຄໍາແນະນໍາທີ່ລະບຸໄວ້ຂ້າງລຸ່ມນີ້.
ຂັ້ນຕອນທີ 1 ຫນ້າທໍາອິດຂອງການທັງຫມົດ, ທ່ານຈໍາເປັນຕ້ອງໄດ້ໄປ File> Open ແລະສົ່ງອອກແລະເລືອກເອົາທາງເລືອກທີ່ນໍາເຂົ້າ / ສົ່ງອອກ.

ຂັ້ນຕອນທີ 2 ໃຫ້ຄລິກໃສ່ 'ສົ່ງອອກໄປຍັງເອກະສານ' ແລະມົນຕີ 'ຕໍ່ໄປ'.

ຂັ້ນຕອນທີ 3 ເລືອກ 'Data Outlook File' ແລ້ວຄລິກປຸ່ມ 'ຖັດໄປ'.

ຂັ້ນຕອນທີ 4 ໃນປັດຈຸບັນທີ່ທ່ານຈະມາໃນທົ່ວບັນຊີລາຍຊື່ຂອງແຟ້ມ mail ທີ່ແຕກຕ່າງກັນໄດ້. ເອົາເຖິງໂຟນເດີທີ່ທ່ານມີຄວາມສົນໃຈໃນການສໍາຮອງແລ້ວຄລິກປຸ່ມ 'ຖັດໄປ'.

ຂັ້ນຕອນທີ່ 5 ປະເພດໃນພຣະນາມຂອງທາງເລືອກຂອງທ່ານເອງແລະເລືອກສະຖານທີ່ເພື່ອເກັບຮັກສາໄຟລ໌ສໍາຮອງຂໍ້ມູນທີ່ມີອີເມວຂອງທ່ານ. Hit ປຸ່ມ 'ສິ້ນ' ໃນເວລາທີ່ທ່ານກໍາລັງເຮັດ.
ຂັ້ນຕອນທີ 6 ໃນກໍລະນີທີ່ທ່ານມີຄວາມສົນໃຈໃນການຮັບປະກັນຄວາມຈິງທີ່ວ່າບໍ່ມີໃຜປະຕິການເຂົ້າເຖິງຂອງໄຟລ໌ທີ່ສະຫນັບສະຫນູນຂອງທ່ານ, ມັນແມ່ນແນະນໍາໃຫ້ຕັ້ງຄ່າລະຫັດຜ່ານ. ທ່ານຈະມາໃນທົ່ວປ່ອງຢ້ຽມລະຫັດຜ່ານໃນທີ່ສຸດ. ກະລຸນາໃສ່ລະຫັດລັບໃຫມ່ຂອງທາງເລືອກຂອງທ່ານເອງແລ້ວກົດປຸ່ມ 'OK' ເພື່ອປິດຂະບວນການສໍາຮອງຂໍ້ມູນໄດ້.
ພາກທີ່ 2: ຖ້າຫາກວ່າທ່ານໄດ້ສູນເສຍໄຟ Email Outlook?
ດຶງດູດການເຂົ້າເຖິງໄຟລ໌ email ສູນເສຍຂອງທ່ານແມ່ນບັນຫາໃນການທີ່ທ່ານສາມາດຟື້ນຕົວອີເມວຂອງທ່ານໂດຍຜ່ານການໄຟ pst ບັນທຶກໄວ້ເປັນສໍາຮອງແຕ່ສິ່ງທີ່ທ່ານຈະເຮັດແນວໃດຖ້າຫາກວ່າໄຟ pst ຜູ້ຮັບການສູນເສຍທີ່ບໍ່ມີ? ໃນຂະນະທີ່ສູນເສຍຂໍ້ມູນຂອງທ່ານເພື່ອສໍ້ລາດບັງຫຼວງຫຼືເຫດການທີ່ຄ້າຍຄືກັນອື່ນໆສາມາດເປັນປະສົບການຢ່າງອຸກອັ່ງແທ້, luckily ມີຕົວຈິງແລ້ວແມ່ນບາງສິ່ງບາງຢ່າງທີ່ພວກເຮົາສາມາດເຮັດໄດ້ປະມານນັ້ນ.

Software Email Recovery ປອດໄພແລະເຊື່ອຖືໄດ້ຂອງທ່ານ
ໄດ້ຢ່າງງ່າຍດາຍແລະມີຄວາມຍືດຫຍຸ່ນຟື້ນຕົວລຶບຫຼືສູນເສຍ Emails Outlook.
- ຟື້ນຕົວໄຟລ໌ສູນເສຍຫຼືລຶບ, ຮູບພາບ, ສຽງ, ດົນຕີ, ອີເມວຈາກອຸປະກອນການເກັບຮັກສາປະສິດທິພາບໃດ, ໄດ້ຢ່າງປອດໄພແລະສໍາເລັດການ.
- ສະຫນັບສະຫນູນການຟື້ນຟູຂໍ້ມູນຈາກຖັງ Recycle, ຮາດດິດ, ບັດຄວາມຊົງຈໍາ, ຂັບ flash, ກ້ອງຖ່າຍຮູບດິຈິຕອນແລະກ້ອງວິດີໂອ.
- ຫນັບສະຫນູນການຟື້ນຕົວຂໍ້ມູນສໍາລັບການລຶບຢ່າງກະທັນຫັນ, ຮູບແບບ, ສໍ້ລາດບັງຫຼວງການຂັບແຂງ, ການໂຈມຕີໄວຣັສ, ອຸປະຕິເຫດລະບົບພາຍໃຕ້ສະຖານະການທີ່ແຕກຕ່າງກັນ.

Recovery File ລຶບ
ອຸບັດຕິເຫດລຶບໄຟລ໌ Email ທີ່ສໍາຄັນໂດຍບໍ່ມີການສໍາຮອງຂໍ້ມູນແລະເປົ່າໄດ້ "ລຶບໂຟນເດີ"? ກູ້ຄືນອີເມວທີ່ຖືກລົບໄດ້ຢ່າງງ່າຍດາຍແລະວ່ອງໄວ.

Recovery Partition
ການສູນເສຍຂໍ້ມູນສໍາລັບການລຶບຫຼືຮູບແບບການແບ່ງປັນ mistakenly? ກູ້ຄືນຂໍ້ມູນທີ່ເກັບໄວ້ໃນການແບ່ງປັນທີ່ໄດ້ຖືກລຶບຖິ້ມຫຼືຮູບແບບ, ແລະແມ້ກະທັ້ງຈາກການແບ່ງປັນການສູນເສຍຫຼືເຊື່ອງໄວ້.

RAW Hard Drive Recovery
ປະຕິສັງຂອນຂໍ້ມູນຫຍຸ້ງຍາກຫລາຍ, ເຊື່ອງໄວ້ຫຼືເສຍຫາຍຮ້າຍແຮງທີ່ປົກກະຕິແລ້ວແມ່ນເກີດມາຈາກຄວາມເສຍຫາຍລະບົບເອກະສານ, ການຂັບແຂງ RAW, ການແບ່ງປັນ RAW ຫຼືການສູນເສຍການແບ່ງປັນກັບຊອບແວນີ້ປະສິດທິພາບການຟື້ນຟູຂໍ້ມູນ.
ຂັ້ນຕອນທີ 1 ໄປເລືອກປະເພດໄຟລ໌ທີ່ທ່ານຕ້ອງການທີ່ຈະຟື້ນຕົວ, ໃຫ້ຄລິກໃສ່ "Email" ທາງເລືອກທີ່ຈະເລີ່ມຕົ້ນ.

ຂັ້ນຕອນທີ 2 ເລືອກຮາດດິດທີ່ໂຄງການ Email Outlook ຂອງທ່ານຖືກບັນທຶກໄວ້ໃນການສະແກນ Email ລຶບ.
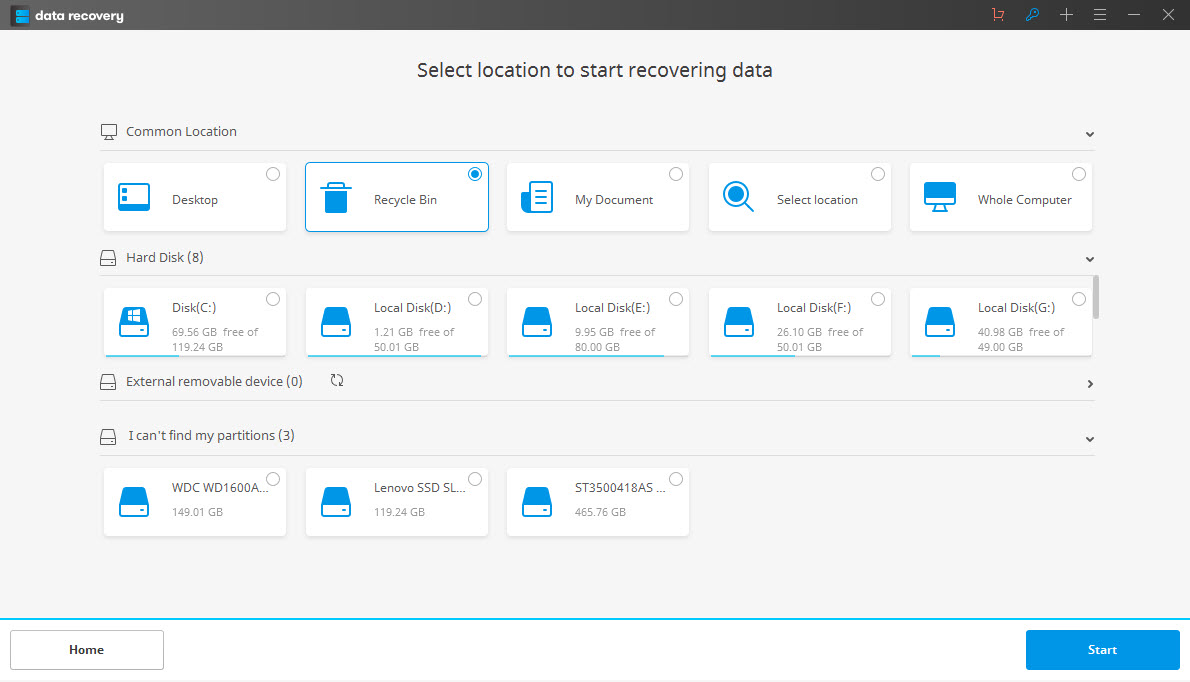
ຂັ້ນຕອນທີ 3 ໄປທີ່ສະແກນເລິກຖ້າຫາກວ່າສະແກນໄວບໍ່ສາມາດຊອກຫາໄຟລ໌ອີເມລ໌ຄາດຄະເນການສູນເສຍຂອງທ່ານ

ຂັ້ນຕອນທີ 4 ທ່ານສາມາດສະແດງໄຟລ໌ recovered ຫມົດພາຍຫລັງທີ່ສະແກນເລິກເລືອກໄຟລ໌ອີເມລ໌ recovered ແລະໃຫ້ຄລິກໃສ່ "ກູ້ຄືນ" ກົດປຸ່ມເພື່ອຊ່ວຍປະຢັດ.







