ជួសជុលថាសរឹងអាចជាអ្វីមួយដើម្បីធ្វើការលើជាពិសេសនៅពេលដែលអ្នករក្សាទុកពក្នុងដ្រាយរឹងរបស់អ្នកផងដែរកំពុងប្រឈមនឹងបញ្ហាដូចជាការលុបនៃទិន្នន័យ។ ជាមួយនោះ, វាអាចមានតែស្វែងរកគំនិតមួយចំនួននៅលើរបៀបដើម្បីអនុវត្តការជួសជុលថាសរឹងដែលមានលក្ខណៈសាមញ្ញ។ បញ្ហាសំខាន់មួយចំនួនដែលអ្នកអាចជួបប្រទះអាចជាការលុបទិន្នន័យដែលត្រូវបានសន្មត់ថាត្រូវបានប្រើនៅពេលនេះ។ នេះពិតជាអាចបង្កើតជម្លោះមួយជាពិសេសនៅពេលដែលអ្នកកំពុងធ្វើការលើការងារការិយាល័យ។ ការបរាជ័យក្នុងការទាញយកទិន្នន័យឬការសម្តែងជួសជុលថាសរឹងគឺជាបញ្ហាមួយដែលវានឹងបង្ហាញទិន្នន័យរបស់អ្នកត្រូវបានខូច។
ដ្រាយថាសរឹងពិតជាបានជួសជុលអាចត្រូវបានធ្វើនៅក្នុងវិធីងាយស្រួលក្នុងការផ្សេងគ្នាដែលអ្នកអាចធ្វើបានដោយខ្លួនឯង:
វិធីទី 1 ដោយស្វ័យប្រវត្តិនិងការពិនិត្យជួសជុលថាស
វិធីទីមួយដើម្បីជួសជុលថាសរឹងដែលអ្នកប្រហែលជាចង់សាកល្បងគឺត្រូវចុចលើ ការចាប់ផ្តើម ប៊ូតុងនិងជ្រើស កុំព្យូទ័រ ។

ជំហានបន្ទាប់គឺដើម្បីជ្រើសនៅលើដ្រាយរឹងដែលអ្នកចង់ជួសជុល។ ចុចកណ្ដុរខាងស្ដាំនៅលើដ្រាយហើយបន្ទាប់មកជ្រើស លក្ខណៈសម្បត្តិ ។

បន្ទាប់មកអ្នកនឹងត្រូវបានបញ្ជូនទៅកាន់ទំព័រនេះ។

សូមចូលទៅកាន់ ឧបករណ៍ ទំព័រនិងបន្ទាប់មកជ្រើសរើសយក កំហុសក្នុងការពិនិត្យមើល ។ អ្នកត្រូវចុចលើ ពិនិត្យឥឡូវនេះ ។ ប្រសិនបើអ្នកត្រូវបានសួររកពាក្យសម្ងាត់ដោយអ្នកគ្រប់គ្រងជាអ្នកមានដើម្បីផ្តល់ពាក្យសម្ងាត់ទេដូច្នេះពាក្យបញ្ជារបស់អ្នកនឹងត្រូវបានអះអាងហើយអ្នករួចទៅហើយអាចទទួលបានទៅធ្វើការនៅលើការទាញយកពដែលបាត់នេះ។

បន្ទាប់ពីចុចលើ ពិនិត្យឥឡូវនេះ , អ្នកនឹងត្រូវបានឆាប់រហ័សដោយប្រអប់ពាក្យបញ្ជាជាមួយនឹងការជ្រើសរើសមួយ។ នៅទីនោះអ្នកត្រូវទៅ tic ប្រអប់ជាមួយនឹងការ ជួសជុលកំហុសប្រព័ន្ធឯកសារដោយស្វ័យប្រវត្តិ បើអ្នកចង់បានជួសជុលដោយស្វ័យប្រវត្តិនៃប្រព័ន្ធ។ ប្រសិនបើអ្នកមិនធ្វើនេះប្រព័ន្ធនេះនឹងគ្រាន់តែជាការស្កេននិងរាយការណ៍បញ្ហាដល់អ្នកហើយនឹងមិនត្រូវបានជួសជុលណាមួយរបស់ពួកគេ។

ដើម្បីធ្វើការស្កេនដោយហ្មត់ចត់និងជួសជុលទិន្នន័យ, អ្នកប្រហែលជាចង់ចុចលើ វិភាគនិងព្យាយាមងើបឡើងវិញនៃវិស័យអាក្រក់ ។
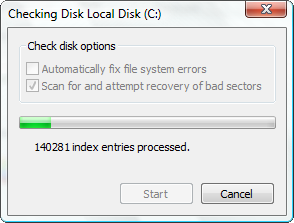
អ្នកអាចពិនិត្យមើលសម្រាប់កំហុសរាងកាយនិងឯកសារដោយចុចលើប្រអប់ទាំងពីរ។
ចុចលើ ការចាប់ផ្តើម ដើម្បីដំណើរការពាក្យបញ្ជាទាំងអស់ដែលអ្នកចង់ដំណើរការ។
វិធីទី 2 ក្រុមប្រឹក្សាភិបាលមេដ្រាយវ៍រឹងនិងការតភ្ជាប់
សូមពិនិត្យមើលការតភ្ជាប់រវាង motherboard និងដ្រាយរឹងនេះ។ នេះជាកត្តាមួយដែលអាចបាននាំយកកំហុសនៅលើដ្រាយថាសរបស់អ្នក។ ការតភ្ជាប់ពួកវាបានត្រឹមត្រូវនឹងជួយក្នុងការដោះស្រាយជាមួយនឹងការជួសជុលថាសរឹងតាមរយៈការធ្វើឱ្យមានការទទួលបាននៅលើពទៅនឹងប្រព័ន្ធជាមួយនឹងការដោយឯកឯងនោះទេ។
ចូរយកចំណាំ: មានពីរប្រភេទខ្សែដែលតភ្ជាប់ទៅកាន់ក្រុមប្រឹក្សាភិបាលចម្បងគឺ។ ក្រហមមួយត្រូវបានគេហៅថា SATA (ឯកសារភ្ជាប់យ៉ាងសៀរៀល), ខណៈពេលដែលមួយផ្សេងទៀតនៅក្នុង IDE ដែលត្រូវបានគេហៅថាស្កូវ (រួមបញ្ចូលវ៍ឡិចត្រូនិច) ។ អ្នកមានដើម្បីយកចេញពួកគេជាលើកដំបូងដើម្បីត្រូវបានសម្អាតឱ្យបានត្រឹមត្រូវ។ វិធីសាស្រ្តនេះគឺពិតជាមានសារៈសំខាន់ដើម្បីកម្ចាត់នៃការចម្លងរោគដែលអាចជះឥទ្ធិពលដល់ការតភ្ជាប់នៃដ្រាយនេះ។

បន្ទាប់ពីការលាងសម្អាតទាំងពីរខ្សែនិងក្រុមប្រឹក្សាភិបាលធំ, ការតភ្ជាប់ពួកវាម្តងទៀតនៅលើទីតាំងដូចគ្នាដែលពួកគេត្រូវតែត្រូវបានភ្ជាប់ទៅ។ នេះគឺជាសំណុំបែបបទសាមញ្ញនៃការជួសជុល HDD រួចទៅហើយ។ ការនេះនឹងពិតជានាំមកនូវការល្អប្រសើរជាងមុននៅលើការតភ្ជាប់និងនៅលើដ្រាយដែលបានក្រុមប្រឹក្សាភិបាលសំខាន់នេះ។

អ្នកមានដើម្បីធ្វើឱ្យប្រាកដថាក្រុមប្រឹក្សាភិបាលត្រូវបានសម្អាតផងដែរសំខាន់។ ជំនួយពីអ្នកបច្ចេកទេសមួយគឺជាវិធីល្អដើម្បីឱ្យមានក្រុមប្រឹក្សាភិបាលនេះបានបើកសម្រាប់ជាប្រយោជន៍សុវត្ថិភាពរបស់។
វិធី 3 ទិន្នន័យបម្រុងទុកនិង Hard Disk ខូចទ្រង់ទ្រាយ
វិធីមួយទៀតនៃការរក្សាទុកឯកសារដែលគឺត្រូវមានអ្វីគ្រប់យ៉ាងបានគាំទ្រឡើងសម្រាប់មួយនៃវិធីដែលមានសុវត្ថិភាពសម្រាប់បញ្ហាការទទួលបានពនាពេលអនាគត។
តើធ្វើដូចម្តេចដើម្បីបម្រុងទុក:
មានវិធីជាច្រើនដើម្បីបម្រុងទុកទិន្នន័យរបស់អ្នក។ អ្នកពិតជាអាចប្រើដ្រាយខាងក្រៅផ្សេងទៀតមានទិន្នន័យដែលអាចប្រើបាននិងមានការចម្លងនិងការទាំងអស់នៅទីនោះសម្រាប់សុវត្ថិភាពផ្ទេរ។

ទោះយ៉ាងណាបើពត្រូវបានលាក់ទុករួចទៅហើយ, អ្នកប្រហែលជាចង់ប្រើវិធីផ្សេងទៀតនេះដើម្បីបម្រុងទុកឯកសារនេះ:
ជំហានដំបូងគឺត្រូវចុចលើ ការចាប់ផ្តើម បន្ទាប់មកបើក ផ្ទាំងការត្រួតពិនិត្យ ។ អ្នកនឹងត្រូវបានបញ្ជូននៅលើទំព័រដែលក្នុងនោះអ្នកនឹងត្រូវបានជ្រើសរើសជា ប្រព័ន្ធនិងសន្តិសុខ ពីជម្រើស។ នេះនឹងដើម្បីពិនិត្យស្ថានភាពនៃការកុំព្យូទ័រនិងមានទិន្នន័យគាំទ្រឡើងនិងរក្សាទុកច្បាប់ចម្លងដែលមាននៅក្នុងប្រព័ន្ធ។

បន្ទាប់ពីចុចលើ ប្រព័ន្ធនិងសន្តិសុខ , អ្នកនឹងត្រូវបាននាំទៅកាន់ទំព័រនេះ។ ជ្រើស ប្រវត្តិឯកសារ ។ នេះគឺជាកន្លែងទិន្នន័យដែលត្រូវបានរក្សាទុកនិងការគាំទ្រឡើង។

សូមចុច បើកនៅលើ ការមានទិន្នន័យដែលបានស្កេនសម្រាប់ការជួសជុលទិន្នន័យ។

តើធ្វើដូចម្តេចដើម្បីធ្វើទ្រង់ទ្រាយ:
ការធ្វើទ្រង់ទ្រាយគឺជាវិធីសាស្ត្រនៃការជូតពទាំងអស់ពីដ្រាយដើម្បីជួសជុលអំពើពុករលួយនៅក្នុងប្រព័ន្ធដ្រាយនេះ។
រឿងដំបូងដែលអ្នកត្រូវធ្វើទៅជាទ្រង់ទ្រាយគឺត្រូវចុចលើ ការចាប់ផ្តើម ហើយបន្ទាប់មកជ្រើស ផ្ទាំងការត្រួតពិនិត្យ ។ បន្ទាប់ពីនោះ, ជ្រើស ប្រព័ន្ធនិងសន្តិសុខ។ នេះធានាសុវត្ថិភាពនៃការធ្វើការជាមួយទិន្នន័យក្នុងអំឡុងពេលការធ្វើទ្រង់ទ្រាយឯកសារផ្សេងដូច្នេះប្រព័ន្ធកុំព្យូទ័រពីអ្នកដែលឬលាក់អាចត្រូវបានរួមបញ្ចូលក្នុងកំឡុងពេលស្កេនដែលត្រូវបាន។

ជ្រើស ឧបករណ៍រដ្ឋបាល ដូច្នេះអ្នកនឹងត្រូវបានដឹកនាំនៅលើទំព័រនេះ។ ជ្រើស គ្រប់គ្រងកុំព្យូទ័រ ។

ចូរកត់សំគាល់ ការផ្ទុក នៅលើបន្ទះខាងឆ្វេង។ សូមចុចនៅលើនោះដើម្បីបង្ហាញពី ការគ្រប់គ្រងថាស ។ សូមចុចនៅលើវាដូច្នេះអ្នកអាចមើលឃើញហត្ថលេខាដ្រាយថាសរឹងរបស់អ្នកនៅលើប្រព័ន្ធបាន។ ចុចកណ្ដុរខាងស្ដាំហើយចុច ទ្រង់ទ្រាយ ។

វិធី 4 សម្រាប់អ្នកប្រើ Mac, ព្យាយាមឧបករណ៍ប្រើប្រាស់ថាស
អ្នកប្រើ Mac អាចមើលឃើញចំណុចប្រទាក់ផ្សេងនៅលើកុំព្យូទ័ររបស់ពួកគេ។ វាមានវិធីក្នុងការដោះស្រាយជាមួយនឹងការកំណត់លទ្ធផលនៃការជួសជុលថាសរឹងនេះ។ នេះអាចជាខុសគ្នាជាមួយនឹងប្រភេទនៃការអនុលោមតាមចំណុចប្រទាក់ទៅកំណែដែលអ្នកឬមាននោះទេ។ ព្យាយាមប្រើឧបករណ៍ប្រើប្រាស់ថាសដើម្បីអនុញ្ញាតឱ្យបញ្ហាទាំងអស់នេះថេរជាវិធីសាស្រ្តនេះគឺជាវិធីលឿនមួយក្នុងការទទួលបានកម្ចាត់បញ្ហាជាង FSCK ។
ឧបករណ៍ប្រើប្រាស់ថាសអាចត្រូវបានប្រើផងដែរត្រូវបានច្រើនជាងនេះយ៉ាងងាយស្រួលដោយអ្នកដែលមាន 10.4 Mac OS X ជំនាន់ក្រោយនេះហើយ។
ចាប់ផ្តើមអ្វីគ្រប់យ៉ាងដោយចូលទៅកាន់ កម្មវិធី ។ ជ្រើស ឧបករណ៍ប្រើប្រាស់ , បន្ទាប់មក ឧបករណ៍ប្រើប្រាស់ថាស ។ ជ្រើសថាសចាប់ផ្តើមឡើងរបស់អ្នកនៅក្នុងរបារចំហៀង។ សូមចុចលើ ផ្ទៀងផ្ទាត់ថាស ដូច្នេះការត្រួតពិនិត្យហ្មត់ចត់នឹងត្រូវបានធ្វើ។

សូមពិនិត្យមើលនៅលើបន្ទះខាងឆ្វេងនិងមើលទៅថាសរបស់អ្នក។ សូមចុចនៅលើ ថាសជួសជុល ។

បន្ទាប់ពីដំណើរការនេះ, អ្នកត្រូវតែចេញពីកម្មវិធីដំឡើងជ្រើស រើសយកការចាប់ផ្តើមស "

ជំហានបន្ទាប់គឺការជ្រើសរើសយកប្រព័ន្ធប្រតិបត្តិការពីជម្រើសដែលត្រូវបានបង្ហាញដល់អ្នក។ បន្ទាប់មកចុចលើ ចាប់ផ្ដើមឡើងវិញ ។

កុំព្យូទ័ររបស់អ្នកនឹងត្រូវបានចាប់ផ្ដើមពីកំហុសទាំងអស់ដែលបណ្តាលឱ្យមានបញ្ហាជាច្រើននៅក្នុងប្រព័ន្ធរបស់អ្នក។ វិធីសាស្រ្តនេះនឹងដោះស្រាយបញ្ហាទាំងអស់ដែលមាននៅក្នុងថាស។ នឹងមានប្រអប់មួយចំនួនប្រសិនបើនៅមានកំហុសនៅក្នុងប្រព័ន្ធ។ អ្នកអាចស្វែងរកជំនួយពីអ្នកជំនាញតែងតែប្រសិនបើអ្នកចង់ទៅធ្វើការនៅលើអ្វីគ្រប់យ៉ាងត្រឹមត្រូវនិងដោយត្រឹមត្រូវ។ ជាមួយនោះរួចហើយអ្នកអាចធ្វើឱ្យប្រាកដថាអ្នកបានអ្វីគ្រប់យ៉ាងត្រូវបានធ្វើរួចជាមួយនឹងចំណេះដឹងរបស់អ្នកជំនាញពិសេសនៅពេលដែលមានបញ្ហាធ្ងន់ធ្ងរពីការតភ្ជាប់ត្រូវបានជួបប្រទះ។
វិធី 5 ជំនួស PCB នៅលើថាសរឹង
ក្រុមប្រឹក្សាភិបាលបោះពុម្ពសៀគ្វីអគ្គីសនីឬ PCB គឺជាអ្វីមួយដើម្បីយកនៅក្នុងចិត្តនៅពេលធ្វើការជួសជុល HDD ផងដែរ។ នេះមានការគាំទ្រមេកានិចនិងអគ្គិសនីនិងការតភ្ជាប់សម្រាប់មុខងាររបស់ឧបករណ៍ផ្ទុក។
រកឃើញ PCB មានគុណភាពខ្ពស់ល្អហើយថាអាចជាល្អប្រសើរជាងមុនដើម្បីឱ្យមានការត្រួតពិនិត្យមណ្ឌលទិន្នន័យទាំងអស់ដែលបានរក្សាទុកក្នុងដ្រាយរឹងរបស់អ្នក។ ជាការពិតណាស់, ថ្មីមួយតែងតែអាចមានសមត្ថភាពក្នុងការធ្វើការងារល្អប្រសើរជាងមុនពីរឿងទាំងនោះទាំងអស់ដែលអាចបរាជ័យក្នុងការចាស់នេះ។

ដោយប្រុងប្រយ័ត្នជំនួសសៀគ្វីដែលមានអាយុពីដ្រាយដែលអ្នកត្រូវបានជួសជុលនោះទេ។ សូមប្រាកដថាអ្នកសង្កេតការដាក់ត្រឹមត្រូវនិងការប៉ះត្រឹមត្រូវនៃផ្នែកខ្លះនៃសៀគ្វីនេះ។

ក្នុងការធ្វើដូច្នេះអ្នកត្រូវតែត្រូវបានដោះស្រាយដោយមានការដោះស្រាយត្រឹមត្រូវនៃសម្ភារប្រើប្រាស់ឧបករណ៍ដែលត្រឹមត្រូវក្នុងការជួសជុលវា។
ការដាក់ PCB គឺជាវិធីមួយដើម្បីទទួលបានការមានដ្រាយថេរ។ ទោះជាយ៉ាងណាវិធីសាស្រ្តនេះគឺជាការប្រថុយប្រថានជាមួយ។ អ្នកតែងតែអាចពឹងផ្អែកលើអ្នកជំនាញក្នុងការដោះស្រាយជាមួយនឹងការកំណត់លទ្ធផលនៃការ PCB នេះ។ អ្នកអាចហៅការកណ្តាលសម្រាប់បញ្ហា aftersales ជាក់លាក់នេះ។
តើធ្វើដូចម្តេចដើម្បីបានវិញពីថាសទិន្នន័យសំណងរឹង
ជួសជុលថាសរឹងអាចនឹងតម្រូវឱ្យអ្នកមានទិន្នន័យទាំងអស់បានកើនឡើងវិញដូច្នេះអ្នករួចទៅហើយអាចទុកឱ្យពួកគេនៅលើថាស។ កម្មវិធីដែលបានជួសជុលថាសរឹងដូច Wondershare ការងើបឡើងវិញទិន្នន័យ គឺពិតជាមានប្រយោជន៍ក្នុងការទៅប្រមូលយកទាំងអស់អាចចូលដំណើរការ។

- យកឯកសារដែលបាត់ឬលុប, រូបថត, អូឌីយ៉ូ, តន្ត្រី, អ៊ីម៉ែលពីឧបករណ៍ផ្ទុកណាមួយដែលមានប្រសិទ្ធិភាព, ដោយសុវត្ថិភាពនិងបានបញ្ចប់ទាំងស្រុង។
- ផ្ដល់ការគាំទ្រដល់ការងើបឡើងវិញទិន្នន័យពីធុងសំរាម, ដ្រាយវ៍រឹង, កាតអង្គចងចាំ, ដ្រាយពន្លឺ, កាមេរ៉ាឌីជីថលនិងកាមេរ៉ា។
- ផ្ដល់ការគាំទ្រដល់ការងើបឡើងវិញទិន្នន័យសម្រាប់ការលុបរំពេច, ការធ្វើទ្រង់ទ្រាយ, អំពើពុករលួយដ្រាយរឹង, វាយប្រហារដោយមេរោគ, ប្រព័ន្ធគាំងនៅក្រោមស្ថានភាពខុសគ្នា។
- ការមើលជាមុនមុនពេលដែលការងើបឡើងវិញអនុញ្ញាតឱ្យអ្នកដើម្បីធ្វើឱ្យការងើបឡើងវិញជ្រើសរើស។
- ប្រព័ន្ធប្រតិបត្តិការគាំទ្រ: ប្រព័ន្ធប្រតិបត្តិការ Windows 10/8/7 / XP / Vista, Mac OS X (Mac OS X 10.6, 10.7 និង 10.8, 10.9, 10.10 Yosemite, 10.10, 10.11 អែល Capitan, 10,12 សៀរ៉ា) នៅលើផលិតផល iMac, ម៉ាស៊ីន MacBook, ការ Mac Pro ល
នៅក្នុងការងើបឡើងវិញទិន្នន័យដោយប្រើកម្មវិធីនេះអ្នកគ្រាន់តែមានការអនុវត្តតាមជំហានទាំងបីនិងបំពេញអ្វីគ្រប់យ៉ាង:
ជំហានទី 1 ជ្រើសប្រភេទឯកសារដែលអ្នកចង់ងើបឡើងវិញ
ដើម្បីសង្គ្រោះទិន្នន័យដែលបានលុបឬបាត់បង់, អ្នកអាចចូលទៅកាន់ជ្រើសប្រភេទឯកសារជាក់លាក់ឬជ្រើសជម្រើស "ប្រភេទឯកសារទាំងអស់" ដើម្បីចាប់ផ្តើម។

ជំហានទី 2 ជ្រើសទីតាំងដើម្បីស្កេនឯកសារដែលបាត់
ជ្រើសទីតាំងគោលដៅដែលអ្នកបានបាត់បង់ទិន្នន័យ yout ចូលទៅកាន់ការជ្រើស drisk រឹងនិងចុចលើ "ចាប់ផ្តើម" ដើម្បីទិន្នន័យស្កេនបាត់បង់។

ជំហានទី 3 ថាសរឹងស្កេនជ្រៅ
ប្រសិនបើការស្កេនរហ័សមិនអាចរកឃើញទិន្នន័យដែលបាត់របស់អ្នក, អ្នកអាចចូលទៅកាន់ស្កេនជ្រៅដែលនឹងស្វែងរកឯកសារបន្ថែមទៀតយ៉ាងខ្លាំងពីថាសរឹង។ ប៉ុន្តែវានឹងយកច្រើនពេលវេលារបស់អ្នក។

ជំហានទី 3 ការមើលជាមុននិងការងើបឡើងវិញទិន្នន័យដែលបាត់
បន្ទាប់ពីការស្កេនជ្រៅ, អ្នកអាចមើលឯកសារដែលបានកើនឡើងវិញហើយចុច "វិញ" ដើម្បីរក្សាទុកបានកើនឡើងវិញ Dat ។

혹사하다
- 하드 드라이브 문제 해결 +를
- 하드 드라이브 복구 +
- 따기 및 하드 드라이브를 사용하여 +






