혹시 USB 플래시 드라이브에 연결하고이를 컴퓨터에서 인식되지 않는 이유는 무엇입니까? 당신은 당신이 반 시간에 클라이언트에게 제시해야 중요한가 문서 및 프리젠 테이션 데크가 있습니다. 그 방법은 스트레스? 플래시가 컴퓨터에서 드라이브가 인식되지 않음 원인이 될 수 이유, 기술 및 비 기술적 문제의 많음이있다. 이것은 Windows와 Mac에서 모두 발생할 수 있습니다.
하드웨어 손상에서 소프트웨어 손상,이 현상에 대한 원인의 긴 목록이있다. 무엇이든은이 문제를 해결하기 위해 수행 할 수 있기 전에, 당신은 당신이 그것을 해결하기 위해 최선의 조치를 취할 수 있도록 문제의 근본 원인을 파악해야합니다. 이 문제로 이어질 수있는 가능한 시나리오 중 일부는 USB 포트가 제대로 오래된 USB 드라이브, 오래된 운영 체제를 작동하지 포함, USB 드라이브뿐만 아니라 손상된 USB 펌웨어를 고장.
- 4 가지 방법은 "플래시 드라이브가 인식되지 않음"수정하려면? Windows에서 문제
- 3 가지 방법은 "플래시 드라이브가 인식되지 않음"수정하려면? Mac에서 문제
- 플래시 드라이브에서 손실 된 데이터를 복구하는 방법
제 1 부 : 요인은 인식 할 수없는 플래시 드라이브에 기여
인식 할 수없는 플래시 드라이브 문제를 초래 여러 근본 원인이 있습니다. 당신은 시간의 긴 기간 동안 문제 (들)을 다룰 필요가 없도록 그들은 해결해야한다.
- 포트 관련 문제는
이 포트 문제가있는 경우, 결정은 다른 플래시 드라이브에있는 모든 USB 포트를 테스트합니다. 이것은 하드웨어 또는 소프트웨어 문제, 또는 둘 다를 수 있습니다. 이 경우, 당신은이 문제를 해결하기 위해 전문가가 필요합니다.
- USB 포맷 문제는
이 컴퓨터가 플래시 드라이브를 감지 할 수있는 가장 가능성있는 이유입니다. 할 수 없다는 형식의 플래시 드라이브 처음 사용하기 전에 제대로 나중에 문제가 발생할 수 있습니다.
- 드라이버 문제
플래시 드라이브를 인식하지 만들 것 드라이버가 제공되지 않을 수 있습니다, 손상되었거나 오래된.
- 하드 드라이브 관련 문제
컴퓨터의 하드 드라이브에 결함이 아무것도 좋은 완벽한 방식으로 작동 허용하지 않습니다. 이 플래시 드라이브를 인식하는 컴퓨터의 능력보다 더 많은 영향을 미칠 것 때문에이 하드웨어 문제가 해결되어야한다.
- 시스템 관련 문제를 작동
하는 OS는 가능한 한 자주 필요한 업데이트와 업데이트되지 않은 경우 때때로, 그것은 플래시 드라이브를 인식하지 않도록 시스템을 일으킬 것입니다. 이것은 단순히 필요한 구성 요소를 업데이트하여 수리 할 수있다.
2 단계 : "플래시 드라이브가 인식되지 않음"해결하기 위해 4 가지 방법 ?? Windows에서 문제
문제의 근본 원인이 무엇인지에 따라, 당신은이 네 단계 중 하나 또는 모두를 수행해야 할 수 있습니다. 단계별로 문제를 해결하려면 다음 솔루션을 따르십시오.
방법 1 : 스캔 플래시 드라이브는 문제를 찾을 수
- 당신의 USB 포트에 플래시 드라이브를 연결합니다.
- 로 이동하여 내 컴퓨터 및 플래시 드라이브를 마우스 오른쪽 버튼으로 클릭합니다. 열기 속성을
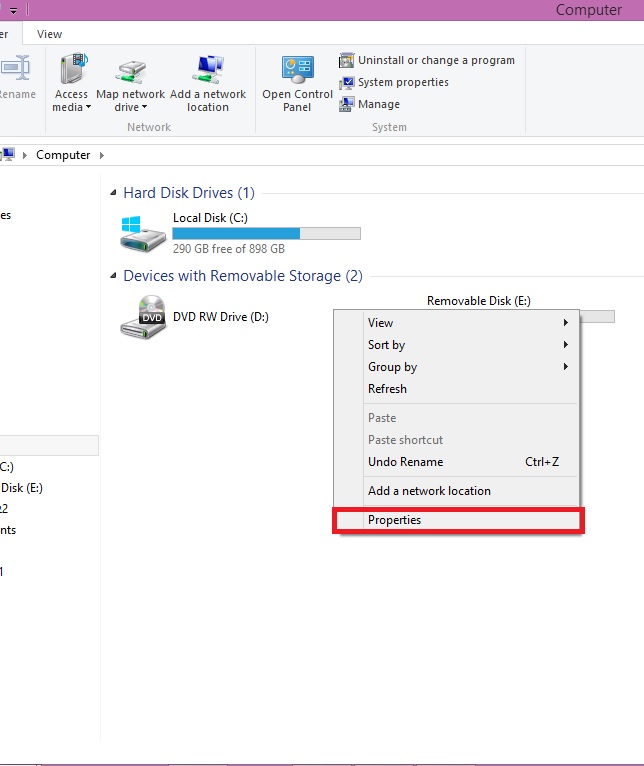
- 열기 도구 탭을 클릭 "지금 확인 |
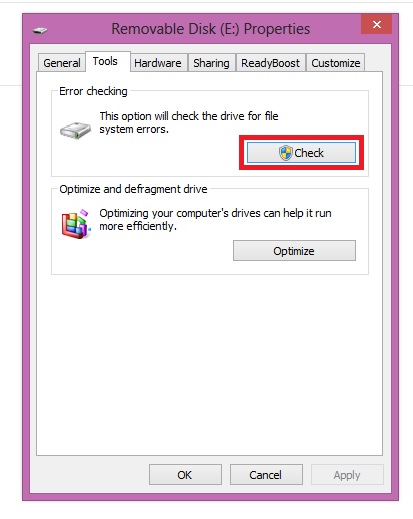
- 이 스캔을 완료하는 데 약간의 시간이 걸릴 수 있습니다. 완성되면, 플래시 드라이브의 문제가 무엇인지 알려줍니다.
방법 2 : 플래시 드라이브를 다시 포맷
- 플래시 드라이브를 마우스 오른쪽 버튼으로 클릭하고 클릭 "포맷 | 의 포맷 창이 나타납니다.
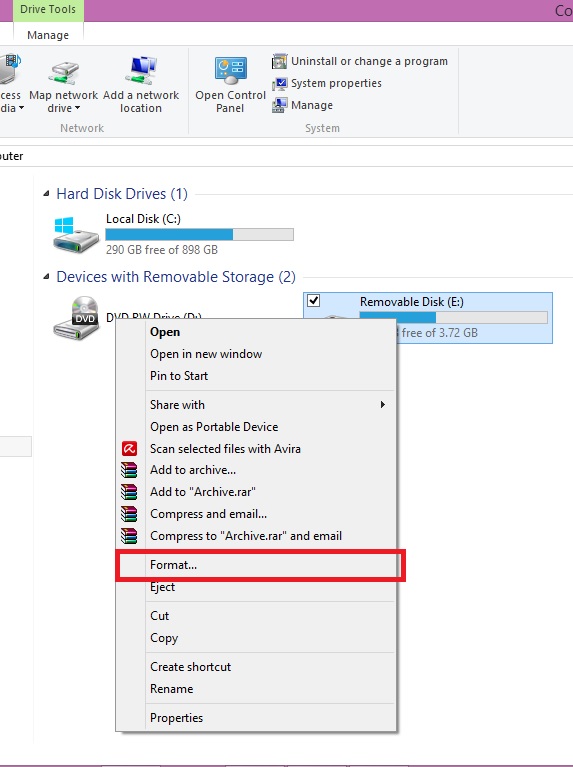
- 세 이하 파일 시스템 NTFS와 FAT32 사이에 그것을 전환. 클릭 시작 .
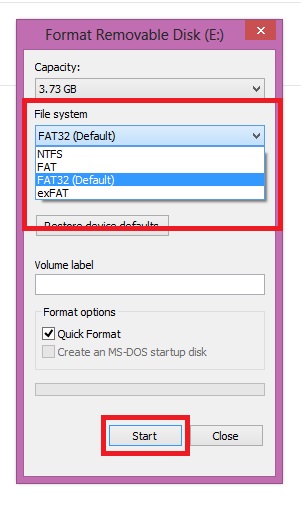
방법 3 : 드라이버 업데이트를 수행
- 열기 실행 명령 및 입력 MSC를 현장에서. 클릭 확인 .
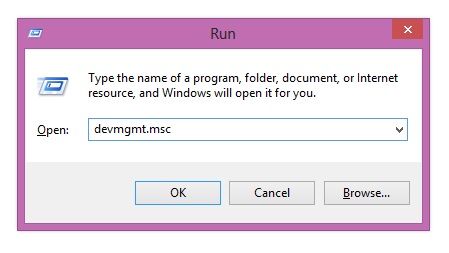
- 이것은 열립니다 장치 관리자를 . 찾기 범용 직렬 버스 (USB) 컨트롤러를 .
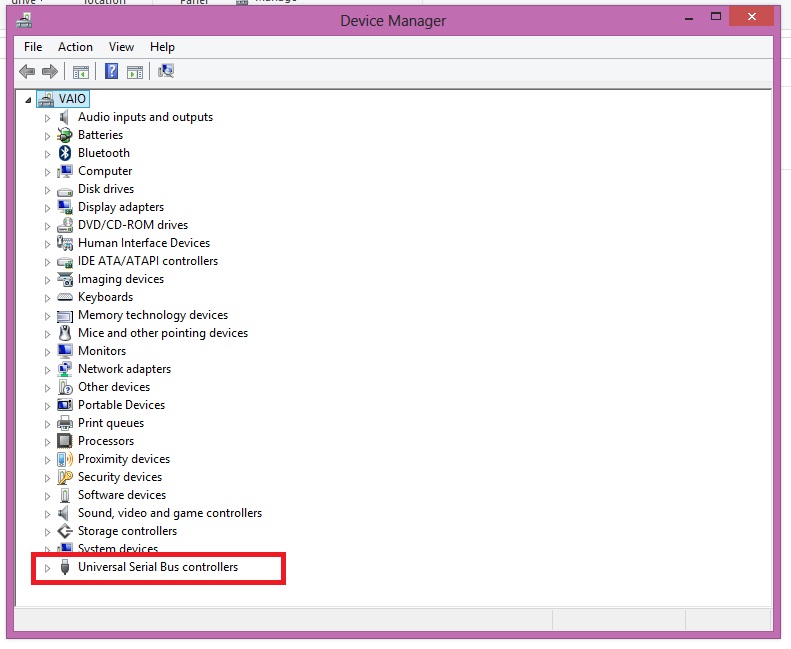
- 메뉴를 확장하고 마우스 오른쪽 버튼으로 클릭 일반 USB 허브 . 을 클릭하여 드라이버 소프트웨어 업데이트 "|
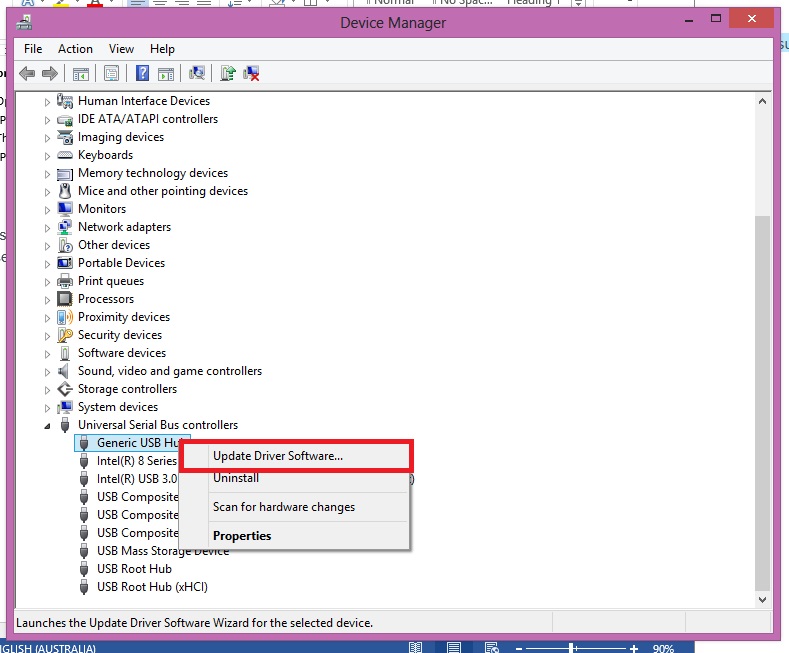
방법 4 : 시스템 업데이트를 작동
- 이동 제어판 , 다음, 시스템 및 보안 .
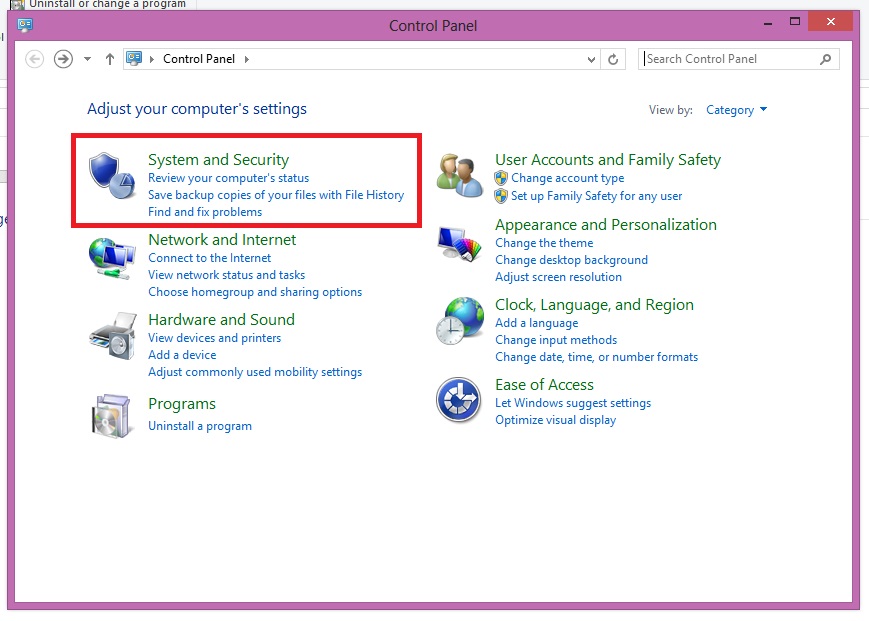
- 언더 윈도우 업데이트 섹션을 클릭 업데이트를 확인합니다 .
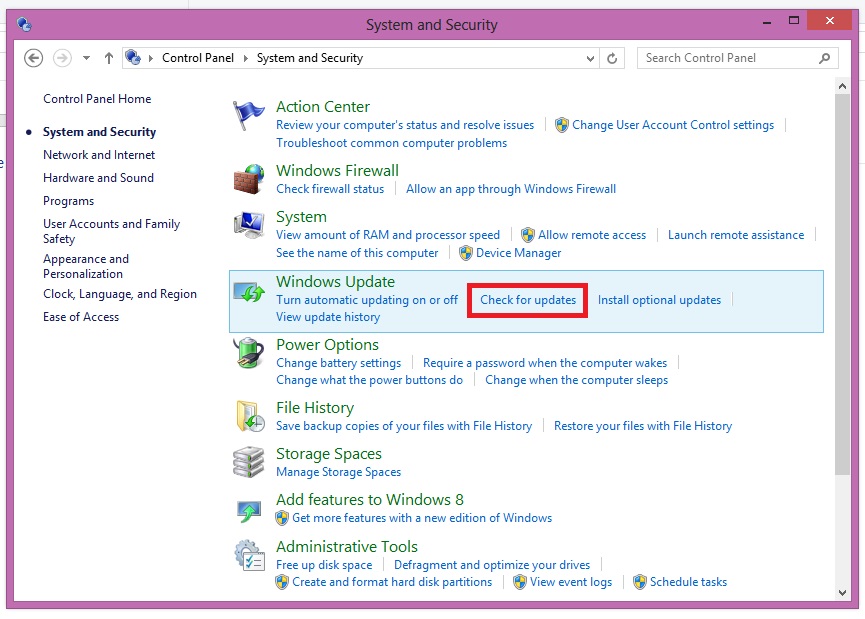
- 이 (알림 색상에 녹색이 아닌) 업데이트되지 않은 경우 시스템에 의해 지시 된 바와 같이, 그에 따라 업데이트합니다.
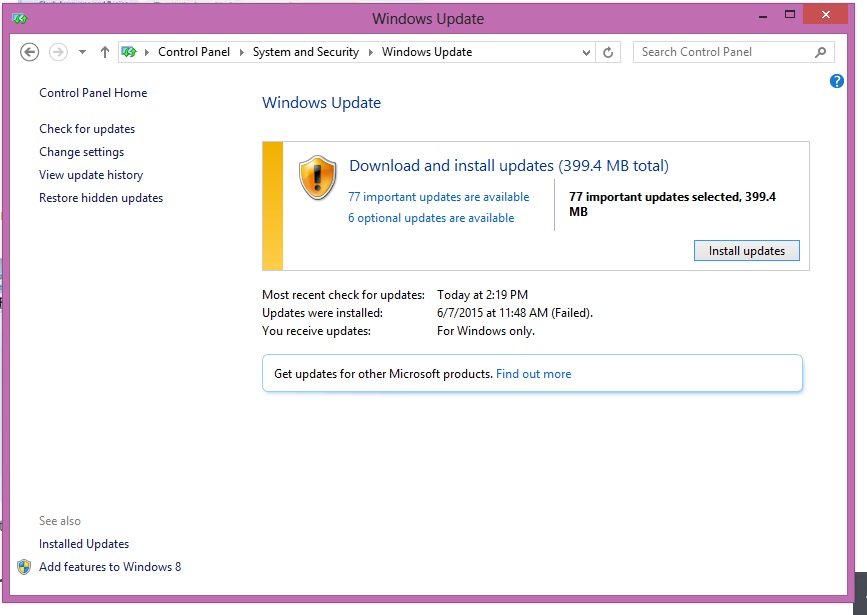
- 업데이트 마법사를 따라하고 그에 따라 컴퓨터를 다시 시작합니다.
파트 3 : "플래시 드라이브가 인식되지 않음"해결하기 위해 3 가지 방법 ?? Mac에서 문제
윈도우에서와 마찬가지로, 당신의 해결 방법은 문제의 근본 원인에 의해 결정됩니다. 이들은 당신이 할 수있는 세 가지 방법 플래시 드라이브가 인식되지 않는 문제를 해결 .
방법 1 : 수동으로 플래시 드라이브를 연결합니다
- 이동 응용 프로그램 및 클릭 유틸리티 .
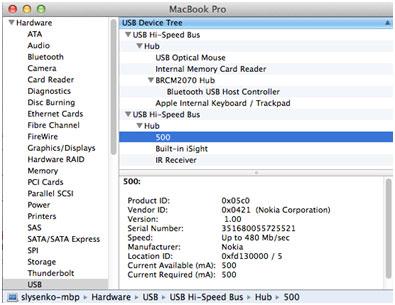
- 팝업 창이 표시되고 아래 이미지에 표시된대로 강조 명령을 클릭합니다 :
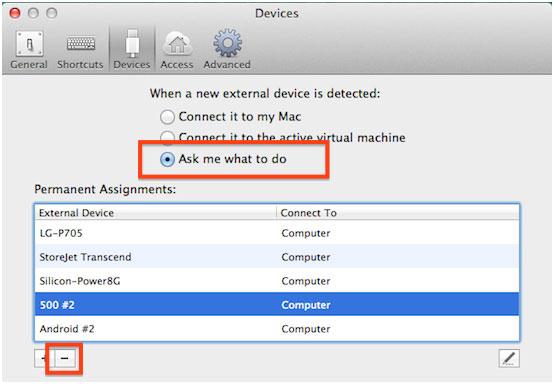
- 에서 장치 를 클릭 외부 장치를 수동으로 인식 할 수없는 플래시 드라이브를 연결할 수 있습니다.
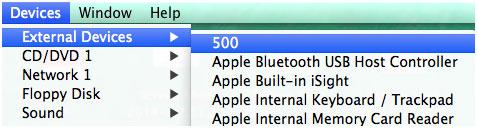
방법 2 : PRAM을 리튠
- Mac을 종료합니다.
- 언론 전원 버튼을하고 이후에 누르고 명령 옵션-PR을 회색 화면이 나타나기 전에이 작업을 수행해야합니다.
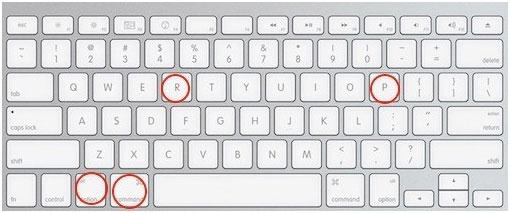
- 귀하의 맥 자체를 재부팅해야합니다. 그것은 시작 삐 소리 후 가자.
방법 3 : 포맷 맥 드라이브
- 언론 명령 스페이스 바를 플래시 드라이브에 연결하고로 이동 버튼을 동시에 애플리케이션 상의 클릭 디스크 유틸리티 옵션을 선택합니다.
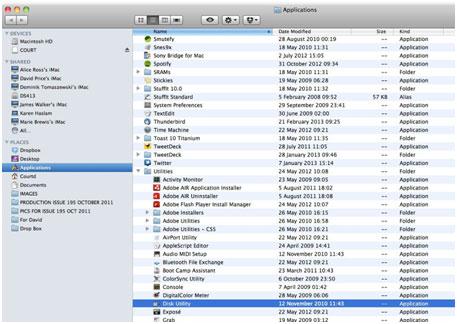
- 당신은 왼쪽 패널에서 수정 될 필요가있는 플래시 드라이브를 찾을 수있을 것입니다.
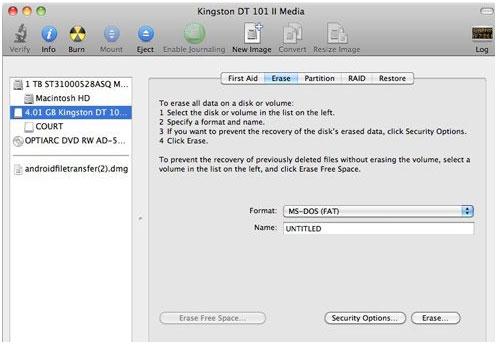
- 온 클릭 지우기 과정을 완료 버튼을 클릭합니다.
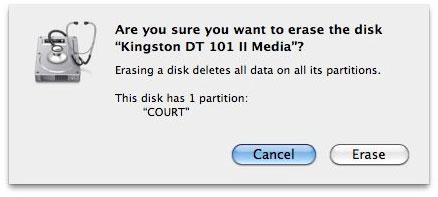
무엇 향후 계획?
이제 플래시 드라이브가 인식되지 않는 문제가 귀하의 Windows 또는 Mac 컴퓨터에 해결, 당신은 백까지 모든 중요한 문서를 플래시 드라이브에 있는지 확인하십시오. 이것은 당신이 다시 발생해야 플래시 드라이브에 저장된 파일에 액세스 할 수 있도록하는 것입니다.
드라이브에서 어떤 우발적 인 데이터 손실이있는 경우 당신은 또한 확인해야합니다. 당신이없는 것을 발견해야하는 사용 데이터 복구 도구를 사용하면이 새로운 데이터로 덮어 쓰기 전에 손실 문서는 즉시이를 복구 할 수 있도록.
제 4 부 : 플래시 드라이브에서 손실 된 데이터를 복구하는 방법
언급 한 수정 플래시 드라이브에 대해 인식 문제는 플래시 드라이브에서 데이터가 손실 될 수 없습니다, 당신은 backup.You이 다시 손실 된 데이터를 검색하기 위해 데이터 복구 도구가 필요합니다 최근 데이터가 없습니다. Wondershare 데이터 복구 에 지원 플래시 드라이브에서 포맷 / 분실 / 삭제 복구 .

- 안전하고 완전하게, 효과적으로 어떤 저장 장치에서 분실 또는 삭제 된 파일, 사진, 오디오, 음악, 이메일을 복구 할 수 있습니다.
- 휴지통, 하드 드라이브, 메모리 카드, 플래시 드라이브, 디지털 카메라 및 캠코더에서 데이터 복구를 지원합니다.
- 다른 상황에서 갑자기 삭제, 포맷, 하드 드라이브의 손상, 바이러스 공격, 시스템 충돌에 대한 데이터를 복구하기 위해 지원합니다.
- 복구하기 전에 미리보기는 선택적 복구를 만들 수 있습니다.
- 지원 OS : 윈도우 10 / 8 / 7 / XP / 비스타, 아이맥, 맥북, 맥에서 Mac OS X (맥 OS X 10.6, 10.7 및 10.8, 10.9, 10.10 요세미티, 10.10, 10.11 엘 카피 탄, 10.12 시에라) 프로 등
간단한 단계는 플래시 드라이브에서 손실 된 데이터를 복구합니다.
다운로드 Wondershare 출시 플래시 드라이브 데이터 복구를 사용하면 컴퓨터에서 손실 된 데이터 복구를 수행하기 위해 다음의 간단한 단계를 따르십시오.
1 단계 : 파일 형식을 선택합니다. 플래시 드라이브에서 삭제되거나 손실 된 데이터를 복구하려면, 당신은 시작하는 옵션을 "모든 파일 형식"을 클릭하여 이동할 수 있습니다.

2 단계 : 당신의 손실 된 데이터를 스캔에 "시작"을 클릭 위치를 선택합니다.

3 단계 : 빠른 검사하여 손실 된 데이터를 찾을 수없는 경우 당신은 깊은 검사에 갈 수 있습니다.

4 단계 : 플래시 드라이브에서 손실 된 파일을 미리보기







