ವಿಂಡೋಸ್ ಆಪರೇಟಿಂಗ್ ಸಿಸ್ಟಮ್, ವಿಶೇಷವಾಗಿ ಈ ಆಪರೇಟಿಂಗ್ ಸಿಸ್ಟಮ್ ಇತ್ತೀಚಿನ ರೂಪಾಂತರಗಳು ವ್ಯವಸ್ಥೆ'ಯಾದ್ಯಂತ ಸ್ಥಳಗಳು, ಫೋಲ್ಡರ್ಗಳನ್ನು ಮತ್ತು ಫೈಲ್ಗಳನ್ನು ಮೇಲೆ ಸ್ಟರ್ನ್ ನಿರ್ಬಂಧಗಳನ್ನು ವಿಧಿಸುತ್ತವೆ. ಈ ಒಂದು ನೆಟ್ವರ್ಕ್ ಅಥವಾ ಸ್ಥಳೀಯ ಪಿಸಿ ಯಾವುದೇ ಅತಿಥಿ ಬಳಕೆದಾರರನ್ನು ಬಳಕೆದಾರರು ನಿವಾರಿಸಿಕೊಳ್ಳುವ ದೃಷ್ಟಿಯಿಂದ ಯಾವಾಗ ವಿಶೇಷವಾಗಿ ಸಹಕಾರಿಯಾಗುತ್ತದೆ, ಮತ್ತು ಅನಧಿಕೃತ ಬಳಕೆದಾರರಿಗೆ ನಿರ್ಬಂಧಿಸಲು ಪರಿಣಾಮಕಾರಿ ಭದ್ರತಾ ಆಯ್ಕೆಯಾಗಿದೆ. ಈ ಕ್ಲಿಷ್ಟಕರ ಫೋಲ್ಡರ್ಗಳನ್ನು ಮತ್ತು ಫೈಲ್ಗಳನ್ನು ನುಸುಳುವ ವೈರಸ್ಗಳು, ಮಾಲ್ವೇರ್, ಮತ್ತು ಇತರ ಅಪಾಯಕಾರಿ ಬಾಹ್ಯ ಮೂಲಗಳು ತಡೆಯುತ್ತದೆ. ಆದ್ದರಿಂದ, ಇಲ್ಲಿ 'ಪ್ರವೇಶ ನಿರಾಕರಿಸಲಾಗಿದೆ ದೋಷ' ಪ್ರಶ್ನೆಯನ್ನು ಸಂಭವಿಸುತ್ತದೆ?
ಇದು ಯಾವುದೇ ವೈರಸ್ ವ್ಯವಸ್ಥೆಯ ಕಾರ್ಯಚಟುವಟಿಕೆಗೆ ಅಡ್ಡಿಪಡಿಸುತ್ತದೆ ಬಂದ, ಅಗ್ರಗಣ್ಯ ದಾಳಿ ಭದ್ರತಾ ದೋಷಗಳನ್ನು ವಿರುದ್ಧ ನಡೆಸಿತು ಎಂಬ ಒಂದು ಸಾಮಾನ್ಯವಾದ ಜ್ಞಾನ. ಆದಾಗ್ಯೂ, ವಿಂಡೋಸ್ ನ ಇತ್ತೀಚಿನ ಆವೃತ್ತಿಗಳು, ವಿಶೇಷವಾಗಿ ವಿಂಡೋಸ್ 8 ಮತ್ತು ವಿಂಡೋಸ್ 10 ಒಂದು ವರ್ಧಿತ ಮತ್ತು ಅಭಿವೃದ್ಧಿ ಹೊಂದುತ್ತಿದೆ ಸುಧಾರಿತ ಭದ್ರತಾ ಸೆಟ್ಟಿಂಗ್ಗಳು ಹೊಂದಿರುವ, ಆದ್ದರಿಂದ ಅನನುಭವಿ ಬಳಕೆದಾರರು ದೂರ ವ್ಯವಸ್ಥೆಯ ಸ್ಥಳಗಳ ಸಂಪೂರ್ಣ ಪ್ರವೇಶದಿಂದ ಕೀಪಿಂಗ್ ಸುಸಜ್ಜಿತ ಮಾಡಲಾಗಿದೆ.
ಆದಾಗ್ಯೂ, ನೀವು, ನಿಮ್ಮ ವ್ಯವಸ್ಥೆಯಲ್ಲಿ 'ಪ್ರವೇಶ ನಿರಾಕರಿಸಲಾಗಿದೆ ದೋಷ' ಸಂದೇಶ ಅಥವಾ ಪರಿಸ್ಥಿತಿಯನ್ನು ಎದುರಿಸುವ? ಇದು ವಿಂಡೋಸ್ ಇತ್ತೀಚಿನ ರೂಪಾಂತರಗಳು ಕೆಲಸಮಾಡುವಾಗ ಈ ದೋಷ ನೋಡಲು ಅಸಾಮಾನ್ಯ ಅಲ್ಲ. ಆದಾಗ್ಯೂ, ನೀವು ಈ ದೋಷ ಬಾಧಿಸುತ್ತವೆ, ನಿಮ್ಮ ಗಣಕದಲ್ಲಿ ಕೆಲಸ ಕಷ್ಟ ಆಗಬಹುದು, ಆದ್ದರಿಂದ, ಇದು ಪ್ರವೇಶ ನಿರಾಕರಿಸಲಾಗಿದೆ ದೋಷ 'ಸನ್ನಿವೇಶ ಗುಣಪಡಿಸಲು ಮುಖ್ಯ. ನಿರ್ದಿಷ್ಟ ಲೇಖನದಲ್ಲಿ, ನಾವು ಒಂದು 'ಪ್ರವೇಶ ನಿರಾಕರಿಸಲಾಗಿದೆ ದೋಷ' ಸ್ಥಿತಿಯಿಂದ ತಮ್ಮ ಕಡತಗಳನ್ನು ಮತ್ತು ಫೋಲ್ಡರ್ಗಳನ್ನು ಯುಕ್ತವಾದ ಮಾಲೀಕತ್ವವನ್ನು ಪಡೆಯಲು ಹೇಗೆ ನೋಡಿ.
'ಪ್ರವೇಶ ನಿರಾಕರಿಸಲಾಗಿದೆ ದೋಷ' ಪರಿಸ್ಥಿತಿಗೆ ಪರಿಹಾರವನ್ನು ಹುಡುಕಲು ಹೇಗೆ ಹೋಗಲು ಎರಡು ವಿಧಾನಗಳಿವೆ. ಆದಾಗ್ಯೂ, ಹವ್ಯಾಸಿ ಬಳಕೆದಾರರು ಸುಲಭವಾಗಿಸಲು, ನಾವು ಕೇವಲ ಒಂದು ಗ್ರಾಫಿಕಲ್ ಯೂಸರ್ ಇಂಟರ್ಫೇಸ್ ಮುಖಾಂತರ ಯೋಚಿಸುವಿರಿ. ಆದೇಶ ಪ್ರಾಂಪ್ಟ್ ವಿಧಾನ ವಿಂಡೋಸ್ ವ್ಯವಹರಿಸುವ ಸಂದರ್ಭದಲ್ಲಿ ವೃತ್ತಿಪರವಾಗಿ ಧ್ವನಿ ಅಥವಾ ಒಂದು ಪ್ರಬಲ ತಾಂತ್ರಿಕ ಹಿನ್ನೆಲೆ ಹೊಂದಿವೆ ಎರಡೂ ಬಯಸುವುದನ್ನು ಕಾಯ್ದಿರಿಸಲಾಗಿದೆ ಮಾಡಬಹುದು. ಸಾಮಾನ್ಯ ಬಳಕೆದಾರರು, ನಾವು ಆದೇಶ ಪ್ರಾಂಪ್ಟ್ ವಿಧಾನವನ್ನು ಸಲಹೆ ಇಲ್ಲ, ಹೀಗಾಗಿ ಅದನ್ನು ಇಲ್ಲಿ ಪಟ್ಟಿ ಮಾಡುವುದಿಲ್ಲ.
'ಪ್ರವೇಶ ನಿರಾಕರಿಸಲಾಗಿದೆ ದೋಷ' ಪರಿಸ್ಥಿತಿ ಒಳಗಾದ ಹೇಗೆ:
ಇದು ಹಲವಾರು ಹಂತಗಳನ್ನು ಒಳಗೊಳ್ಳುವ, ಮತ್ತು ಆದ್ದರಿಂದ, ನೀವು ತಾಳ್ಮೆಯಿಂದ ಸ್ಕ್ರೀನ್ಶಾಟ್ಗಳನ್ನು ಅನುಸರಿಸಿ ಮತ್ತು 'ಪ್ರವೇಶ ನಿರಾಕರಿಸಲಾಗಿದೆ ದೋಷ' ಸನ್ನಿವೇಶ ಜಯಿಸಲು ಮನವಿ ದೀರ್ಘ ಪ್ರಕ್ರಿಯೆ.
1. ಜೊತೆ ಆರಂಭಿಸಲು, ನೀವು ಮಾರ್ಪಾಡು ಅಗತ್ಯವಿರುವ ವ್ಯವಸ್ಥೆಯ ಕಡತ ವಾಸಿಸುವ ಅಲ್ಲಿ ಸ್ಥಳಕ್ಕೆ ಸಾಗಬೇಕಾಗುತ್ತದೆ. ಆದಾಗ್ಯೂ, ನೀವು ವಿಂಡೋಸ್ ನ ಇತ್ತೀಚಿನ ರೂಪಾಂತರಗಳು ವ್ಯವಸ್ಥೆಯ ಕಡತ ಲಿಖಿತ ಪ್ರವೇಶವನ್ನು ಎಲ್ಲಾ ರೀತಿಯ ನಿರಾಕರಿಸಲು ಎಂದು 'ಪ್ರವೇಶ ನಿರಾಕರಿಸಲಾಗಿದೆ ದೋಷ' ಪರಿಸ್ಥಿತಿ ಎದುರಿಸುತ್ತಿರುವ ನಡೆಯಲಿದೆ. ನೀವು ಮಾರ್ಪಡಿಸಲು ಅಳಿಸಿ ಅಥವಾ ಕಡತ ಮರುಹೆಸರಿಸಲು ಪ್ರಯತ್ನ ಮಾಡಿದಾಗ ಸ್ಕ್ರೀನ್ 'ಫೈಲ್ ಪ್ರವೇಶ ನಿರಾಕರಿಸಲಾಗಿದೆ' ಸಂವಾದ ಪೆಟ್ಟಿಗೆ ಹೊಂದಿರುತ್ತದೆ.
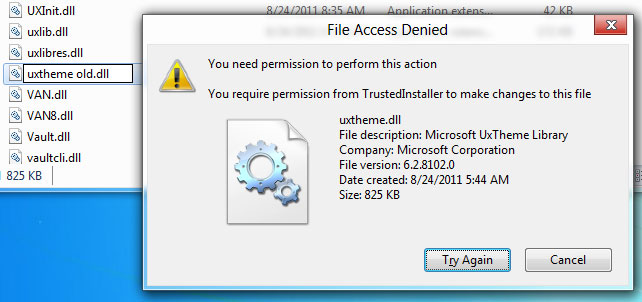
2. ನೀವು ಇದು ಮಾನದಂಡಗಳ ಬಳಕೆದಾರ ಖಾತೆಯನ್ನು ಹೊಂದಿರುವವರು ಸಿಸ್ಟಮ್ ಕಡತಗಳನ್ನು ಮಾಲೀಕತ್ವವನ್ನು ಬದಲಾವಣೆ ಅನುಮತಿ ಇಲ್ಲ ಸಾಧ್ಯವಾಗುವುದಿಲ್ಲ, ಫೈಲ್ ಪ್ರವೇಶ ಅನುಮತಿಗಳನ್ನು ಬದಲಾಯಿಸಲು ಸಲುವಾಗಿ ನಿರ್ವಾಹಕ ಸವಲತ್ತುಗಳನ್ನು ಹೊಂದಲು ಬೇಕಾಗುತ್ತದೆ. ನಿಮಗೆ ಅವು ಬಲ ಕ್ಲಿಕ್ ಅವರ ಪ್ರವೇಶಾನುಮತಿ ಅಗತ್ಯವಿದೆ ಬದಲಾಯಿಸಬಹುದು ಫೈಲ್, ಮತ್ತು 'ಪ್ರಾಪರ್ಟೀಸ್' ಆಯ್ಕೆ ಅದನ್ನು ಅನುಸರಿಸಿ. ನೀವು ಪ್ರಸ್ತುತ ಫೈಲ್ ಪ್ರವೇಶ ಅನುಮತಿಗಳನ್ನು ವೀಕ್ಷಿಸಲು ಬಯಸಿದರೆ 'ಅನುಮತಿಗಳು ಪೆಟ್ಟಿಗೆಯಿಂದ' ಭದ್ರತೆ ಟ್ಯಾಬ್ ', ಆಯ್ಕೆ' ನಿರ್ವಾಹಕರು '(<ನಿಮ್ಮ ಬಳಕೆದಾರ ಖಾತೆಯ ಹೆಸರು> / ನಿರ್ವಾಹಕರು) ಸರಿಸಿ.
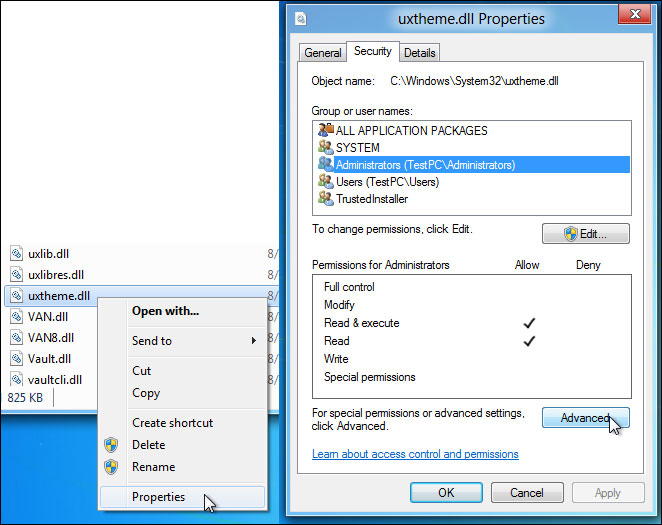
3. ಡೀಫಾಲ್ಟ್ ಸೆಟ್ಟಿಂಗ್ಗಳನ್ನು ಪ್ರಕಾರ, 'ನಿರ್ವಾಹಕ' ಗುಂಪು ಬಳಕೆದಾರರಿಗೆ ಮಾತ್ರ ಓದಲು ಮತ್ತು ಫೈಲ್ಗಳನ್ನು ಕಾರ್ಯಗತಗೊಳಿಸಬಹುದು. ಆದಾಗ್ಯೂ, ಅವರು ಮಾರ್ಪಡಿಸಿ ಮತ್ತು ಸಲ್ಲಿಸುವಂತೆ ಬರೆಯಲು ಅನುಮತಿ ಹೊಂದಿಲ್ಲ. ನೀವು ಪೂರ್ಣ ಬರಹ ಪ್ರವೇಶ ಪಡೆಯಲು ಬಯಸಿದಲ್ಲಿ, ಇದು ಅನುಮತಿಗಳನ್ನು ಬಾಕ್ಸ್ ಕೆಳಗೆ ಕಾಣಬಹುದು, 'ಸುಧಾರಿತ' ಕ್ಲಿಕ್ ಮಾಡಿ.
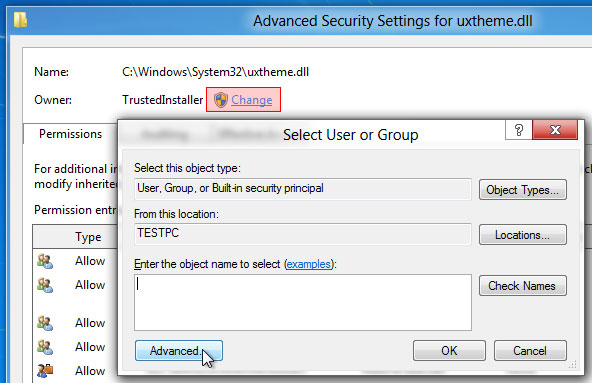
4. 'ಸುಧಾರಿತ ಭದ್ರತೆ ಸೆಟ್ಟಿಂಗ್ಸ್' ಫೈಲ್ ಸಂವಾದ ಎಲ್ಲಾ ಅನುಮತಿಯನ್ನು ನಮೂದುಗಳನ್ನು ತೋರಿಸುವ, ತೆರೆಯಿತು. ಈ ಮಾಲಿಕನ ಹೆಸರು, ಇತ್ಯಾದಿ ಹೊಂದಿರುತ್ತವೆ ಮತ್ತು ಆಯ್ಕೆಯನ್ನು ಬದಲಾವಣೆ ನೀಡಿದ ಬಳಕೆದಾರನ ಕಡತ ಪ್ರವೇಶಾನುಮತಿ ಉದ್ದಕ್ಕೂ ಬರುತ್ತದೆ ಎಂದು. ತೆರೆಯುವಂತಹ 'ಬಳಕೆದಾರ ಆಯ್ಕೆ ವೃಂದ' ಸಂವಾದವು ಕಡತವನ್ನು ಹೊಸ ಮಾಲೀಕರನ್ನು ಆಯ್ಕೆಮಾಡಿ ಸಹಾಯ 'ಬದಲಾಯಿಸಿ', ಕ್ಲಿಕ್ಕಿಸಿ ಮಾಲೀಕರು ಬದಲಾಯಿಸಿ. ಪಟ್ಟಿಯಿಂದ ಬಳಕೆದಾರನನ್ನು ಆಯ್ಕೆ 'ಸುಧಾರಿತ' ಆಯ್ಕೆಯನ್ನು ಬಳಸಿ. ನೀವು 'ಸುಧಾರಿತ' ಗುಂಡಿಯನ್ನು ಕ್ಲಿಕ್ಕಿಸಿ ಈ ಮಾಡಬಹುದು.

5. ನೀವು ಸುಧಾರಿತ 'ಕ್ರಮಕ್ಕೆ ಬಂದಾಗ, ನೀವು' ಈಗ ಹುಡುಕಿ'ಕ್ಲಿಕ್ ಕ್ಲಿಕ್ಕಿಸಿ ಎಲ್ಲಾ ಲಭ್ಯವಿರುವ ಬಳಕೆದಾರರನ್ನು ಪ್ರವೇಶಿಸಬಹುದು. ನೀವು ನಿಮಗೆ ಮಾಲೀಕತ್ವವನ್ನು ನೀಡಲು ಬಯಸುವ ಬಳಕೆದಾರ ಅಥವಾ ಗುಂಪನ್ನು ಆಯ್ಕೆ ಅವಕಾಶ ಕೆಳಭಾಗದಲ್ಲಿ ಪಟ್ಟಿಯಲ್ಲಿರುವ ಬಳಕೆದಾರರಿಗೆ ಮತ್ತು ವ್ಯವಸ್ಥೆಯ ವಸ್ತುಗಳು ತೋರಿಸುತ್ತದೆ. ಉದಾಹರಣೆಗೆ ನೀವು ಪೂರ್ಣ ಬರಹ ಮತ್ತು ಬಳಕೆದಾರ ಯಾರು 'ನಿರ್ವಾಹಕರು' ಗುಂಪಿನಲ್ಲಿ ಆಗಿದೆ ಪ್ರವೇಶವನ್ನು ಅನುಮತಿಸುವ ಸಿದ್ಧರಿದ್ದರೆ, ನೀವು ನಿರ್ವಾಹಕರು 'ಆಯ್ಕೆ ಸರಿ ಹಿಟ್ ಮಾಡಬೇಕು. ಈ 'ಪ್ರವೇಶ ನಿರಾಕರಿಸಲಾಗಿದೆ ದೋಷ' ಸನ್ನಿವೇಶ ಹೊರಬಂದು ಒಂದು ನಿರ್ಣಾಯಕ ಹೆಜ್ಜೆ. ಹೆಚ್ಚು ಬಳಕೆದಾರರು ಪಟ್ಟಿಯಿಂದ 'ಬಳಕೆದಾರರ ಗುಂಪು ಸೇರಿಸುವ ಮೂಲಕ ಸೇರಿಸಬಹುದು.
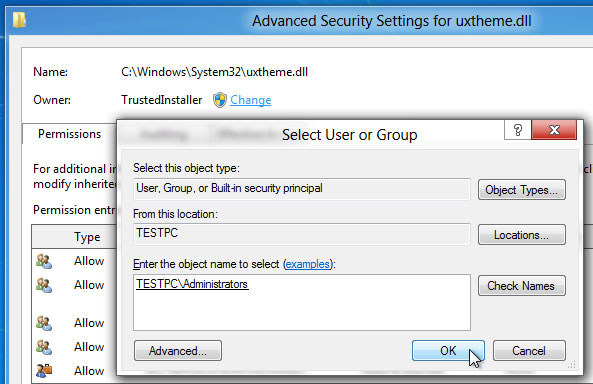
6. 'ಸರಿ' ಮೇಲೆ ಕ್ಲಿಕ್ ಮಾಡಿ ನೀವು ನಿರ್ವಾಹಕರು 'ಗುಂಪು ಸೇರಿಸಿದರೆ ನಂತರ' ಆಯ್ಕೆ ಬಳಕೆದಾರ ವೃಂದ 'ಮುಚ್ಚಿ ವಿಂಡೋಗೆ.
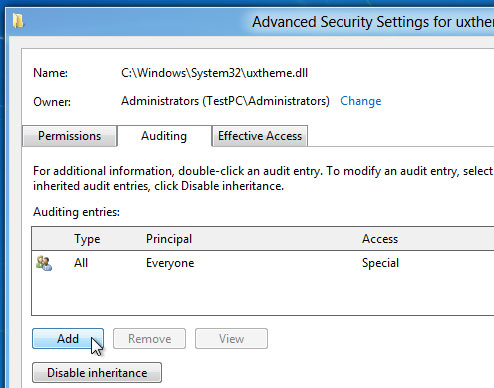
7. ಕಡತ ಮಾಲೀಕತ್ವವನ್ನು ಕ್ಲಿಕ್ ಮೇಲೆ ಬದಲಾಯಿಸಲ್ಪಡುತ್ತಿತ್ತು. ಈಗ, 'ಪ್ರವೇಶ ನಿರಾಕರಿಸಲಾಗಿದೆ ದೋಷ' ಪರಿಸ್ಥಿತಿ ಜಯಿಸಲು, ನೀವು ಫೈಲ್ ಅನುಮತಿಗಳನ್ನು (ಓದಲು ಕಾರ್ಯಗತಗೊಳಿಸಲು, ಬರೆಯಲು, ಮತ್ತು ಮಾರ್ಪಡಿಸಿ) ಮಾರ್ಪಡಿಸಲು ಗುಂಪು ನಿರ್ದಿಷ್ಟವಾದ 'ನಿರ್ವಾಹಕರಿಗೆ ಆಡಿಟಿಂಗ್ ಪ್ರವೇಶ' ಸೇರಿಸಲು ಹೊಂದಿರುತ್ತದೆ. 'ಆಡಿಟಿಂಗ್ ಟ್ಯಾಬ್' ಗೆ ಶಿರೋನಾಮೆ ನಂತರ 'ಸೇರಿಸಿ' ಕ್ಲಿಕ್ ಮಾಡಿ.

8. 'ಆಯ್ಕೆ ಬಳಕೆದಾರ ವೃಂದ' ಸಂವಾದ ನೀವು ಆಡಿಟಿಂಗ್ ನಮೂದುಗಳನ್ನು ಪಟ್ಟಿ ಅಳವಡಿಸುವ ಒಂದು ಬಳಕೆದಾರ ವಸ್ತು ಸೇರಿಸಲು ಅನುಮತಿಸುವ, ತೆರೆದಿಡಲಾಗುತ್ತಿತ್ತು. ಬಳಕೆದಾರನ ಹೆಸರು ಕೈಯಾರೆ ಅಥವಾ 'ಸುಧಾರಿತ' ಕ್ಲಿಕ್ಕಿಸಿ ಸೇರಿಸಬಹುದು, ನೀವು ಪಟ್ಟಿಯಿಂದ ಬಳಕೆದಾರನನ್ನು ಆಯ್ಕೆ ಮಾಡಬಹುದು.
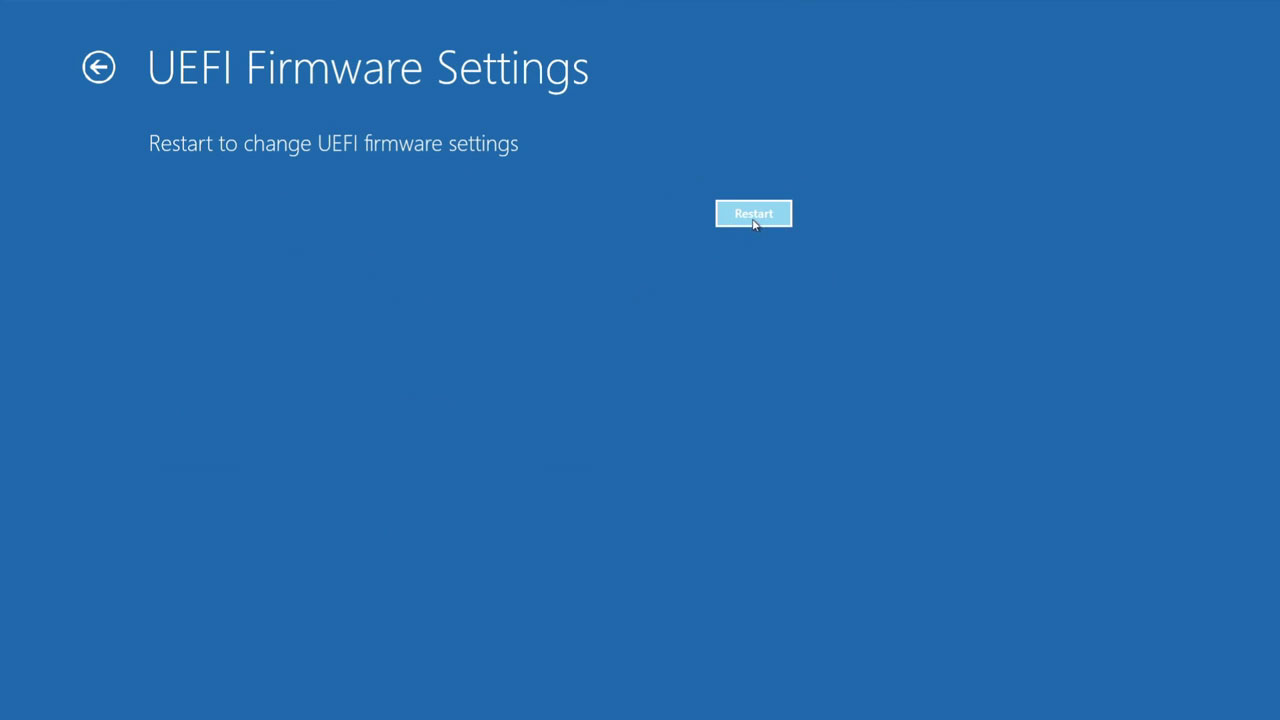
9. ನೀವು ಫೈಲ್ ಅನುಮತಿಗಳನ್ನು ಸೂಚಿಸಲು, ಲೆಕ್ಕ ಪರಿಶೋಧನೆ ನಮೂದುಗಳನ್ನು 'ನಿರ್ವಾಹಕ' ಸೇರಿಸುವ ಮಾಡಲಾಗುತ್ತದೆ ನಂತರ, ಇದು ಒಂದು 'ಆಡಿಟಿಂಗ್ ಎಂಟ್ರಿ' ಸಂವಾದವು ತೆರೆಯುತ್ತದೆ. ಒಂದು 'ಶೋ ಸುಧಾರಿತ ಅನುಮತಿಗಳು' ವೀಕ್ಷಿಸಲು ಮತ್ತು ಕಡತ ಕಾರ್ಯಗತಗೊಳಿಸಿ / ಸಂಚರಿಸುತ್ತಾರೆ ಫೋಲ್ಡರ್ ಸೇರಿದಂತೆ ಎಲ್ಲಾ ಕಡತ ಸಂಬಂಧಿತ ಪ್ರವೇಶಾನುಮತಿ ಸಕ್ರಿಯಗೊಳಿಸಲು,,,,,, ಕ್ಲಿಕ್ ಮಾಡಬಹುದು ಲಕ್ಷಣಗಳು ಓದಲು ವಿಸ್ತೃತ ಲಕ್ಷಣಗಳು ಓದಲು / ಫೈಲ್ಗಳು ಡೇಟಾ ಬರೆಯುತ್ತಾರೆ ಲಕ್ಷಣಗಳು ಬರೆಯಲು ಅಳಿಸಲು ಅನುಮತಿಗಳನ್ನು, ಬದಲಾವಣೆ ಅನುಮತಿಗಳನ್ನು ಓದಲು, ಮಾಲೀಕತ್ವ ಮತ್ತು ಹೆಚ್ಚು ತೆಗೆದುಕೊಳ್ಳಬಹುದು. ನೀವು ಟೈಪ್ 'ಡ್ರಾಪ್-ಡೌನ್ ಮೆನುವಿನಿಂದ' ಸಕ್ಸಸ್ 'ಆಯ್ಕೆ ಮಾಡಬಹುದು, ಮತ್ತು' ಪೂರ್ಣ ನಿಯಂತ್ರಣ 'ಸಕ್ರಿಯಗೊಳಿಸಲು ಮತ್ತು ಸರಿ ಹಿಟ್.
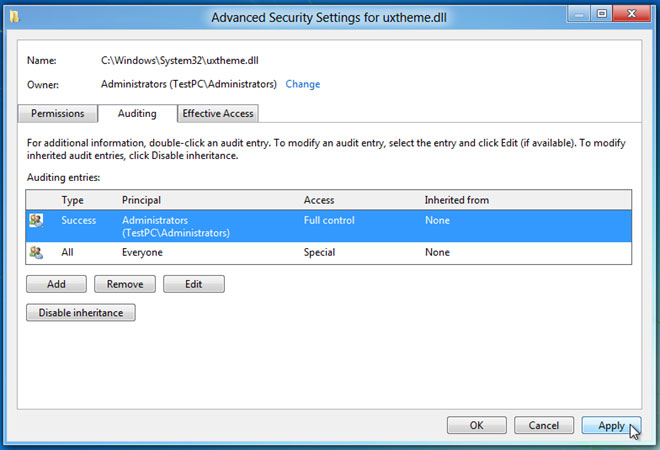
10. ಈ ನಿರ್ದಿಷ್ಟ ಬಳಕೆದಾರರಿಗಾಗಿ ಕಡತ ಅನುಮತಿಗಳನ್ನು ವರ್ಣಿಸಬಹುದು. ಪ್ರವೇಶಾನುಮತಿ ಸಲ್ಲಿಸುವಂತೆ ಬದಲಾವಣೆಗಳನ್ನು ಮಾಡಲು 'ಸರಿ' ನಂತರದ 'ಅನ್ವಯಿಸು' 'ಪ್ರವೇಶ ನಿರಾಕರಿಸಲಾಗಿದೆ ದೋಷ' ಸನ್ನಿವೇಶ ಜಯಿಸಲು, ನೀವು ಮೇಲೆ ಕ್ಲಿಕ್ ಮಾಡಬೇಕು.

11. ನೀವು ಫೈಲ್ ಪ್ರವೇಶಾನುಮತಿ ಮಾಡಲು ಕ್ಲಿಕ್ ನಂತರ, ವಿಂಡೋಸ್ ಸುರಕ್ಷಿತ ಸಂವಾದ ಚೌಕವು ಭದ್ರತೆ ಮತ್ತು ಅನುಮತಿ ಸೆಟ್ಟಿಂಗ್ಗಳನ್ನು ಫೈಲ್ ಮಾಡಿದ ಬದಲಾವಣೆಗಳನ್ನು ದೃಢಪಡಿಸುತ್ತವೆ, ಕಾಣಿಸಿಕೊಳ್ಳುತ್ತದೆ. 'ಸರಿ' ಕ್ಲಿಕ್ ಮಾಡಿ ತದನಂತರ 'ಸುಧಾರಿತ ಭದ್ರತೆ ಸೆಟ್ಟಿಂಗ್ಸ್' ಹೋಗುತ್ತವೆ ಮತ್ತು ಪ್ರಾಪರ್ಟೀಸ್ ಸಂವಾದ ಫೈಲ್.
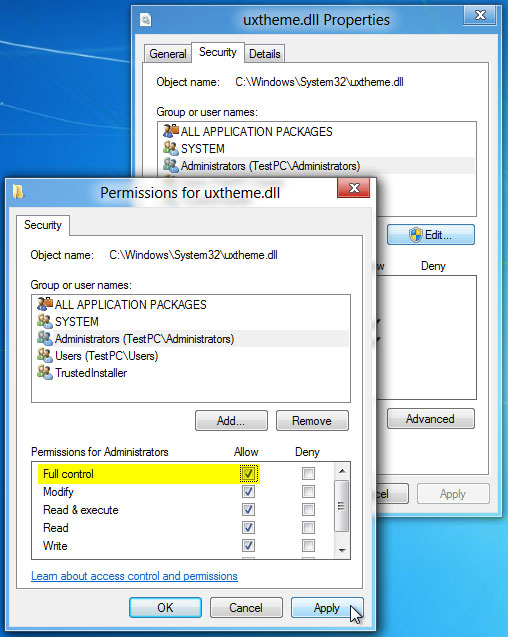
12. ಕೊನೆಯ ಕ್ರಮಗಳನ್ನು, ಕಡತ ಪ್ರಾಪರ್ಟೀಸ್ ಸಂವಾದ ತೆರೆಯುವ ಭದ್ರತಾ ಟ್ಯಾಬ್ ಗೆ ಶಿರೋನಾಮೆ ಮತ್ತು 'ಸಂಪಾದಿಸು' ಕ್ಲಿಕ್ಕಿಸಿ ಸೇರಿವೆ. ಇದೀಗ, ನೀವು 'ನಿರ್ವಾಹಕರು' ಗುಂಪಿಗೆ ಪಾತ್ರರಿಗೆ ಕಡತ ಪ್ರವೇಶ ಅನುಮತಿಗಳನ್ನು ಬದಲಾಯಿಸಲು ಅನುಮತಿಸುತ್ತದೆ. ನೀವು ಈಗ ಪಟ್ಟಿಯಿಂದ ಬಳಕೆದಾರನನ್ನು ಆಯ್ಕೆ ಮಾಡಬಹುದು ಮತ್ತು ಸಲ್ಲಿಸಿದರು ಅನುಮತಿಸಿ ಅಡಿಯಲ್ಲಿ, ಸಂಪೂರ್ಣ ಫೈಲ್ ಪ್ರವೇಶಾನುಮತಿ ಪಡೆಯಲು 'ಫುಲ್ ನಿಯಂತ್ರಣ' ಚೆಕ್ಬಾಕ್ಸ್ ಅನ್ನು ಪರಿಶೀಲಿಸಿ.
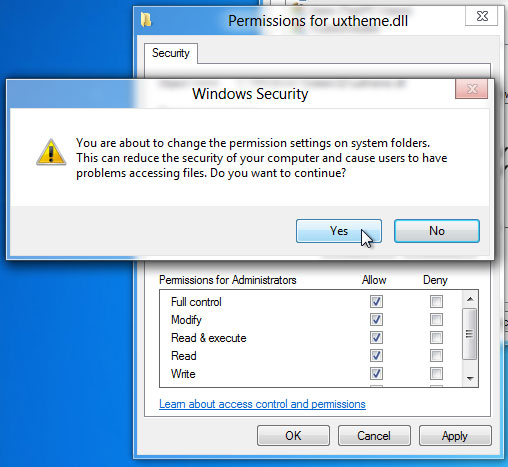
13. ಒಂದು ಸಂವಾದ ಪೆಟ್ಟಿಗೆಯನ್ನು ಪಾಪ್ ಅಪ್ ಪರದೆಯ ಕ್ರಿಯೆಯನ್ನು ದೃಢೀಕರಿಸಿದ ಆಲಿಸುವಂತೆ. 'ಹೌದು' ಮೇಲೆ ಕ್ಲಿಕ್ ಮಾಡಿ ಮತ್ತು ನೀಡಿದ ಫೈಲ್ ಸಂಪೂರ್ಣ ಫೈಲ್ ಪ್ರವೇಶ ನಿಯಂತ್ರಣ ಪಡೆಯಲು.
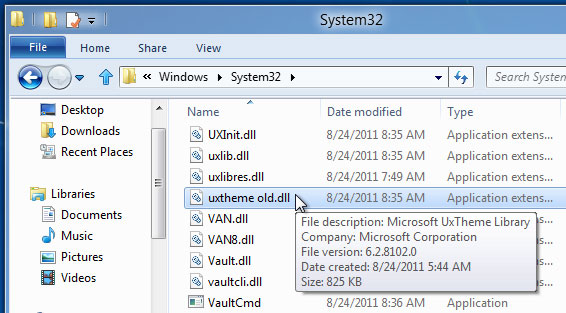
ಸಾಧ್ಯವಿಲ್ಲ ನಾವು 'ಪ್ರವೇಶ ನಿರಾಕರಿಸಲಾಗಿದೆ ದೋಷ' ಪರಿಸ್ಥಿತಿಗೆ ಪರಿಹಾರ ಪಡೆಯುವಲ್ಲಿ, ಮೇಲಿನ ಹಂತಗಳನ್ನು ನಿಂದ ನೋಡಿ. ನೀವು ಫೈಲ್ ಮಾಲೀಕತ್ವವನ್ನು ಉಳಿಸಿಕೊಂಡಿದೆ ನಂತರ, ನಿಮ್ಮ ಅಗತ್ಯಗಳನ್ನು ಕಡತಕ್ಕೆ ಪ್ರಕಾರ ಬದಲಾವಣೆಗಳನ್ನು ಮಾಡಬಹುದು.

- 550 + ಸ್ವರೂಪಗಳಲ್ಲಿ ಕಡತಗಳನ್ನು ಯಾವುದೇ ಶೇಖರಣಾ ಸಾಧನದಿಂದ ಸುರಕ್ಷಿತವಾಗಿ ಮತ್ತು ಸಂಪೂರ್ಣವಾಗಿ ತ್ವರಿತವಾಗಿ ಚೇತರಿಸಿಕೊಳ್ಳಲು.
- 3 ರಿಕವರಿ ಕ್ರಮಗಳು ನೀವು ವಿವಿಧ ಸಂದರ್ಭಗಳಲ್ಲಿ ಕಳೆದುಹೋದ ಕಡತಗಳನ್ನು ಚೇತರಿಸಿಕೊಳ್ಳಲು ಸಹಾಯ
- ಮರುಬಳಕೆ ತೊಟ್ಟಿ ಹಾರ್ಡ್ ಡ್ರೈವ್, ಮೆಮೊರಿ ಕಾರ್ಡ್, ಫ್ಲಾಶ್ ಡ್ರೈವ್, ಡಿಜಿಟಲ್ ಕ್ಯಾಮೆರಾ ಮತ್ತು ಕ್ಯಾಮ್ಕಾರ್ಡರ್ಗಳು ದತ್ತಾಂಶವನ್ನು ಚೇತರಿಕೆ ಬೆಂಬಲಿಸುತ್ತದೆ
- ಚೇತರಿಕೆ ಮೊದಲು ಪೂರ್ವವೀಕ್ಷಣೆ ನೀವು ಆಯ್ದ ಚೇತರಿಕೆ ಮಾಡಲು ಅನುಮತಿಸುತ್ತದೆ
- ಬೆಂಬಲಿತ ಓಎಸ್: ವಿಂಡೋಸ್ 10/8/7 / XP / ವಿಸ್ಟಾ, ಮ್ಯಾಕ್ OS X (ಮ್ಯಾಕ್ ಒಎಸ್ ಎಕ್ಸ್ 10.6, 10.7 ಮತ್ತು 10.8, 10.9, 10.10 ಯೊಸೆಮೈಟ್, ಎಲ್ Capitan, ಸಿಯೆರಾ) ಐಮ್ಯಾಕ್, ಮ್ಯಾಕ್ಬುಕ್, ಮ್ಯಾಕ್ ಪ್ರೊ ಇತ್ಯಾದಿ
ಕಂಪ್ಯೂಟರ್ ತೊಂದರೆಗಳು
- ಕಂಪ್ಯೂಟರ್ ಕ್ರಾಶ್ ತೊಂದರೆಗಳು +
- Win10 ಇನ್ ಪರದೆ ದೋಷ +
- ಕಂಪ್ಯೂಟರ್ ಸಂಚಿಕೆ ಸಾಧಿಸಿ +
-
- ಕಂಪ್ಯೂಟರ್ ಮರೆಯಲಾರೆ ಸ್ಲೀಪ್
- ವಿವಿಧ ಓಎಸ್ ಬಳಸುವಾಗ ಆರಂಭಿಸಲು ಸಾಧ್ಯವಿಲ್ಲ?
- ಆಯ್ಕೆ ಮರುಸ್ಥಾಪಿಸಿ ಸಕ್ರಿಯಗೊಳಿಸಿ
- 'ಪ್ರವೇಶ ನಿರಾಕರಿಸಲಾಗಿದೆ ದೋಷ' ಸಾಧಿಸಿ
- ಲೋ ಮೆಮೊರಿ ದೋಷ
- Dll ಕಡತಗಳನ್ನು ಮಿಸ್ಸಿಂಗ್
- ಪಿಸಿ ಮುಚ್ಚಲಾಯಿತು ಆಗುವುದಿಲ್ಲ
- ದೋಷ 15 ಫೈಲ್ ಕಂಡುಬಂದಿಲ್ಲ
- ಕೆಲಸ ಫೈರ್ವಾಲ್
- BIOS ಅನ್ನು ಪ್ರವೇಶಿಸಲು ಸಾಧ್ಯವಿಲ್ಲ
- ಕಂಪ್ಯೂಟರ್ ಅತಿಯಾಗಿ ಕಾಯಿಸು
- Unmountable ಬೂಟ್ ಸಂಪುಟ ದೋಷ
- ಎಎಮ್ಡಿ ತ್ವರಿತ ಸ್ಟ್ರೀಮ್ ದೋಷ
- 'ಫ್ಯಾನ್ ಶಬ್ದ ತುಂಬಾ ಲೌಡ್' ಸಂಚಿಕೆ
- ಶಿಫ್ಟ್ ಕೀ ಕಾರ್ಯನಿರ್ವಹಿಸದಿದ್ದರೆ
- ಕಂಪ್ಯೂಟರ್ ಯಾವುದೇ ಧ್ವನಿ
- 'ಕಾರ್ಯಪಟ್ಟಿ ಕಣ್ ಎರರ್
- ಕಂಪ್ಯೂಟರ್ ಸ್ಲೋ ರನ್ನಿಂಗ್
- ಕಂಪ್ಯೂಟರ್ ಸ್ವಯಂಚಾಲಿತವಾಗಿ ಮರು
- ಕಂಪ್ಯೂಟರ್ ಆನ್ ಮಾಡುವುದಿಲ್ಲ
- ವಿಂಡೋಸ್ ಹೈ CPU ಬಳಕೆಯ
- ವೈಫೈ ಸಂಪರ್ಕಿಸಲಾಗುತ್ತಿಲ್ಲ
- 'ಹಾರ್ಡ್ ಡಿಸ್ಕ್ ಕೆಟ್ಟ ಸೆಕ್ಟರ್'
- ಹಾರ್ಡ್ ಡಿಸ್ಕ್ ಪತ್ತೆಯಾಗಿದೆ ಇಲ್ಲ?
- ವಿಂಡೋಸ್ 10 ಇಂಟರ್ನೆಟ್ಗೆ ಸಂಪರ್ಕಿಸಲು ಸಾಧ್ಯವಿಲ್ಲ
- ವಿಂಡೋಸ್ 10 ರಲ್ಲಿ ಸುರಕ್ಷಿತ ಮೋಡ್ ನಮೂದಿಸಿ ಸಾಧ್ಯವಿಲ್ಲ






