តើអ្នកធ្លាប់បានដោតឧបករណ៍ផ្ទុក USB របស់អ្នកហើយវាមិនត្រូវបានទទួលស្គាល់ដោយកុំព្យូទ័ររបស់អ្នក? អ្នកមានឯកសារសំខាន់នៅក្នុងវានិងនាវាការធ្វើបទបង្ហាញដែលអ្នកត្រូវការដើម្បីបង្ហាញទៅអតិថិជននៅក្នុងពាក់កណ្តាលមួយម៉ោង។ តើមានភាពតានតឹងនោះជាអ្វី? មានហេតុផលជាច្រើន, ដែលមិនមែនជាបញ្ហាបច្ចេកទេសនិងបច្ចេកទេសដែលអាចបង្កឱ្យមានភ្លើង Flash របស់អ្នកបើកបរមិនត្រូវបានទទួលស្គាល់ដោយកុំព្យូទ័ររបស់អ្នក។ នេះអាចកើតឡើងទាំងពីរនៅលើប្រព័ន្ធប្រតិបត្តិការ Windows និង Mac ។
ពីការខូចខាតផ្នែករឹងនឹងអំពើពុករលួយផ្នែកទន់, មានបញ្ជីយ៉ាងវែងនៃមូលហេតុដែលអាចធ្វើទៅបានសម្រាប់បាតុភូតនេះ។ មុនពេលមានអ្វីអាចនឹងត្រូវបានធ្វើដើម្បីកែតម្រូវបញ្ហានេះអ្នកនឹងត្រូវកំណត់ពីមូលហេតុ root នៃបញ្ហានេះដើម្បីធានាថាអ្នកអាចយកសកម្មភាពល្អបំផុតដើម្បីដោះស្រាយវា។ សេណារីយ៉ូដែលអាចធ្វើបានមួយចំនួននៃការដែលអាចនាំឱ្យមានបញ្ហានេះមានរួមបញ្ចូលទាំងរន្ធ USB ដំណើរការមិនត្រឹមត្រូវដ្រាយ USB ដែលហួសសម័យ, ប្រព័ន្ធប្រតិបត្តិការហួសសម័យ, ខូចដ្រាយ USB ដែលដូចកម្មវិធីបង្កប់ USB មួយខូច។
- 4 វិធីដើម្បីជួសជុលនេះ "ដ្រាយមិនទទួលស្គាល់ភ្ល» ?? បញ្ហានៅលើប្រព័ន្ធប្រតិបត្តិការ Windows
- 3 វិធីក្នុងការជួសជុលនេះ "Flash Drive មិនទទួលស្គាល់" ?? បញ្ហានៅលើ Mac
- តើធ្វើដូចម្តេចដើម្បីបានវិញបាត់បង់ទិន្នន័យពី Flash Drive
ផ្នែកទី 1: កត្តារួមចំណែកដល់ការមួយដែលមិនស្គាល់ Flash Drive
មានមូលហេតុជាច្រើនដែលនឹងមានលទ្ធផលនៅក្នុងបញ្ហាមួយដែលមើលមិនស្គាល់ភ្លើង flash ដ្រាយដែលមាន។ ពួកគេគួរតែត្រូវបានដោះស្រាយដូច្នេះអ្នកនឹងមិនត្រូវការដើម្បីដោះស្រាយបញ្ហានេះ (s) សម្រាប់រយៈពេលយូរ។
- កំពង់ផែបញ្ហាដែលជាប់ទាក់ទង
ដើម្បីកំណត់ថាតើនេះជាបញ្ហាកំពង់ផែមួយ, សាកល្បងរន្ធ USB ទាំងអស់ដែលអ្នកមានជាមួយនឹងពន្លឺ flash ផ្សេងគ្នាដ្រាយ។ នេះអាចជាផ្នែករឹងឬបញ្ហាកម្មវិធីឬទាំងពីរ។ ក្នុងករណីនេះអ្នកនឹងចាំបាច់ត្រូវមានជំនាញវិជ្ជាជីវៈមួយដើម្បីជួយអ្នកឱ្យកែតម្រូវនេះ។
- យូអេសប៊ីបញ្ហាការធ្វើទ្រង់ទ្រាយ
នេះជាមូលហេតុទំនងបំផុតកុំព្យូទ័ររបស់អ្នកមិនអាចរកឃើញដ្រាយពន្លឺបញ្ចាំងរបស់អ្នក។ អសមត្ថភាពទៅ ដ្រាយ Flash ដែលទ្រង់ទ្រាយ ឱ្យបានត្រឹមត្រូវមុនពេលប្រើដំបូងអាចបណ្ដាលឱ្យមានបញ្ហានៅពេលក្រោយ។
- បញ្ហាកម្មវិធីបញ្ជា
កម្មវិធីបញ្ជានេះមិនអាចប្រើបាន, ខូចឬហួសសម័យដែលនឹងធ្វើឱ្យការបើកបរមិនទទួលស្គាល់ពន្លឺ។
- ដ្រាយវ៍រឹងទាក់ទងនឹងចេញ
ភាពមិនទៀងទាត់ក្នុងដ្រាយរឹងរបស់ម៉ាស៊ីនរបស់អ្នកនឹងមិនអនុញ្ញាតឱ្យអ្វីទាំងអស់នៅលើវាធ្វើការនៅក្នុងវិធីដែលល្អនិងល្អឥតខ្ចោះ។ បញ្ហាផ្នែករឹងនេះគួរតែត្រូវបានដោះស្រាយនោះទេព្រោះវានឹងប៉ះពាល់ដល់ច្រើនជាងសមត្ថភាពកុំព្យូទ័ររបស់អ្នកដើម្បីទទួលស្គាល់ដ្រាយ Flash ។
- ប្រតិបត្ដិការប្រព័ន្ធបញ្ហាទាក់ទងនឹង
ពេលខ្លះប្រសិនបើប្រព័ន្ធប្រតិបត្តិការរបស់អ្នកត្រូវបានធ្វើឱ្យទាន់សម័យជាមួយនឹងការធ្វើឱ្យទាន់សម័យមិនចាំបាច់ជាញឹកញាប់ដែលអាចធ្វើបាននោះវានឹងបណ្តាលឱ្យប្រព័ន្ធដើម្បីមិនទទួលស្គាល់ដ្រាយពន្លឺនេះ។ នេះអាចត្រូវបានធ្វើឱ្យទាន់សម័យដោយគ្រាន់តែធ្វើអោយត្រឹមត្រូវសមាសភាគចាំបាច់។
ផ្នែកទី 2: 4 វិធីដើម្បីជួសជុលនេះ "ដ្រាយមិនទទួលស្គាល់ភ្ល» ?? បញ្ហានៅលើប្រព័ន្ធប្រតិបត្តិការ Windows
អាស្រ័យលើអ្វីជាមូលហេតុនៃបញ្ហានេះ, អ្នកអាចនឹងត្រូវការតែមួយគត់ដើម្បីធ្វើការមួយនៃជំហានទាំងនេះបួនឬទាំងអស់របស់ពួកគេ។ សូមធ្វើតាមដំណោះស្រាយទាំងនេះបានបោះជំហានដោយជំហានក្នុងការដោះស្រាយបញ្ហារបស់អ្នក។
វិធីទី 1: វិភាគ Flash Drive ទៅរកបញ្ហានេះ
- ដោតចូលទៅក្នុង Flash ដែលដ្រាយ USB របស់អ្នកកំពង់ផែ។
- សូមចូលទៅកាន់ កុំព្យូទ័ររបស់ខ្ញុំ និងការចុចកណ្ដុរខាងស្ដាំនៅលើដ្រាយ Flash បាន។ បើក លក្ខណៈសម្បត្តិ
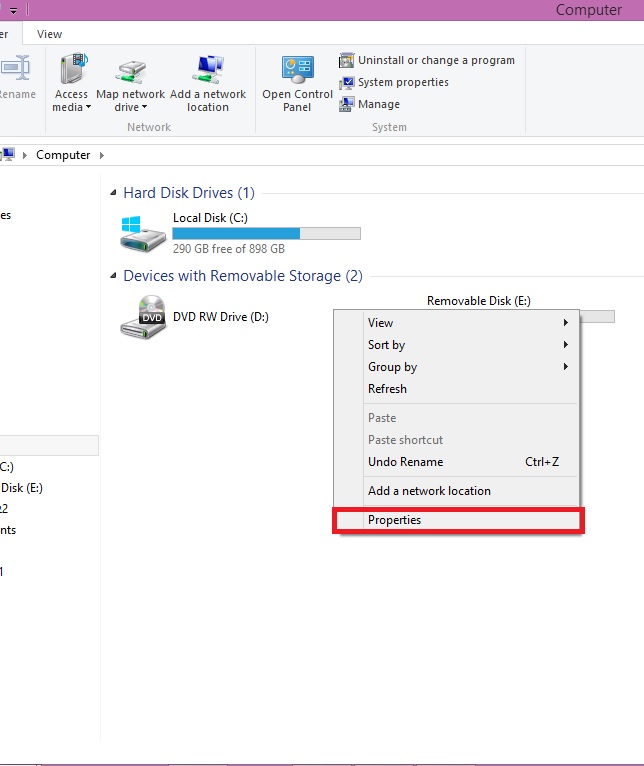
- បើក ឧបករណ៍ ផ្ទាំងនិងចុច ពិនិត្យឥឡូវ "|
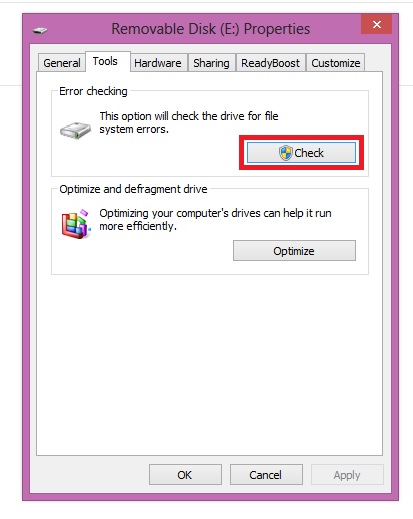
- វាអាចចំណាយពេលខ្លះដើម្បីបញ្ចប់ការវិភាគរក។ នៅពេលដែលបានបញ្ចប់, វានឹងប្រាប់អ្នកពីអ្វីដែលជាបញ្ហានោះគឺការបាញ់ពន្លឺដ្រាយ។
វិធីទី 2: ទ្រង់ទ្រាយនេះភ្លស
- ចុចកណ្ដុរខាងស្ដាំនៅលើដ្រាយពន្លឺហើយចុចលើ ទ្រង់ទ្រាយ "| ជា ទ្រង់ទ្រាយ បង្អួចនឹងលេចឡើង។
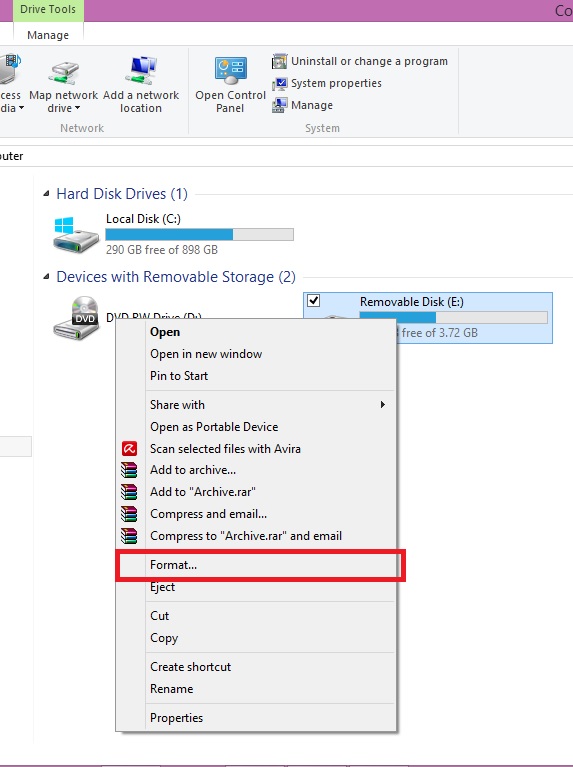
- នៅក្រោម ប្រព័ន្ធឯកសារ បិទបើករវាង NTFS និង FAT32 ។ សូមចុច ចាប់ផ្តើម ។
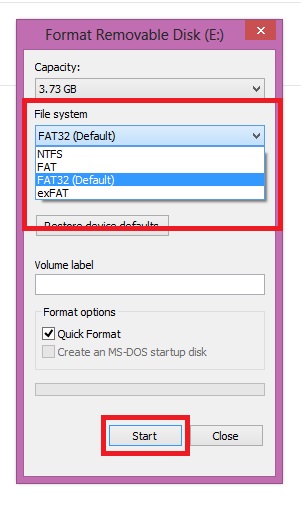
វិធីទី 3: អនុវត្តការធ្វើឱ្យទាន់សម័យកម្មវិធីបញ្ជា
- បើក រត់ ពាក្យបញ្ជាហើយវាយក្នុង បរិញ្ញាប័ត្រជាន់ខ្ពស់ នៅក្នុងវាលនេះ។ សូមចុច យល់ព្រម ។
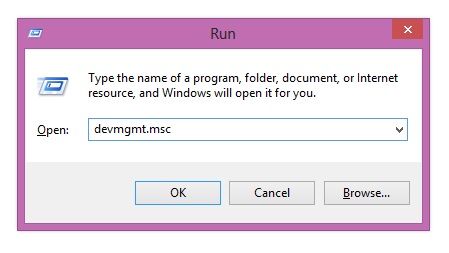
- ការនេះនឹងបើក កម្មវិធីគ្រប់គ្រងឧបករណ៍ ។ រកឃើញ ឧបករណ៍បញ្ជារថយន្តក្រុងសៀរៀលជាសកល ។
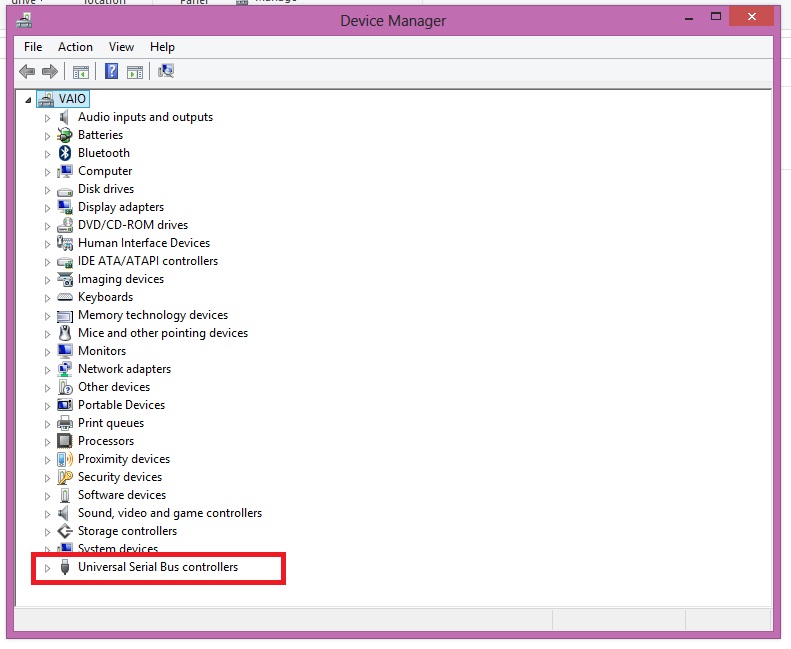
- ពង្រីកម៉ឺនុយហើយចុចកណ្ដុរខាងស្ដាំនៅលើ ហាប់របស់ USB ទូទៅ ។ សូមចុចនៅលើ កម្មវិធីកម្មវិធីបញ្ជាធ្វើឱ្យទាន់សម័យ "|
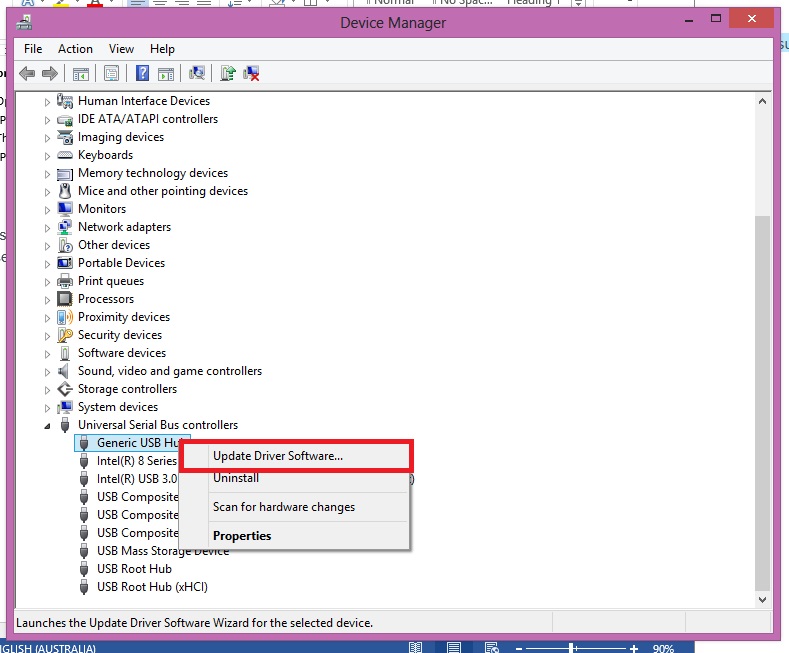
វិធីទី 4: ប្រព័ន្ធប្រតិបត្តិការធ្វើឱ្យទាន់សម័យ
- សូមចូលទៅកាន់ ផ្ទាំងការត្រួតពិនិត្យ , បន្ទាប់មក ប្រព័ន្ធនិងសន្តិសុខ ។
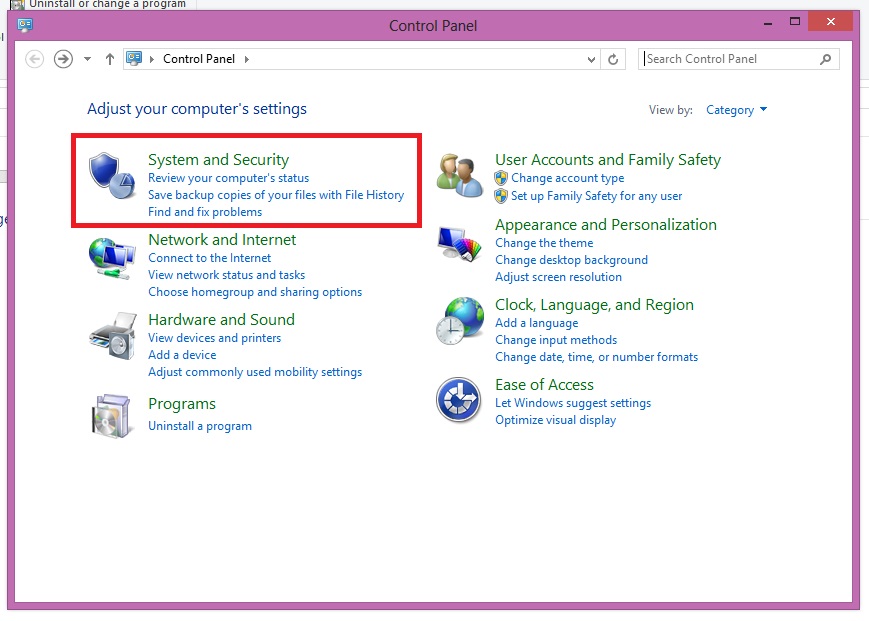
- នៅក្រោម ប្រព័ន្ធប្រតិបត្តិការ Windows ធ្វើឱ្យទាន់សម័យ ផ្នែក, ចុចលើ ពិនិត្យមើលសម្រាប់ការធ្វើឱ្យទាន់សម័យ ។
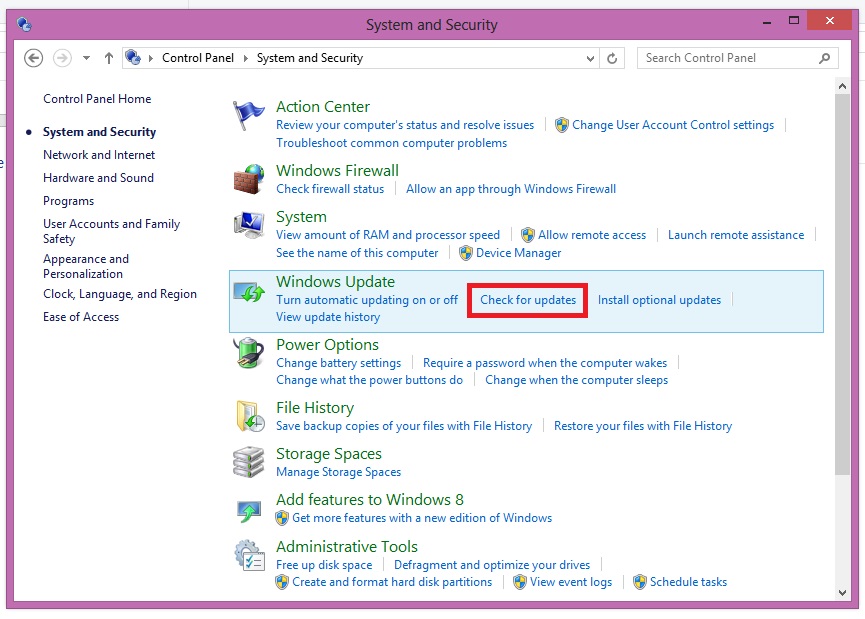
- ប្រសិនបើវាត្រូវបានធ្វើឱ្យទាន់សម័យ (ការជូនដំណឹងគឺមិនបៃតងក្នុងការណ៍), ធ្វើឱ្យទាន់សម័យវាបានចង្អុលបង្ហាញដោយតាមដូចជាប្រព័ន្ធ។
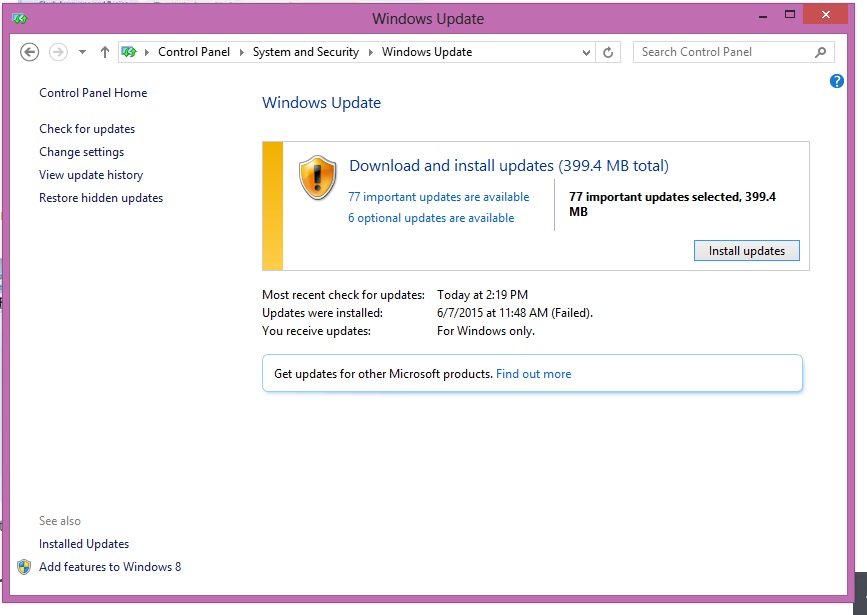
- អនុវត្តតាមអ្នកជំនួយការធ្វើបច្ចុប្បន្នភាពនិងចាប់ផ្ដើមកុំព្យូទ័ររបស់អ្នកទៅតាមនោះ។
ផ្នែកទី 3: 3 វិធីដើម្បីជួសជុលនេះ "ដ្រាយមិនទទួលស្គាល់ភ្ល» ?? បញ្ហានៅលើ Mac
ដូចជានៅក្នុង Windows, វិធីសាស្រ្តដំណោះស្រាយរបស់អ្នកនឹងត្រូវបានកំណត់ដោយមូលហេតុនៃបញ្ហានេះ។ ទាំងនេះគឺជាវិធីបីយ៉ាងដែលអ្នកអាចធ្វើបានដើម្បី ជួសជុលបញ្ហា flash និងមិនទទួលស្គាល់ដ្រាយ ។
វិធីទី 1: ភ្ជាប់ Flash Drive ដោយដៃ
- ចូលទៅកាន់ កម្មវិធី ហើយចុចលើ ឧបករណ៍ប្រើប្រាស់ ។
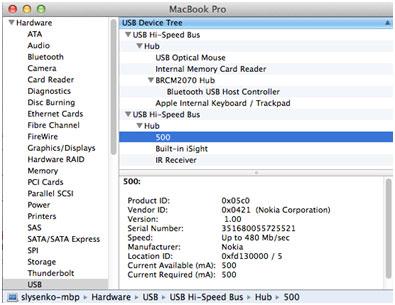
- បង្អួចលេចឡើងមួយនឹងលេចឡើងហើយចុចលើពាក្យបញ្ជាដែលបានបន្លិចជាអ្នកបានសម្គាល់នៅក្នុងរូបភាពខាងក្រោម:
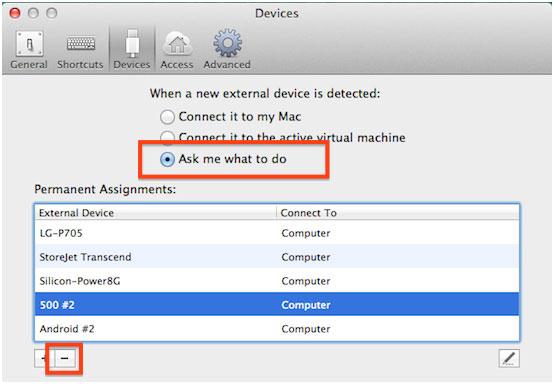
- នៅក្រោម ឧបករណ៍ សូមចុច ឧបករណ៍ខាងក្រៅ ដើម្បីភ្ជាប់ដ្រាយ Flash បានមើលមិនស្គាល់ដោយដៃ។
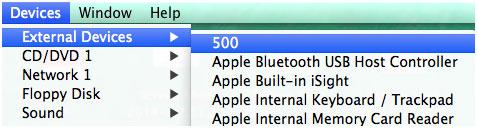
វិធីទី 2: Retune ប្រាំ
- បិទ Mac របស់អ្នក។
- ចុច ថាមពល ប៊ូតុងហើយបន្ទាប់មកបានសង្កត់ ពាក្យបញ្ជាជម្រើស-ការិយាល័យទទួលជំនួយផ្ទាល់ នេះគួរតែត្រូវបានធ្វើមុនពេលដែលអេក្រង់ប្រផេះលេចឡើង។
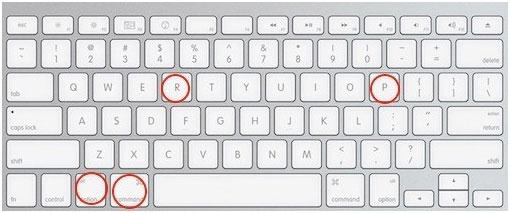
- Mac របស់អ្នកគួរចាប់ផ្ដើមដោយខ្លួនវា។ សូមឱ្យវាទៅបន្ទាប់ពីការនិយាយស្តីចាប់ផ្តើមឡើង។
វិធីទី 3: ដ្រាយទ្រង់ទ្រាយរបស់ម៉ាស៊ីន Mac
- ចុច ពាក្យបញ្ជាចន្លោះមិនឃើញ ប៊ូតុងក្នុងពេលដំណាលគ្នា, ដោតនៅក្នុងដ្រាយពន្លឺនិងចូលទៅ កម្មវិធី ចុចលើ ឧបករណ៍ប្រើប្រាស់ថាស & ‧; ។
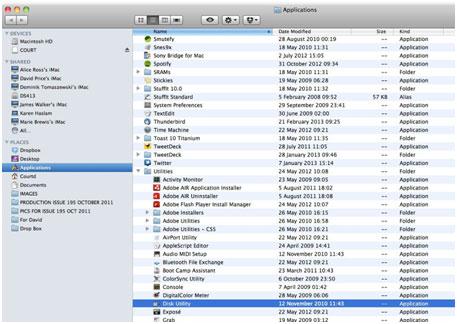
- អ្នកនឹងអាចរកឃើញដ្រាយពន្លឺដែលត្រូវបានជួសជុលនៅក្នុងបន្ទះខាងឆ្វេង។
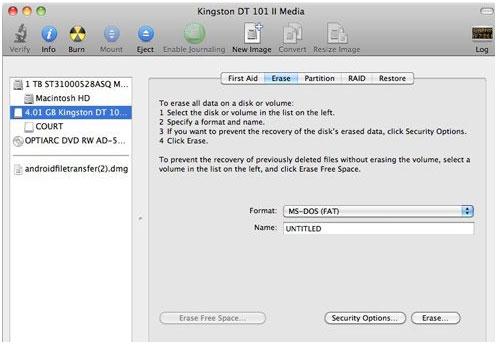
- ចុចលើ លុប ប៊ូតុងដើម្បីបញ្ចប់ដំណើរការនេះ។
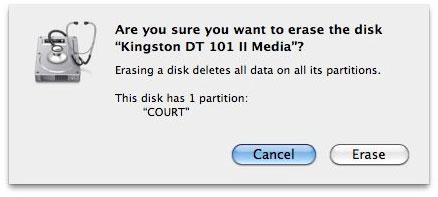
មានអ្វីបន្ទាប់?
ឥឡូវនេះថាបញ្ហាដ្រាយភ្លមិនទទួលស្គាល់ត្រូវបានដោះស្រាយនៅលើកុំព្យូទ័រ Windows ឬ Mac របស់អ្នក, ធ្វើឱ្យប្រាកដថាអ្នកបានបម្រុងទុកឯកសារសំខាន់ទាំងអស់នៅក្នុងដ្រាយ Flash បាន។ នេះគឺដើម្បីធានាថាអ្នកនឹងអាចចូលដំណើរការឯកសារដែលបានរក្សាទុកក្នុងដ្រាយពន្លឺនឹងវានឹងកើតឡើងជាថ្មីម្តងទៀត។
អ្នកគួរតែពិនិត្យមើលប្រសិនបើមានការបាត់បង់ទិន្នន័យដោយចៃដន្យណាមួយពីដ្រាយ។ អ្នកគួរតែស្វែងរកអ្វីដែលបាត់ខ្លួន, ប្រើជា ឧបករណ៍ងើបឡើងវិញទិន្នន័យ ដើម្បីជួយអ្នកក្នុងការសង្គ្រោះឯកសារដែលបានបាត់បង់ការធ្វើបែបនេះភ្លាមមុនពេលវាត្រូវបានសរសេរជាន់ពីលើដោយទិន្នន័យថ្មី។
ផ្នែកទី 4: តើធ្វើដូចម្តេចដើម្បីបានវិញបាត់បង់ទិន្នន័យពី Flash Drive
អំពី flash និងជួសជុលរៀបរាប់ដ្រាយមិនមែនជាបញ្ហាត្រូវបានទទួលស្គាល់នឹងត្រូវមានលទ្ធផលនៅក្នុងទិន្នន័យដែលបាត់ពីដ្រាយភ្លើង flash របស់អ្នកហើយអ្នកមិនមានពេលនេះទិន្នន័យ backup.You នឹងត្រូវការជាឧបករណ៍ងើបឡើងវិញទិន្នន័យដើម្បីទាញយកទិន្នន័យដែលបាត់របស់អ្នកត្រឡប់មកវិញ។ Wondershare ការងើបឡើងវិញទិន្នន័យ គាំទ្រការ សង្គ្រោះបានលុប / ដែលបាត់ / ដែលបានធ្វើទ្រង់ទ្រាយពីដ្រាយភ្លើង flash ។

- យកឯកសារដែលបាត់ឬលុប, រូបថត, អូឌីយ៉ូ, តន្ត្រី, អ៊ីម៉ែលពីឧបករណ៍ផ្ទុកណាមួយដែលមានប្រសិទ្ធិភាព, ដោយសុវត្ថិភាពនិងបានបញ្ចប់ទាំងស្រុង។
- ផ្ដល់ការគាំទ្រដល់ការងើបឡើងវិញទិន្នន័យពីធុងសំរាម, ដ្រាយវ៍រឹង, កាតអង្គចងចាំ, ដ្រាយពន្លឺ, កាមេរ៉ាឌីជីថលនិងកាមេរ៉ា។
- ផ្ដល់ការគាំទ្រដល់ការងើបឡើងវិញទិន្នន័យសម្រាប់ការលុបរំពេច, ការធ្វើទ្រង់ទ្រាយ, អំពើពុករលួយដ្រាយរឹង, វាយប្រហារដោយមេរោគ, ប្រព័ន្ធគាំងនៅក្រោមស្ថានភាពខុសគ្នា។
- ការមើលជាមុនមុនពេលដែលការងើបឡើងវិញអនុញ្ញាតឱ្យអ្នកដើម្បីធ្វើឱ្យការងើបឡើងវិញជ្រើសរើស។
- ប្រព័ន្ធប្រតិបត្តិការគាំទ្រ: ប្រព័ន្ធប្រតិបត្តិការ Windows 10/8/7 / XP / Vista, Mac OS X (Mac OS X 10.6, 10.7 និង 10.8, 10.9, 10.10 Yosemite, 10.10, 10.11 អែល Capitan, 10,12 សៀរ៉ា) នៅលើផលិតផល iMac, ម៉ាស៊ីន MacBook, ការ Mac Pro ល
ជំហានសាមញ្ញដើម្បីបានវិញបាត់បង់ទិន្នន័យពី Flash Drive ។
ទាញយកនិងបើកដំណើរការ Wondershare Flash Drive សង្គ្រោះទិន្នន័យ នៅលើកុំព្យូទ័រអ្នកតាមជំហានសាមញ្ញបន្ទាប់ដើម្បីអនុវត្តការងើបឡើងវិញទិន្នន័យដែលបាត់។
ជំហានទី 1: ជ្រើសប្រភេទឯកសារ។ ដើម្បីសង្គ្រោះទិន្នន័យដែលបានលុបឬបាត់បង់ពីដ្រាយពន្លឺ, អ្នកអាចទៅចុចលើជម្រើស "ប្រភេទឯកសារទាំងអស់" ដើម្បីចាប់ផ្តើម។

ជំហានទី 2: ជ្រើសទីតាំងដែលជាកន្លែងដែលទិន្នន័យដែលបាត់របស់អ្នកពីហើយចុច "ចាប់ផ្តើម" ដើម្បីវិភាគ។

ជំហានទី 3: អ្នកអាចទៅកាន់ស្កេនជ្រៅប្រសិនបើស្កេនរហ័សមិនអាចរកឃើញទិន្នន័យដែលបាត់របស់អ្នក។

ជំហានទី 4: មើលឯកសារដែលបានបាត់ចេញពីដ្រាយភ្លើង flash

flash Drive
- ជ្រើសកម្មវិធី Flash Drive របស់អ្នក +
- ជួសជុល Flash Drive +






