អ៊ីម៉ែលត្រូវបានចាត់ទុកថាជាប្រភពចម្បងនៃការប្រាស្រ័យទាក់ទងជាថ្ងៃទាំងនេះជាពិសេសក្នុងប្រភេទផ្សេងគ្នានៃអង្គការ។ នៅពេលដែលវាមកដល់ការកើតឡើងនៃអ្វីនោះទេនៅក្នុងសំណុំបែបបទអេឡិចត្រូនិ, វាជាការងាយរងគ្រោះទៅនឹងចំនួននៃប្រភេទផ្សេងគ្នានៃការគំរាមកំហែងមួយ។ ដូច្នេះវាជាការសំខាន់ដើម្បីធ្វើឱ្យប្រាកដថាអ្នកបានទទួលយកការបម្រុងទុកនៃសារអ៊ីម៉ែលសំខាន់របស់អ្នកទាំងអស់នៅក្នុងគោលបំណងដើម្បីការពារពួកគេប្រឆាំងនឹងភាពងាយរងគ្រោះណាមួយនៅក្នុងពេលអនាគត។ មួយសេចក្ដីលម្អិតមួយចំនួនដែលអាចចូលមកក្នុងការងាយស្រួលណាស់ក្នុងរឿងនេះគឺត្រូវបានពិភាក្សាដូចខាងក្រោម។
- ផ្នែកទី 1: របៀប Backup អ៊ីមែលរបស់អ្នកដោយរបស់ Outlook នាំចេញ
- ផ្នែកទី 2: តើមានអ្វីប្រសិនបើអ្នកបានបាត់បង់ឯកសារអ៊ីមែលរបស់ Outlook?
ផ្នែកទី 1: របៀប Backup អ៊ីមែលរបស់អ្នកដោយរបស់ Outlook នាំចេញ
ក្នុងករណីដែលអ្នកត្រូវបានធ្វើឱ្យការប្រើប្រាស់អ៊ីម៉ែលសម្រាប់ការយកចេញជាផ្លូវការឬការទំនាក់ទំនងផ្ទាល់ខ្លួន, មានគឺជាឱកាសល្អដែលអ្នកអាចនឹងត្រូវបានប្រើ IMAP ឬផ្លាស់ប្តូរគណនី។ ទាំងពីរម៉ាស៊ីនបម្រើទាំងនេះគឺជាការទទួលខុសត្រូវចំពោះការធ្វើបណ្ណសារសារអ៊ីមែលទាំងអស់របស់អ្នកដូច្នេះពួកគេអាចត្រូវបានចូលដំណើរការបានគ្រប់ពេលវេលាពីគ្រប់ទីកន្លែងដោយស្វ័យប្រវត្តិ។ ក្នុងករណីដែលអ្នកកំពុងប្រើគណនីផ្លាស់ប្តូរមួយ, វាត្រូវបានផ្ដល់អនុសាសន៍ដើម្បីសួរអ្នកគ្រប់គ្រងរបស់អ្នកពីការចូលដំណើរការអ៊ីម៉ែលប័ណ្ណសារ។
ក្នុងករណីដែលអ្នកមានចំណាប់អារម្មណ៍ក្នុងការទទួលយកការបម្រុងទុកក្នុងមូលដ្ឋានរបស់ថតសាររបស់អ្នក, អ្នកបានទទួលបានចំនួននៃជម្រើសផ្សេងគ្នា។ ឧទាហរណ៍, អ្នកអាចចម្លងដោយស្វ័យប្រវត្តិ, លុបឬផ្លាស់ទីធាតុដែលចាស់ណាមួយដោយប្រើជម្រើសបណ្ណសារដោយស្វ័យប្រវត្តិនៃ។ ការនាំចេញសារអ៊ីម៉ែលរបស់អ្នកអាចចូលមកផងដែរនៅក្នុងងាយស្រួលពិតក្នុងរឿងនេះ។ ដូច្នេះប្រសិនបើអ្នកមានចំណាប់អារម្មណ៍ក្នុងការនាំចេញសារអ៊ីមែលរបស់អ្នកនៅក្នុងសំណុំបែបបទនៃឯកសារ .pst អ្នកត្រូវអនុវត្តតាមការណែនាំខាងក្រោម។
ជំហានទី 1 ជាដំបូងនៃការទាំងអស់, អ្នកត្រូវចូលទៅកាន់ឯកសារ> បើកចំហនិងការនាំចេញនិងការជ្រើសជម្រើសនាំចូល / នាំចេញ។

ជំហានទី 2 សូមចុចលើ "ការនាំចេញទៅកាន់ឯកសារមួយ" ហើយចុច "បន្ទាប់" ។

ជំហានទី 3 ជ្រើស 'ឯកសាររបស់ Outlook ទិន្នន័យ' និងចុចប៊ូតុងបន្ទាប់។

ជំហានទី 4 ឥឡូវនេះអ្នកនឹងមកនៅទូទាំងបញ្ជីនៃថតសំបុត្រផ្សេងគ្នា។ ជ្រើសយកឡើងថតដែលអ្នកមានចំណាប់អារម្មណ៍ក្នុងការបម្រុងទុកនិងចុចប៊ូតុងបន្ទាប់នេះ។

ជំហានទី 5 ប្រភេទក្នុងព្រះនាមជម្រើសផ្ទាល់ខ្លួនរបស់អ្នកនិងជ្រើសទីតាំងដើម្បីរក្សាទុកឯកសារដែលបានបម្រុងទុកដែលមានអ៊ីមែលរបស់អ្នក។ ចុចប៊ូតុង "បញ្ចប់" ពេលដែលអ្នកកំពុងធ្វើរួច។
ជំហានទី 6 ក្នុងករណីដែលអ្នកមានចំណាប់អារម្មណ៍ក្នុងការធានាការពិតដែលថាគ្មាននរណាម្នាក់ទទួលបានសិទ្ធិចូលដំណើរការណាមួយនៃឯកសារដែលបានបម្រុងទុករបស់អ្នក, វាត្រូវបានផ្ដល់អនុសាសន៍ដើម្បីបង្កើតពាក្យសម្ងាត់។ អ្នកនឹងមកនៅទូទាំងបង្អួចពាក្យសម្ងាត់នៅទីបញ្ចប់។ បញ្ចូលពាក្យសម្ងាត់ថ្មីនៃជម្រើសផ្ទាល់ខ្លួនរបស់អ្នកហើយចុចប៊ូតុង "យល់ព្រម" ដើម្បីបិទដំណើរការបម្រុងទុក។
ផ្នែកទី 2: តើមានអ្វីប្រសិនបើអ្នកបានបាត់បង់ឯកសារអ៊ីមែលរបស់ Outlook?
ទទួលបានលទ្ធភាពចូលទៅឯកសារអ៊ីម៉ែលរបស់អ្នកត្រូវបានបាត់បង់ដូចដែលអ្នកអាចមានបញ្ហាអ៊ីម៉ែលរបស់អ្នកតាមរយៈការងើបឡើងវិញជាឯកសារដែលបានរក្សាទុកជាការ .pst ការបម្រុងទុកប៉ុន្តែអ្វីដែលអ្នកនឹងធ្វើបានប្រសិនបើអ្នកទទួលបានឯកសារ .pst បាត់បង់ទេ? ខណៈពេលដែលការបាត់បង់ទិន្នន័យរបស់អ្នកទៅនឹងអំពើពុករលួយឬឧប្បត្តិហេតុស្រដៀងគ្នាណាមួយផ្សេងទៀតអាចជាបទពិសោធឱមានអារម្មណ៍តានតឹងពិតជាសំណាងល្អមិនមានជាការពិតគឺជាអ្វីដែលយើងអាចធ្វើរឿងនេះ។

កម្មវិធីងើបឡើងវិញម៉ែលរបស់អ្នកមានសុវត្ថិភាព & អាចជឿទុកចិត្តបាន
ការងើបឡើងវិញយ៉ាងងាយស្រួលនិងភាពបត់បែនរបស់ Outlook ដែលបានលុបឬអ៊ីមែលបាត់បង់។
- យកឯកសារដែលបាត់ឬលុប, រូបថត, អូឌីយ៉ូ, តន្ត្រី, អ៊ីម៉ែលពីឧបករណ៍ផ្ទុកណាមួយដែលមានប្រសិទ្ធិភាព, ដោយសុវត្ថិភាពនិងបានបញ្ចប់ទាំងស្រុង។
- ផ្ដល់ការគាំទ្រដល់ការងើបឡើងវិញទិន្នន័យពីធុងសំរាម, ដ្រាយវ៍រឹង, កាតអង្គចងចាំ, ដ្រាយពន្លឺ, កាមេរ៉ាឌីជីថលនិងកាមេរ៉ា។
- ផ្ដល់ការគាំទ្រដល់ការងើបឡើងវិញទិន្នន័យសម្រាប់ការលុបរំពេច, ការធ្វើទ្រង់ទ្រាយ, អំពើពុករលួយដ្រាយរឹង, វាយប្រហារដោយមេរោគ, ប្រព័ន្ធគាំងនៅក្រោមស្ថានភាពខុសគ្នា។

ការងើបឡើងវិញឯកសារដែលបានលុប
ចៃដន្យលុបឯកសារដែលបានអ៊ីម៉ែលដែលមានសារៈសំខាន់ដោយគ្មានការបម្រុងទុកណាមួយនិងទទេ "លុបថត"? ការងើបឡើងវិញយ៉ាងងាយស្រួលនិងអ៊ីមែលដែលបានលុបបានយ៉ាងលឿន។

ការងើបឡើងវិញភាគថាស
ការបាត់បង់ទិន្នន័យសម្រាប់ការធ្វើទ្រង់ទ្រាយភាគថាសលុបឬច្រឡំ? សង្គ្រោះទិន្នន័យរក្សាទុកនៅលើភាគថាសដែលត្រូវបានលុបឬធ្វើទ្រង់ទ្រាយ, និងសូម្បីតែមកពីភាគថាសបាត់ឬលាក់ទុក។

ការសង្គ្រោះដ្រាយវ៍រឹងដើម
ស្ដារទិន្នន័យមិនអាចចូលដំណើរការ, ដែលបានលាក់ឬប្រព្រឹត្តអំពើពុករលួយយ៉ាងខ្លាំងដែលជាធម្មតាត្រូវបានបង្កឡើងដោយការខូចខាតប្រព័ន្ធឯកសារថាសរឹងដើម, ភាគថាសដើមឬបាត់បង់ផ្នែកទន់ការងើបឡើងវិញភាគថាសទិន្នន័យជាមួយអ្នកមានអំណាចនេះ។
ជំហានទី 1 សូមចូលទៅកាន់ជ្រើសប្រភេទឯកសារដែលអ្នកចង់ងើបឡើងវិញ, ចុចជម្រើស "អ៊ីម៉ែល" ដើម្បីចាប់ផ្តើម។

ជំហានទី 2 ជ្រើសដ្រាយថាសរឹងដែលកម្មវិធីអ៊ីមែលរបស់ Outlook របស់អ្នកត្រូវបានរក្សាទុកដើម្បីវិភាគការលុបអ៊ីម៉ែល។
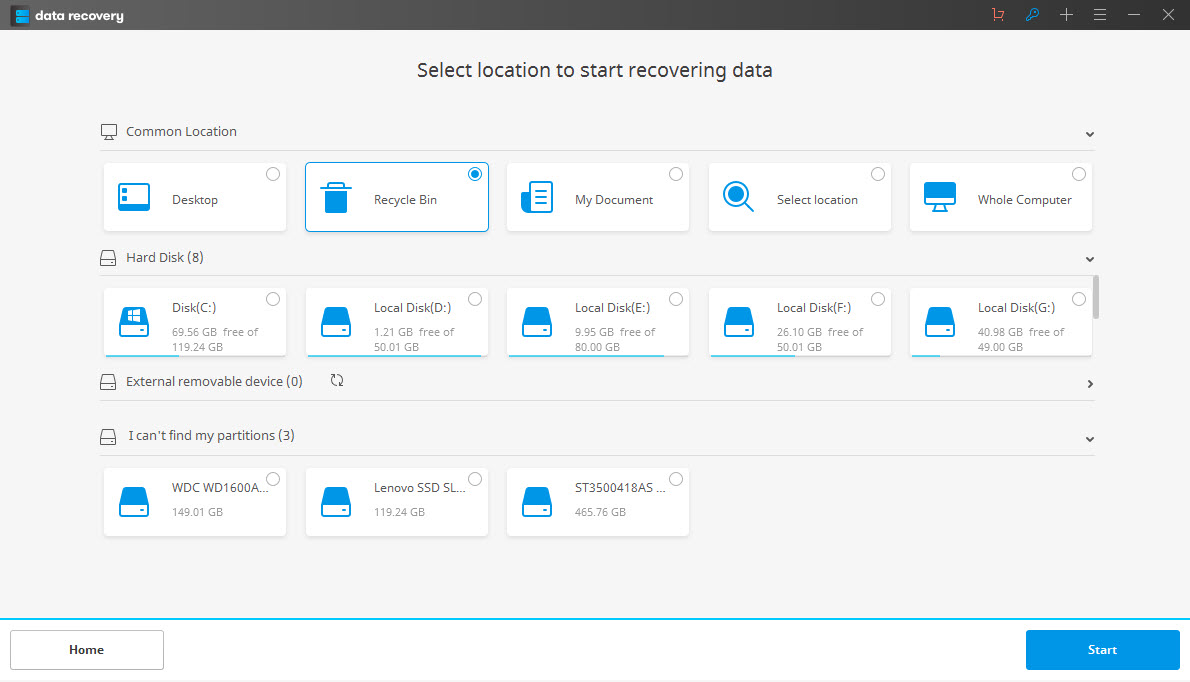
ជំហានទី 3 សូមចូលទៅកាន់ការស្កេនជ្រៅប្រសិនបើស្កេនរហ័សមិនអាចរកឃើញឯកសារដែលបានអ៊ីម៉ែលរបស់អ្នកដែលបាត់នឹងទស្សនវិស័យ

ជំហានទី 4 អ្នកអាចមើលឯកសារដែលបានកើនឡើងវិញទាំងអស់បន្ទាប់ពីការវិភាគយ៉ាងជ្រៅជ្រើសឯកសារអ៊ីម៉ែលដែលបានកើនឡើងវិញហើយចុច "វិញ" ប៊ូតុងនេះដើម្បីរក្សាទុក។

ការបម្រុងទុកកុំព្យូទ័រ
- ការបម្រុងទុកកុំព្យូទ័រ +
-
- របៀបក្នុងការកុំព្យូទ័របម្រុងទុក
- កុំព្យូទ័របម្រុងទុកដើម្បីពពក
- កុំព្យូទ័របម្រុងទុកដើម្បីដ្រាយរឹងខាងក្រៅ
- កម្មវិធីបម្រុងទុកកុំព្យូទ័រ
- ឧបករណ៍បម្រុងទុកកុំព្យូទ័រ
- កម្មវិធីបម្រុងទុកប្រព័ន្ធប្រតិបត្តិការ Windows
- កម្មវិធីបម្រុងទុករូបថត
- កម្មវិធីដែលបានបម្រុងទុករបស់ Mac
- អ៊ីមែលរបស់ Outlook បម្រុងទុក
- កម្មវិធីដែលបានបម្រុងទុកអ៊ីម៉ែល






