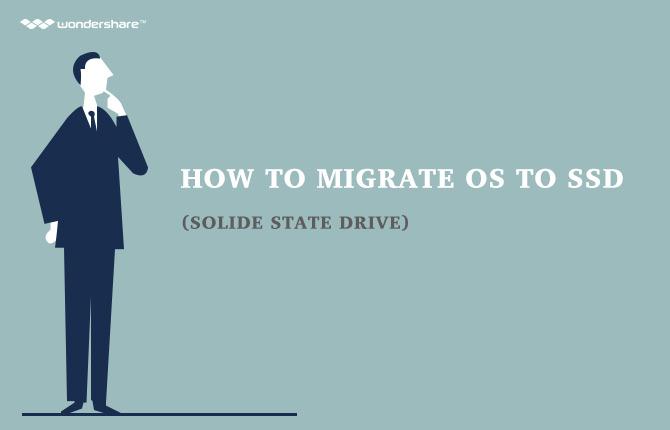במאמר הבא, אנחנו נצא לסייע למשתמשים שלנו שמחפשים לעשות שימוש טוב של הפקודה סורק את מערכת ההפעלה Windows. לפני שנעבור את הפרטים של הנושא, אתה חייב לפתח הבנה מדויקת של האופן שבו מערכת ההפעלה Windows פועלת. אל תדאג, אנחנו לא לחפור לתוך היסודות של מערכת ההפעלה Windows, אלא רק ללמוד על פקודות שהופכות אותו כל כך מיוחד. כמשתמש חלונות, מצאתי את פקודות OS להיות מועיל למדי בעתות משבר. בעוד חלק מהמשתמשים עשויים לחוש ספקני בסופו של דבר להשוות את מערכת ההפעלה Windows עם MAC או לינוקס, אין להכחיש כי Windows יצרה ממשק מרשים למדי עם פקודות מובנית עבור המשתמשים שלה. המאמר הבא עוסק אחד פונקציונלי יעיל כזו, אשר קורית להיות פיקוד הסורק.
- חלק 1 מהו פיקוד הסורק ב- Windows
- חלק 2 יתרונות השימוש פיקוד Scandisk
- חלק 3 כיצד להפעיל את פקודת הסורק ב- Windows
חלק 1 מהו פיקוד סורק מערכת ההפעלה Windows?
מיקרוסופט סורק הפקודה היא בעצם כלי אבחון נכלל MS-DOS ו- Windows 9X. בעוד הברק שלו טמון בעובדה שהיא יכולה לבדוק את השגיאות במערכת קבצים בכונן הדיסק, חשוב לדעת כי פקודה זו באה בתור יורשיו מתקדמים CHKDSK. הפקודה הוצגה לראשונה ב MS-DOS 6.2.
סורק אפיל לקודמו (CHKDSK) בגלל הממשק הידידותי למשתמש יותר הגיע עם, אפשרויות תצורה מרובות, והכי חשוב, את הפונקציונליות הייתה קריטי כדי לזהות ובמקרים מסוימים אפילו לשחזר את הטעויות הפיזיות בדיסק. זה היה מועיל עבור המשתמשים באותם ימים כפי שהוא החליף ומשופרות הפונקציונליות המוגבלת כי הוצע אחרת על ידי MS-DOS שחזר Utility. פקודת הסורק יכולה גם לנהל לתקן קבצים צולבים, דבר שלא היה אפשרי עם CHKDSK, ובכך מושך יותר משתמשים.
מתחילת Windows 95, הפקודה הסורקת גם באה עם ממשק משתמש גרפי ומרתק יחד עם ממשק המשתמש מבוסס טקסט אשר עשויים להיות זמין עבור המשתמשים עובדים במצב יחיד tasking DOS.

לצד זאת, חשוב לציין כי Scandisk לא יכול לבדוק את כונני דיסק NTFS, ולכן, זה לא נעשה זמין עבור מחשבים עם מערכות הפעלה גרסאות מבוססות NT של Windows, ובמקום, משתמשים מקבלים את הפקודה CHKDSK לציית. פקודה זו היא חדשה יחסית, ולא צריך להתבלבל עם פיקוד MS-DOS CHKDSK קודם לכן.
חלק 2 יתרונות השימוש פיקוד Scandisk:
בסעיף הבא, אנחנו מסתכלים על היתרונות של שימוש בפקודת Scandisk:
1) כדי להתחיל עם, הוא מכיר את כל הגרסאות של טבלת הקצאת קבצים מורשת (FAT) System. אלה כוללים FAT-12, FAT-16, ו FAT-32;
2) גם זה בא עם פונקציונליות להכיר "דחוס" כרכים;
3) יכול לסייע למשתמשים באופן אוטומטי לתקן קבצים צולבים תקלוה;
4) זה גם עוזר להכיר שמות קבצים ארוכים;
5) פקודת הסורק יכולה לרוץ בקלות על מחיצות דיסק שמסומנים "מלוכלך" על ידי כיבוי לא תקין של מערכת ההפעלה;
6) פקודת הסורק יכול לעזור למשתמשים לבצע סריקה מלאה של כוננים הקשיחים דיסקטים כדי לבדוק ניזק;
7) פקודת הסורק ניתן להפעיל גם משורת הפקודה, ובכך לאפשר שזה ייגמר אתחול תקליטון, אשר משפר את הפונקציונליות שלו;
8) הפקודה הסורקת מגיעה עם ממשק משתמש גרפי המציע ממשק אינטואיטיבי יותר ושליטה קלה יותר, ולכן מתנהג כמו חלופה פשוטה יותר לסרוק אפשרויות.
חלק 3 כיצד להפעיל את הפקודה הסורקת בגרסות שונות של Windows?
בסעיף הבא, אנחנו מסתכלים איך להפעיל את הפקודה הסורקת בגרסות שונות של Windows.
עבור Microsoft Windows XP, 2000, Vista, ו- 7 משתמשים:
אנו ממליצים לבצע את הצעדים הבאים כאשר אתם רוצים להריץ את הפקודה סורק את הגירסות המפורטים לעיל של Windows:
א) לחיצה כפולה על המחשב שלי;
ב) סמן כונן קשיח מקומי. ניתן לעשות זאת באמצעות לחיצה בודדת על זה;
ג) לחץ לחיצה ימנית על הכונן המקומי שהדגשת בשלב לעיל;
ד) כעת אנו נדרשים ללחוץ על מאפיינים;
ה) לחץ על הכרטיסייה "כלים" ולחץ לבדוק עכשיו כדי לסרוק את הכונן עבור טעויות.
ו) המחשב נדרש כעת יופעל מחדש על מנת להריץ את הפקודה הסורקת בלי קטע.
משתמשי Microsoft Windows 3.x ו- MS-DOS:
לפני שאתם לפקפק אהבתנו הפרימיטיבית Windows הגירסות, חשוב לציין כי גם היום; כמה משתמשים מתקדמים מאוד מעדיפים MS-DOS כשמדובר להבטיח את הצלחתו של התוכניות והיישומים שלהם. לכן, כדי ליצור פילוח המשתמשים שלנו, אנו מוסיפים את הצעדים שיכולים לעזור להם עם פיקוד הסורק.
סורק הוצג עם MS-DOS 6.2, והוא כבר כאן מאז. עבור אלה פועלים MS-DOS 6.2 או 6.22, הנה הצעדים להפעלת סורק;
א) עבור המשתמשים בחלונות 3.x, לבדוק קובץ ולאחר מכן יציאה כדי להגיע פקודה של MS-DOS;
ב) MS-DOS, המשתמשים חייבים להקליד, CDDOS והקש על Enter;
ג) C: DOS> הקלד scandisk והקש על Enter. זה יאפשר את הפקודה הסורקת במחשב.
חשיבותה של פקודת הסורק לא ניתן לשלול בכל גרסת חלון, במיוחד אם משתמשים מחפשים את הגמישות כדי לבדוק הכוננים שלהם וקשים-דיסקים מקומיים שגיאות ובעיות. עבור אלה אשר אינם בטוחים לגבי איך להפעיל את הפקודה סורק על המערכות שלהם, רשמנו את כל הצעדים האפשריים עם הוראות פשוטות. אם יש לך כמה טכניקות חלופיות עבור אותו או בשימוש על מתודולוגיות המפורטים לעיל, אין לשתף את החוויה שלך איתנו בפורומים.
Masalah Komputer
- Komputer Crash Masalah +
- Layar kesalahan ing Win10 +
- Ngatasi ngetokake saka Komputer +
-
- gelem Komputer Turu
- ora bakal miwiti nalika nggunakake OS beda?
- Aktifake Mulihake Pilihan
- Ngatasi 'Akses Ditolak kesalahan'
- kesalahan memori Low
- Missing file DLL
- PC ora bakal mati
- Kesalahan 15 Gambar ora Found
- Firewall ora apa
- ora bisa ngetik BIOS
- overheat Komputer
- Unmountable Boot Volume kesalahan
- Error AMD cepet Stream
- 'Fan Noise banget Loud Jeksa Agung bisa ngetokake
- Shift Key ora apa
- Ora swara ing Komputer
- 'Taskbar ilang' kesalahan
- Komputer mlaku alon
- Komputer maneh kanthi otomatis
- Komputer ora bakal nguripake
- panggunaan CPU dhuwur ing Windows
- Ora bisa nyambung menyang WiFi
- 'Hard Disk Bad Sector'
- Hard Disk ora dideteksi?
- Ora bisa nyambung menyang Internet ing Windows 10
- ora bisa Ketik Mode Aman in Windows 10