עבור רבים מאיתנו, לעשות את העבודה כמו on-the-go היא ההגדרה החדשה של טכנולוגיה. חלף הימים המייגעים כאשר אחד היה צריך לכבות את המחשב שלהם ולאחר מכן הפעל אותו אחד, אפילו כשזה היה על ביצוע משימות חישוב פשוט. עם פונקציונליות ושימוש מרובים, מערכות הפעלה חדשות הגיל לעזור למשתמשים להפעיל את המחשבים שלהם באופן הם מוצאים בקלות. עם זאת, במצב "שינה" הוא לא מצב רק כי הוא זמין במערכת שלנו. לצד זאת, ישנם מצבים שונים לבחירה, כמו ל"תרדמת-חורף" 'שהוא שימושי מאוד אם רוצה לחסוך בחיי הסוללה שלהם. עם זאת, במאמר זה אנו דנים בתרחיש שבו המחשב לא לישון, ומה צריך להיות כמובן עוד שלנו פעולה לפתרון בעיה זו.
לפני שאנחנו מנסים למצוא פתרון כדי לשרת את הנושא כאשר המחשב לא לישון, אנחנו נסתכל על תרחישים רבים שבהם לשים את המחשב במצב שינה יתברר בחירה נבונה.
תוך התמודדות עם "מחשב לא יישן" הנושא, חשוב להבין למה אתה צריך את זה כדי לעבוד מלכתחילה. עבור רבים כי רק עובד כאפשרות חלופית כדי מצב שינה או אחר, קיצור כיבוי המחשב שלהם.
כתיבת קוד חשוב, או עובד על מצגת חשובה, והוא נוצר הצורך לנוע במהירות? ובכן, כמקצוען אתה חייב להסתכל להשתמש באפשרות השינה כפי שהוא שומר על ריצת PC, למרות PC נעול. מצב שינה הוא מאוד שימושי עבור כל אלה שרוצים לנעול את המחשב שלהם במשך כמה דקות. לכן, אם "המחשב לא לישון, יש לנקוט אפשרויות אחרות כמו שינה או כבה אשר אינם מאוד נוחים.
שמור סוללה, אבל לשמור את התהליך הולך!
לעתים קרובות, במצב "שינה" שימושי כאשר רוצים לעבוד עם התקנה מייגעת או תהליך ההורדה הושלם. בתרחיש כזה, האפשרות "השינה" שימושית למדי, כפי שניתן לשים את המחשב לעבוד מבלי לדאוג לשום דבר אחר. עם זאת, אם המחשב לא לישון, זה לא יהיה אפשרי לתהליך להמשיך כמו שינה המסוגרת למטה במצב אינו תומך בפונקציונליות כזו.
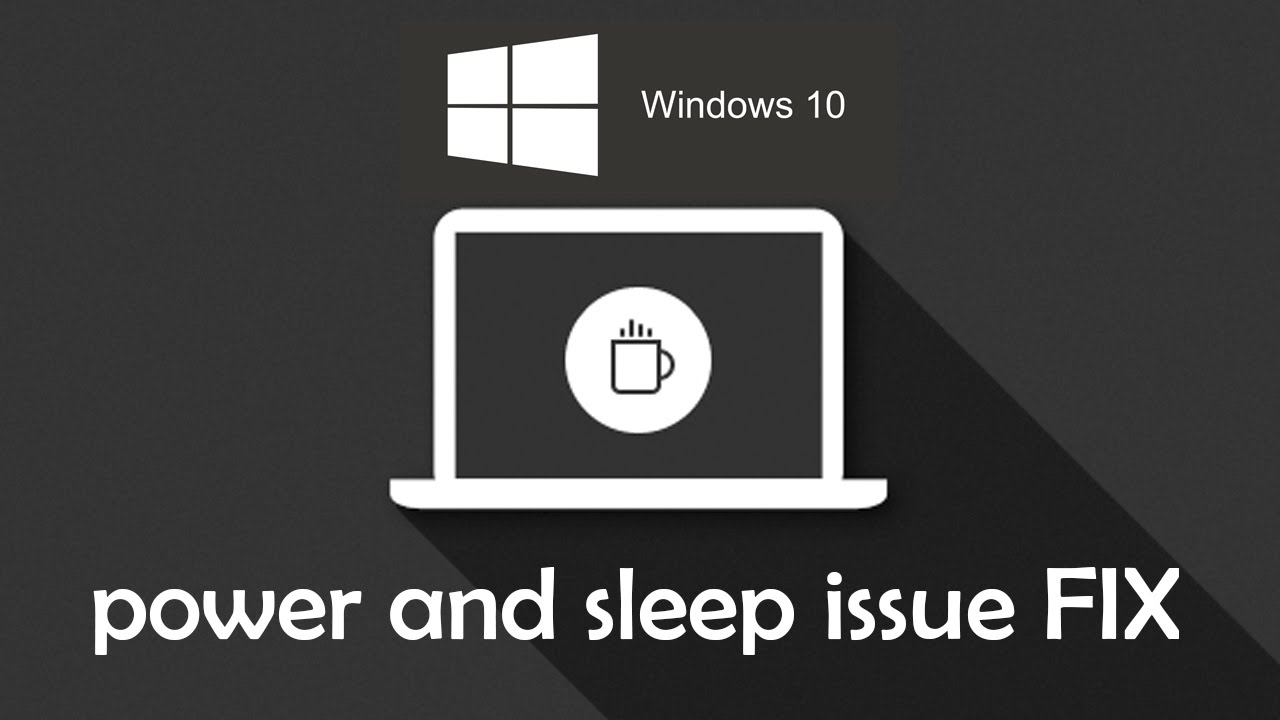
אז, מה לעשות כאשר המחשב לא לישון? בחלק הבא, אנו מוסיפים את כל הפתרונות האפשריים לבעיה.
חלק 1: כיצד לתקן את המחשב לא יישן
עבור המשתמשים בוחרים "Windows 10", זה יכול להיות עניין מתסכל כאשר המחשב לא לישון. כאן, אנו מוסיפים את התהליך שיכול לקום המערכת שלך ולהפעלתו.
- עבור אל כפתור "התחל" וללכת "הגדרות".
- לאחר מכן אתה צריך לבחור "מערכת".
- מעבר לאפשרות של "Power & Sleep".
- באפשרות זו, אתה תידרש כדי להבטיח את ההגדרה "השינה" מוגדרת לערך רצוי.
- אם לא די בכך, אתה תידרש להציץ אל האפשרות של "הגדרות צריכת חשמל נוספות". עבור אלה שאין להם הבנה טכנית של התהליך, הם יכולים לבקש את עזרתו של איש מקצוע אם המחשב שלהם לא לישון.
- במהלך כאן, ליד האפשרות שבחרת, אתה חייב ללכת על "שנה הגדרות תוכנית" אשר יעזור לך לשחזר את ההגדרות שלך כאשר המחשב שלך לא לישון.
- נבחר באפשרות "כוח הגדרות מתקדמות" כדי להמשיך הלאה.
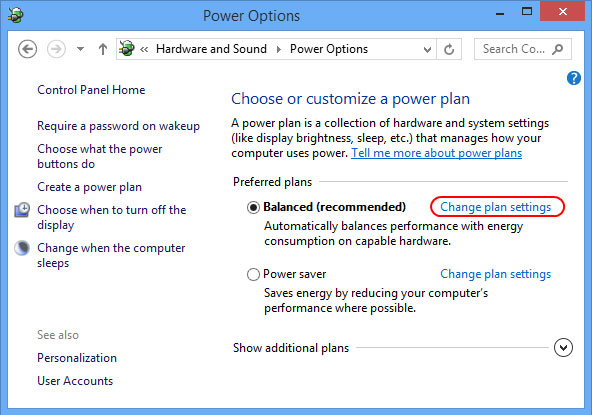
- לאחר מכן, בעקבות האפשרות החיונית ביותר. כאן, כדי לפתור את הבעיה כאשר המחשב לא לישון, אתה תידרש לעבור את "אפשרויות צריכת חשמל" על המסך. החל הרחבת כל הגדרה. הדבר נעשה על מנת להבטיח שההגדרות המאפשר המערכת כדי להיכנס למצב שינה ואינו אחת הסיבות שבשלה המחשב לא לישון.
- עכשיו, כאן אנו תופסים מופע שבו ההגדרות תחת הגדרות מולטימדיה> כאשר שיתוף מדיה, היה מותאם אישית "מנע התבטלות לישון". זו היתה הסיבה במקרה זה כי המחשב לא לישון. היה צריך לשנות את זה ל "אפשר את המחשב למצב שינה".
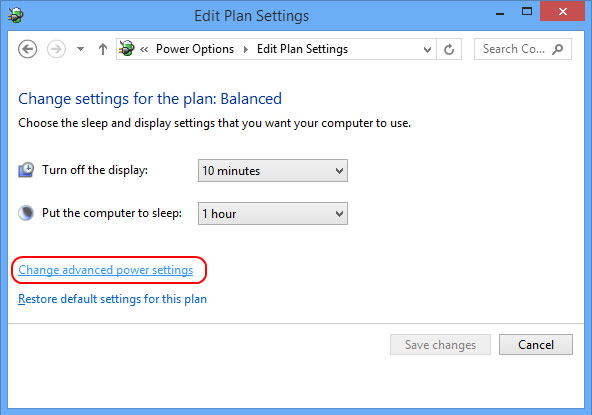
- עבור אלה אשר עדיין להתמודד עם בעיות והם לא הצליחו למצוא את הסיבה שלשמה המחשב לא לישון, הם יכולים פשוט פגע "שחזר ברירות מחדל תוכנית" כפתור. כברירת מחדל, ההגדרות של Windows 10 לאפשר למחשב לבצע "שינה", ו שחזור הגדרות ברירת מחדל התכנית מסירה את התרחיש שבו המחשב לא לישון.
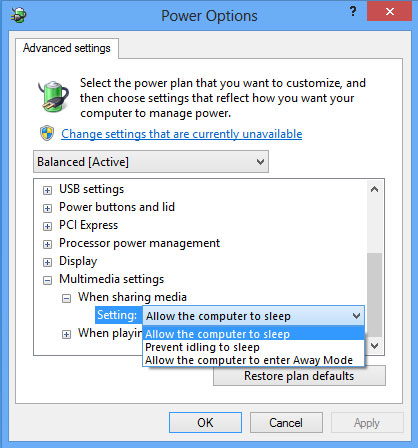
חלק 2: לשחזור קובץ התוכנה הטובה ביותר עבור מחשב
אם ההליך הנ"ל לא עובד, אתה יכול לנסות להתקין מחדש את מערכת ההפעלה. אם המחשב לא לישון, זה אך ורק בעיה בתוכנה ואין לו מה לעשות עם הגדרת החומרה. עבור אלה אשר אינם בטוחים לגבי איך להמשיך בתהליך השחזור, תמיד יש את האפשרות לבקש את עזרתו של איש מקצוע. הפעלת תוכנית אנטי וירוס גם יכול להועיל. עם זאת, אם אתם במקרה לאבד את הנתונים בתהליך עקב וירוס, אתה תמיד יכול לבחור עבור שחזור נתונים Wondershare .

- שחזור קבצים שאבדו או נמחקו, תמונות, אודיו, מוסיקה, מיילים מכל התקן אחסון יעיל, בטוח לחלוטין.
- תומך שחזור נתונים מסל מחזור, כונן קשיח, כרטיס זיכרון, כונן פלאש, מצלמה ומצלמות וידאו דיגיטלית.
- תומך לשחזר נתונים למחיקים, עיצוב פתאומי, שחיתות כונן קשיחה, התקפת וירוס, התרסקות מערכת תחת מצבים שונים.
- תצוגה מקדימה לפני ההתאוששות מאפשרת לך לבצע שחזור סלקטיבי.
- מערכת הפעלה נתמכת: Windows 10/8/7 / XP / Vista, Mac OS X (מערכת ההפעלה Mac OS X 10.6, 10.7 ו 10.8, 10.9, 10.10 יוסמיטי, 10.10, 10.11 El Capitan, 10.12 סייר) על iMac, MacBook, Mac Pro וכו '
אל תשאיר אותנו בחלק תגובת החוויה שלך כאשר המחשב שלך לא לישון.
סיבת המחשב לא יוכל לישון
לעתים קרובות, אנחנו מקבלים שאלה היכן משתמשים מבולבלים באשר למה המחשב שלהם לא לישון. אנו רושמים את מספר הסיבות האפשריות.
- גדרות המחשב אינן מותאמות כראוי.
- יש חוסר תשלום, אשר עשוי מתכוון שהמחשב במצב שינה במקום אוטומטי של הנותרים על מצב שינה.
- יכול להיות בעיות עם מצב הסוללה שבחרת. ישנם כמה מצבי סוללה אשר אינם מאפשרים את תפקודו של מצב "שינה", ולכן התוצאה תרחיש שבו המחשב לא לישון.
- זה יכול גם לייחס וירוס שעלול להיות מדביק את המערכת שלך. וירוסים יכולים לשנות את הגדרות ברירת המחדל של המחשב, ולכן התוצאה כל הבעיות הללו.
- ודא שהדפדפן שלך אינו פועל כל רחבות רצויות עלולים להיות גורם לבעיה שתוצאתו מחשב לא לישון.
Masalah Komputer
- Komputer Crash Masalah +
- Layar kesalahan ing Win10 +
- Ngatasi ngetokake saka Komputer +
-
- gelem Komputer Turu
- ora bakal miwiti nalika nggunakake OS beda?
- Aktifake Mulihake Pilihan
- Ngatasi 'Akses Ditolak kesalahan'
- kesalahan memori Low
- Missing file DLL
- PC ora bakal mati
- Kesalahan 15 Gambar ora Found
- Firewall ora apa
- ora bisa ngetik BIOS
- overheat Komputer
- Unmountable Boot Volume kesalahan
- Error AMD cepet Stream
- 'Fan Noise banget Loud Jeksa Agung bisa ngetokake
- Shift Key ora apa
- Ora swara ing Komputer
- 'Taskbar ilang' kesalahan
- Komputer mlaku alon
- Komputer maneh kanthi otomatis
- Komputer ora bakal nguripake
- panggunaan CPU dhuwur ing Windows
- Ora bisa nyambung menyang WiFi
- 'Hard Disk Bad Sector'
- Hard Disk ora dideteksi?
- Ora bisa nyambung menyang Internet ing Windows 10
- ora bisa Ketik Mode Aman in Windows 10






