- Way 1- Disk controllare e correggere automatica
- Way 2- Collegamento tra hard disk e scheda principale
- Way 3- Eseguire il backup dei dati su disco rigido esterno e formattare il disco rigido danneggiato
- Way 4- Se si utilizza un Mac, prova Utility Disco per riparare il disco
- Way 5- Sostituire la scheda sul disco rigido
- Come recuperare i dati dopo la riparazione del disco rigido?
- Video Tutorial per recuperare i dati dal disco rigido
I dischi rigidi sono la cosa più importante sul vostro computer, perché un guasto e si potrebbero perdere i vostri dati completi. Tuttavia, è necessario sapere che i dischi rigidi sono dispositivo meccanico, che non riuscirà dopo un uso prolungato. Le statistiche indicano il 60 per cento degli errori del disco rigido sono guasto meccanico e rimane si verifica a causa di un uso improprio. Qui ci sono pochi motivi per i guasti del disco rigido:
- Danni fisici che si verifica se il computer urta qualcosa.
- Il filtro in aspirazione dell'aria è intasato e il filtro non funziona correttamente a causa aumento di calore guasto del disco rigido.
- un'interruzione di corrente improvvisa può anche causare durante un'operazione può causare guasto del disco rigido.
Fallimento non significa che hai perso i tuoi dati. Se il disco rigido è ancora in buone condizioni fisiche, si può riparare da soli. Qui ci sono cinque modi per riparare disco rigido.
Way 1- Disk controllare e correggere automatica
Se si utilizza Windows di esso, dà una semplice opzione sul controllo del disco rigido per l'errore e risolvere il problema automaticamente. Ecco come si può controllare e riparare problema del disco rigido:
- Assicurarsi di chiudere tutti i programmi in esecuzione per precauzione. Ora lanciare il mio computer.
- Ora fare clic destro sul disco rigido che si desidera controllare. Se si tratta di un disco rigido esterno, assicurarsi di aver già collegato tramite cavo USB. Dopo fare clic destro andare l'opzione Proprietà.
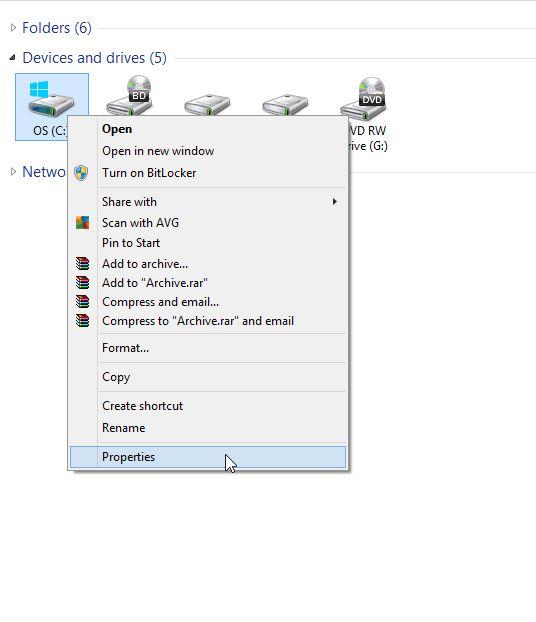
- Quando si apre una finestra, vai alla scheda Strumenti e andare a Controllo errori. Fare clic sul controllo. Ciò richiederà l'autorizzazione dell'amministratore in modo da assicurarsi di avere esso. Confermare o inserire la password per consentire.
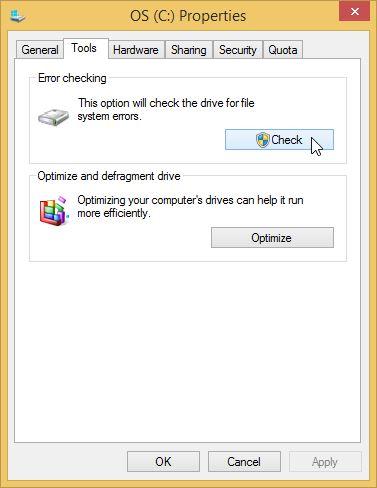
- Ora selezionate automaticamente correggere gli errori del file system per la scansione e riparare hard disk automaticamente.
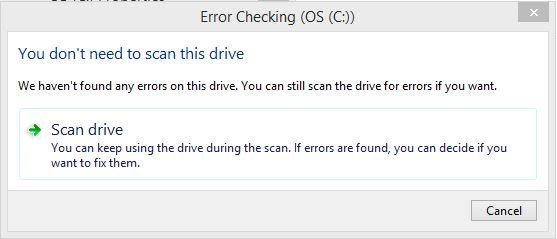
Ora il processo di scansione inizierà automaticamente. A seconda delle dimensioni del disco rigido, l'operazione potrebbe richiedere diversi minuti.
Way 2- Collegamento tra hard disk e scheda principale
Questo metodo di riparazione del disco rigido richiede di aprire il vostro computer o portatile per verificare la connessione tra il disco rigido e scheda principale. A causa di collegamento perdere o male ci potrebbe essere un errore. Prima di iniziare la procedura assicurarsi che l'alimentazione è spento per evitare qualsiasi incidente. Aprire tutto il mobile del computer e attenersi alla seguente procedura per verificare le connessioni tra disco rigido e scheda principale:
- Si può vedere ci sono due tipi di un cavo SATA e IDE in rosso in grigio. Poi c'è il cavo di interfaccia SATA. Rimuovere entrambi di questi e accertarsi di pulire in modo corretto. Se possibile aria uso possibile per rimuovere la polvere.


- Nuovo collegarlo di nuovo l'unità è necessario collegare il cavo di interfaccia SATA e connettore di alimentazione SATA o connettore a 4 pin Moelx.

- Controllare sul tuo scheda madre per i connettori SATA. Fare la stessa procedura di pulizia e collegare il cavo di nuovo.
Ora accendere il computer e verificare se il problema è stato risolto. Se non si sa come aprire il computer assicuratevi di andare per un tecnico.

Way 3- Eseguire il backup dei dati su disco rigido esterno e formattare il disco rigido danneggiato
Format è un ottimo modo per ripristinare il disco rigido danneggiato nello stato originale. Tuttavia, prima di poter formattare, assicurarsi di eseguire il backup dei dati per tutta la. Non si vuole perdere sui file importanti.
eseguire il backup
È possibile eseguire il backup dell'intero computer su un disco rigido esterno ed è possibile trasferire nuovamente dopo la formattazione del computer. È sempre possibile utilizzare un software di terze parti, ma le finestre ti dà la possibilità di costruzione dal pannello di controllo.
- Ora Vai per avviare e aprire pannello di controllo.
- Ora vai a Sistema e sicurezza.
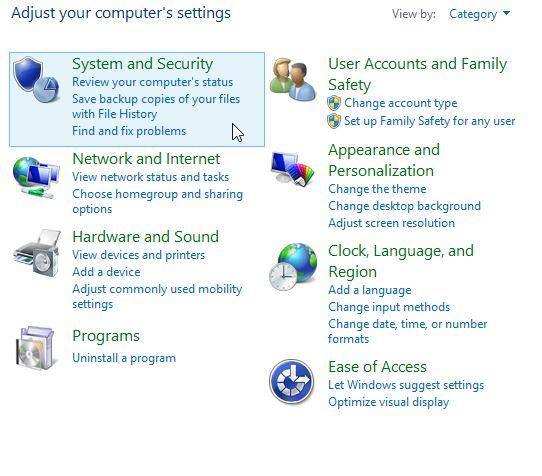
- Successiva Vai a file di storia e trovare l'opzione Salva copie di backup dei file con cronologia dei file.
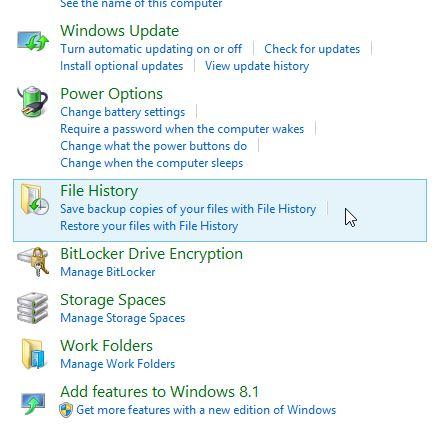
- Si esegue la scansione per l'unità utilizzabile per eseguire il backup di tutti i dati. Basta selezionare e cliccare su Attivare.
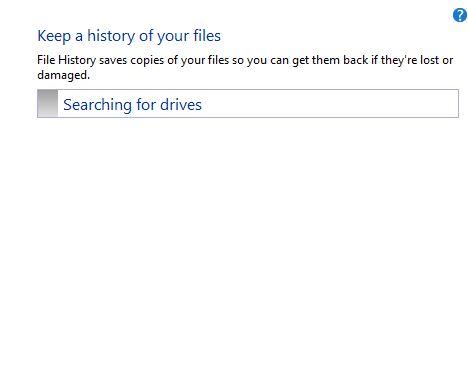
Questo vi farà risparmiare i dati importanti su un altro disco.
Formato
- Aprire il pannello di controllo sul computer e andare a Sistema e sicurezza.
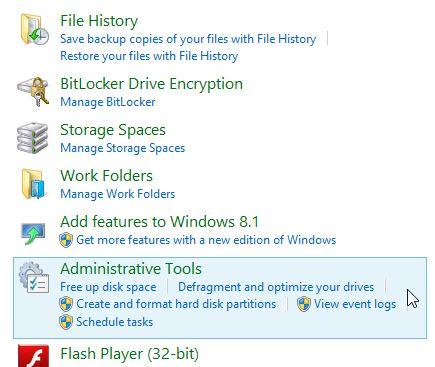
- Clicca su Strumenti di amministrazione, Gestione computer aperto.
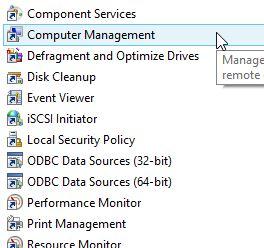
- Ora andate al pannello a sinistra sotto archiviazione, fare clic su Gestione disco. Vedrete il vostro disco. Vai alla disco e fare clic su Formato.
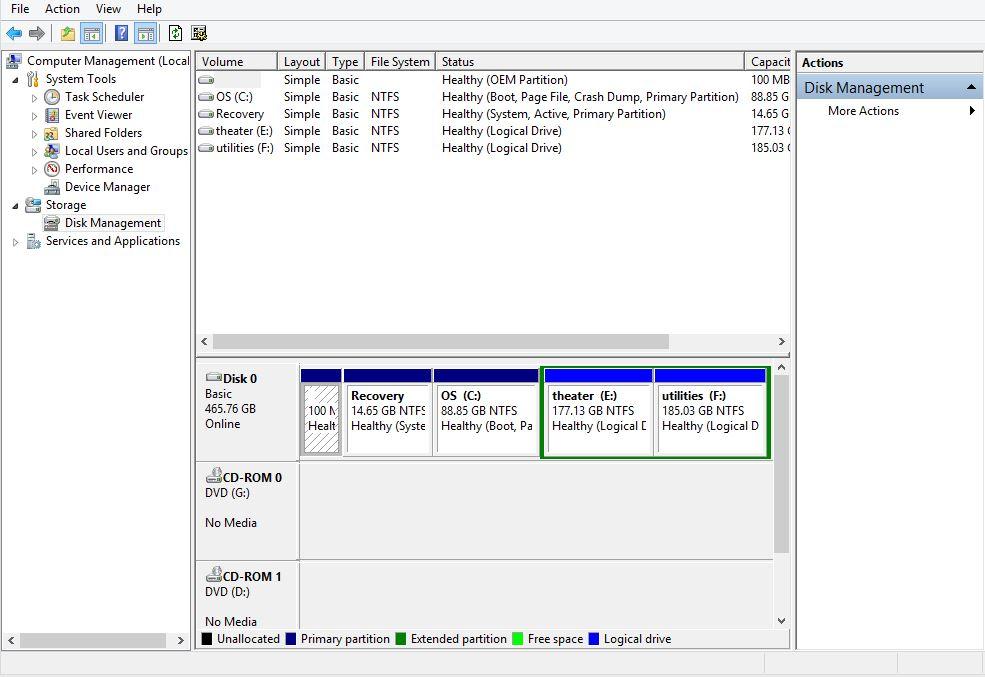
Ciò formattare il rispettivo disco. Si può sempre ripristinare disco dal backup che avete fatto.
Way 4- Se si utilizza un Mac, prova Utility Disco per riparare hard disk
Se si utilizza Mac, è possibile utilizzare Utility Disco per riparare hard disk. Questo è il metodo semplice, tuttavia si richiede il disco di Mac OS assicurarsi di aver già eseguito il backup dei dati su altri hard disk, perché durante la riparazione si rischia di perdere i dati importanti.
- Si può vedere ci sono due tipi di un cavo SATA e IDE in rosso in grigio. Poi c'è il cavo di interfaccia SATA. Rimuovere entrambi di questi e accertarsi di pulire in modo corretto. Se possibile aria uso possibile per rimuovere la polvere.

- Nuovo collegarlo di nuovo l'unità è necessario collegare il cavo di interfaccia SATA e connettore di alimentazione SATA o connettore a 4 pin Moelx.
- Controllare sul tuo scheda madre per i connettori SATA. Fare la stessa procedura di pulizia e collegare il cavo di nuovo.
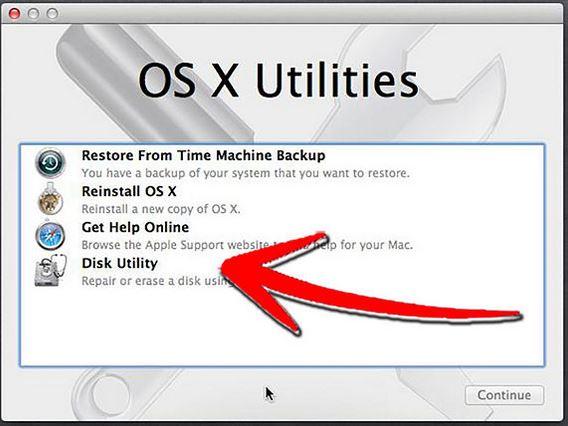
- Ora scegli tu disco dal pannello di sinistra e poi andare per la riparazione del disco rigido.
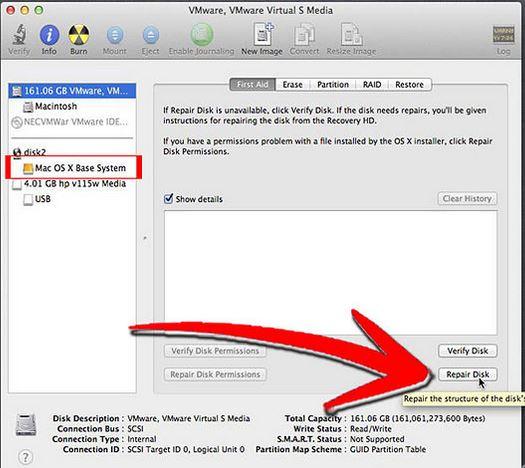
- Una volta che il processo è finito uscita il programma di installazione e poi va a scegliere Disco di Avvio, invece di Restart.
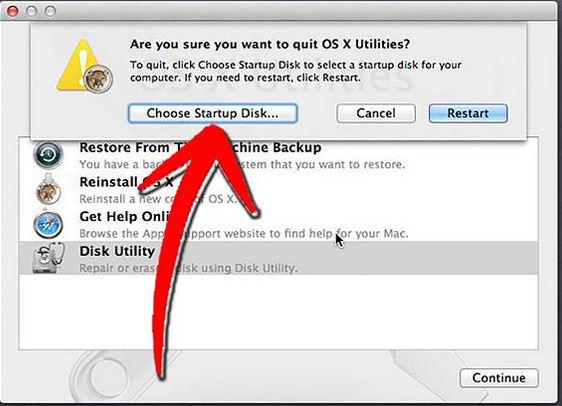
- Scegli il tuo sistema operativo sul computer invece che su disco e quindi riavviarlo.
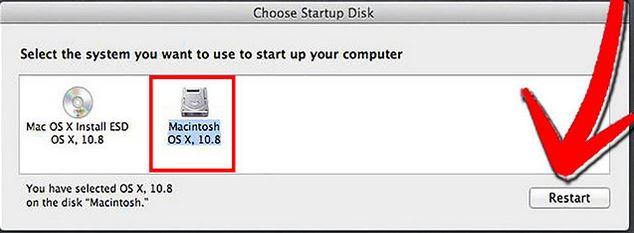
Il computer verrà avviato di nuovo e controllare se gli errori del disco rigido persistono. Questo metodo risolve alcuni errori, ma se non v'è problema reale con hard disk sarebbe meglio consultare un tecnico.
Way 5- Sostituire la scheda sul disco rigido
È possibile sostituire il circuito stampato sul disco rigido se il vecchio è danneggiato. Sono offerti dai produttori di hard disk. Contattare il produttore per ottenere il PCB necessari per il disco rigido. Utilizzare seguente procedura per sostituire il PCB. Ecco i passi da seguire:
- La prima cosa, è necessario fare selezionare la scheda a destra. Per questo è necessario quattro cose per abbinare il numero di modello, numero di parte, il firmware e il numero di etichetta. È possibile controllare l'adesivo sopra con il codice a barre. per trovare la guida di corrispondenza Scarica la guida.

- Una volta trovata la quale chip di scambiare, scambiare nella nuova scheda. Si richiede una certa esperienza di saldatura e gli strumenti. Togliere il vecchio chip e saldare indietro il nuovo chip. Questo sarà un po 'aspetto tecnico, quindi assicuratevi di controllare le guide di sostituzione.

Ora installare il disco rigido e verificare che funziona sul vostro computer.
Come recuperare i dati dopo la riparazione del disco rigido?
Dopo il disco rigido è stato riparato, è possibile recuperare i dati utilizzando hai perso il recupero dei dati Wondershare software che è uno dei più affidabile ed efficace software di recupero dati hard disk per recuperare i dati. È possibile recuperare i dati in tre fasi:

- Recuperare i file persi o cancellati, foto, audio, musica, e-mail da qualsiasi dispositivo di memorizzazione in modo efficace, sicuro e completamente.
- Supporta il recupero dei dati dal cestino, disco rigido, scheda di memoria, flash drive, fotocamere digitali e videocamere.
- Supporta per recuperare i dati per la improvvisa cancellazione, la formattazione, la corruzione del disco rigido, l'attacco del virus, crash del sistema in situazioni diverse.
- Anteprima prima del recupero consente di effettuare un recupero selettivo.
- Sistemi operativi supportati: Windows 10/8/7 / XP / Vista, Mac OS X (Mac OS X 10.6, 10.7 e 10.8, 10.9, 10.10 Yosemite, 10.10, 10.11 El Capitan, 10.12 Sierra) su iMac, MacBook, Mac Pro etc.
Collegate il vostro disco rigido per computer. Avviare il software di recupero del disco rigido Wondershare sul vostro computer e seguire i prossimi passi semplici per effettuare il recupero dei dati drisk difficile.
- Selezionare il tipo di file. Per recuperare i dati cancellati dal disco rigido, si può andare a selezionare il tipo di file specifico o selezionare l'opzione "Tutti i tipi di file" per iniziare.

- Selezionare il disco rigido che si desidera ripristinare i dati e fare clic su "Start" per la scansione di file persi.

- Si può andare a scansione approfondita se la scansione rapida non riesce a trovare i dati persi. La scansione profonda sarà profondamente cercare i dati persi, ma ci vorrà più tempo.

- Dopo la scansione profonda, è possibile visualizzare in anteprima i dati recuperati e selezionare i file che si desidera recuperare e fare clic su "Recover".

Questi sono solo alcuni dei modi più semplici per riparare disco rigido. Ora, non v'è alcun bisogno di preoccuparsi quando il disco rigido viene danneggiato!
Disco Drive Recovery
- Recuperare i dati da diversi tipi di Hard Drive +
- Riparare il disco rigido +
-
- riparazione del disco rigido
- mirroring del disco rigido
- Wipe disco rigido
- Cancellare disco rigido
- Fissare disco rigido
- Fissare i settori difettosi
- Recuperare i dati dal disco rigido si è schiantato
- disco rigido Unformat
- Specificare la partizione di ripristino del disco rigido
- servizio di recupero hard drive locale
- Disco di ripristino del software
- Recuperare disco rigido esterno +
-
- recupero del disco rigido esterno
- Seagate recupero del disco rigido esterno
- recupero file hard drive WD esterno
- Freecom recupero del disco rigido esterno
- Buffalo recupero del disco rigido esterno
- G-Technology rigido esterno di recupero rrive
- Fantom recupero dati hard disk esterno
- Recuperare i file dal disco rigido esterno si è schiantato
- Recuperare i dati dal disco / dischi rigidi +
-
- recupero del disco rigido Linux
- il recupero dei dati Laptop
- recupero del divisorio
- Seagate recupero dei dati di espansione
- recupero WD My Passport
- Lacie Dard di recupero dati su disco
- il recupero dei dati di WD Element
- recupero di dati del disco rigido Dell
- Acomdata recupero dati hard drive
- recupero dati hard disk Fujitsu
- Iomega recupero hard disk
- Toshiba Change Data Recovery
- il recupero dei dati Micronet
- Recuperare i dati da dispositivi diversi +
-
- il recupero dei dati Rocster
- il recupero dei dati Buslink
- Crucial M4 di recupero di dati
- recupero dati hard disk Calvario
- recupero dati hard disk Simpletech
- recupero Kingston SSD
- il recupero dei dati Apricorn Aegis
- HP recupero dati hard disk
- recupero dati hard drive Maxtor
- recupero dati hard disk Hitachi
- recupero dati hard disk Toshiba
- recupero dati hard drive Panasonic
- Salva il tuo hard disk +
-
- disco rigido Clone
- Sostituire disco rigido
- disco rigido esterno partizione
- strumenti di recupero del disco rigido
- Top software di recupero hard rigido
- Eseguire SSD di recupero a proprio agio
- il recupero della password del disco rigido
- Migrare OS per nuovo disco rigido
- la diagnostica dei dischi rigidi
- partizione del disco rigido
- Recuperare i dati da Mac OS +
- Problemi con disco rigido +






