riparazione hard disk potrebbe essere qualcosa su cui lavorare per specialmente quando le informazioni memorizzate nel disco rigido è anche affrontare problemi come la cancellazione dei dati. Con questo, ci potrebbero essere alla ricerca di qualche idea su come eseguire una semplice riparazione del disco rigido. Alcuni dei principali problemi che si può esperienza potrebbe essere la cancellazione dei dati che dovrebbero essere utilizzati al momento. Questo potrebbe davvero creare un conflitto, soprattutto quando si sta lavorando su un lavoro d'ufficio. Fallimento in recupero dei dati o l'esecuzione di una riparazione del disco rigido è anche un problema in cui si sarebbe mostrare i dati è stato danneggiato.
riparare l'hard disk potrebbe effettivamente essere fatto in diversi modi semplici che si possono fare da soli:
WAY 1 Correzione automatica e Disk Check
Il primo modo per riparare disco rigido che si potrebbe desiderare di provare è quello di fare clic sul pulsante Start pulsante e selezionare Computer .

Il passo successivo è quello di selezionare il disco rigido che si desidera correggere. Fare clic destro sul drive e selezionare Proprietà .

Sarà quindi indirizzato a questa pagina.

Vai alla Strumenti di pagina e quindi scegliere il controllo degli errori . Hai anche a fare clic su Esegui ScanDisk . Se viene richiesto di inserire una password dall'amministratore, è necessario fornire la password in modo che saranno confermati i comandi e si può già iniziare a lavorare sul recupero delle informazioni perse.

Dopo aver cliccato su Check Now , sarà pronta per una scatola con una selezione di comandi. Proprio lì, si ha a tic la scatola con Correggi automaticamente gli errori del file system se si desidera una riparazione automatica del sistema. Se non si esegue questa operazione, il sistema sarà solo la scansione e la segnalazione dei problemi a voi, e non risolverà nessuno di loro.

Per fare la scansione completa e fissaggio dei dati, si potrebbe desiderare di cliccare su Scan e tentare il recupero dei settori danneggiati .
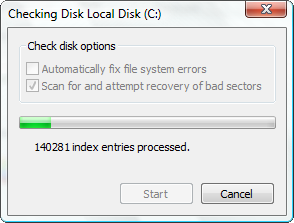
Si può anche verificare la presenza di errori fisici e file facendo clic su entrambe le caselle.
Clicca su Avvia per elaborare tutti i comandi che si desidera per funzionare.
WAY 2 Scheda principale e di collegamento del disco rigido
Controllare il collegamento tra la scheda madre e il disco rigido. Questo è un fattore che potrebbe aver portato l'errore sul disco. collegandoli correttamente avrebbe aiutato nel trattare con la riparazione del disco rigido attraverso rendendo le informazioni arrivare al sistema con la spontaneità.
Prendete nota: ci sono due tipi di cavo che si collega alla scheda madre. Quello rosso è chiamato SATA (Serial Allegato AT), mentre l'altro in grigio si chiama IDE (Integrated Drive Electronics). È necessario rimuoverli prima di essere adeguatamente puliti. Questo metodo è molto importante per sbarazzarsi dei contaminanti che potrebbero essere colpiti i collegamenti delle unità.

Dopo la pulizia entrambi i cavi e la scheda principale, collegare nuovamente nella stessa posizione che devono essere collegati. Questa è già una semplice forma di riparazione HDD. Questo effettivamente portare a una migliore connessione sulle unità e la scheda principale.

Bisogna fare in modo che la scheda madre è anche pulito. Un aiuto di un tecnico è un buon modo per avere il consiglio aperto per motivi di sicurezza.
WAY 3 Backup dei dati e Format danneggiati Hard Disk
Un altro modo di salvare i file è di avere tutto eseguito il backup per un modo più sicuro di ottenere le informazioni relative a problemi futuri.
Come fare il backup:
Ci sono diversi modi per il backup dei dati. Si può effettivamente utilizzare altre unità esterne e hanno tutti i dati utilizzabili copiati e trasferiti lì per sicurezza.

Tuttavia, se le informazioni erano già nascosto, si potrebbe desiderare di utilizzare questo altro modo per il backup dei file:
Il primo passo è quello di cliccare sul pulsante Start quindi aprire il Pannello di controllo . Sarai indirizzato su una pagina in cui vi sarà la scelta del sistema di sicurezza e dalle opzioni. Questo sta per rivedere lo stato del computer e avere i dati di backup e salvare le copie nel sistema.

Dopo aver cliccato su Sistema e sicurezza , sarete portati a questa pagina. Scegli File History . Questo è dove i dati vengono memorizzati e il backup.

Clicca Attivare per avere i dati acquisiti per il fissaggio dei dati.

Come formattare:
La formattazione è un metodo di cancellare tutte le informazioni dal disco per risolvere la corruzione nel sistema del azionamento.
La prima cosa che devi fare in formato è quello di cliccare sul pulsante Start e scegliere Pannello di controllo . Dopo di che, selezionare Sistema e sicurezza. Ciò assicura la sicurezza di lavorare con i dati durante la formattazione così gli altri file dal sistema informatico o quelli che sono stati nascosti potrebbero essere inclusi durante la scansione.

Scegliere Strumenti di amministrazione in modo che avrebbe indirizzato in questa pagina. Selezionare Gestione computer .

Si noti bagagli sul pannello di sinistra. Clicca da quello di mostrare Gestione disco . Fare clic su di esso in modo da poter vedere la firma che si disco rigido del sistema. Fare clic destro e colpire Format .

WAY 4 Per utenti Mac, Prova Utility Disco
Gli utenti Mac potrebbero vedere una diversa interfaccia sul proprio computer. V'è anche un modo per affrontare la fissazione di riparazione del disco rigido. Questo potrebbe anche essere diverso con il secondo al tipo di interfaccia o versioni che avete. Provare a utilizzare Utility Disco per lasciare che tutti questi problemi risolti da questo metodo è un modo più veloce per sbarazzarsi dei problemi di quella di FSCK.
Utility Disco potrebbe anche essere più facilmente essere utilizzato da coloro con Mac OS X 10.4 e versioni successive.
Inizia tutto andando a Applicazioni . Selezionare le Utilities , quindi Utility Disco . Scegli il tuo disco di avvio nella barra laterale. Clicca su Verifica disco in modo da un accurato controllo sarebbe fatto.

Verificare sul pannello a sinistra e cercare il disco. Clicca su disco di ripristino .

Dopo il processo, è necessario uscire dal programma di installazione, selezionare Scegli Avviare Disk"

Il passo successivo è quello di scegliere OS dalle scelte che vengono mostrati a voi. Quindi, fare clic su Riavvia .

Il computer verrà avviato da tutti quegli errori che hanno causato molti problemi nel vostro sistema. Il metodo risolverà tutti i problemi che si trovano nel disco. Ci sarà un po 'pronta se ci sono ancora errori nel sistema. Si può sempre chiedere aiuto a dei professionisti, se si desidera lavorare su tutto correttamente e giustamente. Con questo, si può già fare in modo che tutto è stato fatto con la conoscenza degli esperti, soprattutto quando più gravi problemi delle connessioni sono esperti.
WAY 5 Sostituire il PCB su Hard Disk
Il circuito stampato o PCB è anche qualcosa da prendere in considerazione quando si fa la riparazione HDD. Questo fa il supporto meccanico ed elettrico e connessione per la funzionalità del dispositivo di memoria.
Trova un PCB buona e di alta qualità che potrebbe essere un circuito meglio avere tutti i dati memorizzati nel disco rigido. Naturalmente, uno nuovo potrebbe sempre avere la capacità di fare un lavoro migliore da tutte quelle cose che potrebbero hanno fallito in quello vecchio.

Ricollocare accuratamente vecchio circuito dall'unità che si fissa. Assicurarsi di osservare la corretta collocazione e il corretto toccante delle parti del circuito.

Nel fare questo, è necessario avere a che fare con la corretta gestione dei materiali che utilizzano gli strumenti giusti a ripararlo.
Sostituzione del PCB è un modo per arrivare ad avere il disco fisso. Tuttavia, questo metodo è piuttosto rischioso. Si può sempre contare sulla specialista nel trattare con il fissaggio del PCB. È anche possibile chiamare il centro di post-vendita per questo certo problema.
Come recuperare i dati dal disco rigido Riparazione
Riparazione del disco rigido potrebbe anche richiedere di avere tutti i dati recuperati in modo da poter già memorizzarli sul disco. Disco software di riparazione del disco come Wondershare Data Recovery è davvero utile per avere tutto il recupero sia accessibile.

- Recuperare i file persi o cancellati, foto, audio, musica, e-mail da qualsiasi dispositivo di memorizzazione in modo efficace, sicuro e completamente.
- Supporta il recupero dei dati dal cestino, disco rigido, scheda di memoria, flash drive, fotocamere digitali e videocamere.
- Supporta per recuperare i dati per la improvvisa cancellazione, la formattazione, la corruzione del disco rigido, l'attacco del virus, crash del sistema in situazioni diverse.
- Anteprima prima del recupero consente di effettuare un recupero selettivo.
- Sistemi operativi supportati: Windows 10/8/7 / XP / Vista, Mac OS X (Mac OS X 10.6, 10.7 e 10.8, 10.9, 10.10 Yosemite, 10.10, 10.11 El Capitan, 10.12 Sierra) su iMac, MacBook, Mac Pro etc.
Nel recupero dati utilizzando questo software, si hanno solo tre passi da seguire e completare tutto:
Fase 1 Selezionare il tipo di file che si desidera recuperare
Per recuperare i dati cancellati o persi, si può andare a selezionare il tipo di file specifico o selezionare l'opzione "Tutti i tipi di file" per iniziare.

Fase 2 Selezionare il percorso per la scansione di file persi
Selezionare la posizione di destinazione in cui hai perso i dati yout, andare per selezionare drisk duro e fare clic su "Start" per i dati di scansione persi.

Fase 3 profonda scansione del disco rigido
Se la scansione rapida non riesce a trovare i dati persi, si può andare a scansione approfondita che sarà profondamente cercare più file dal disco rigido. Ma ci vorrà più tempo.

Fase 3 anteprima e recuperare i dati persi
Dopo la scansione profonda, è possibile visualizzare in anteprima i file recuperati e fare clic su "Recupera" per salvare recuperato dat.

Disco rigido
- Risolvere i problemi del disco rigido +
-
- Fissare guasto del disco rigido
- Disco rigido fai da te Fix
- Pulire disco rigido
- Hard Drive Clone
- Riparazione Hard Disk
- Trattare con Hard Drive Crash
- Aggiornamento / Sostituire duro del computer portatile Crash
- Aggiornamento / Sostituire PS3 Hard Drive Crash
- Aggiornamento / Sostituire PS4 Hard Drive Crash
- Hard Disk Format
- External Hard Drive Backup
- Fix "hard disk esterno non riconosciuta"
- Riparare l'hard disk esterno
- Partizione del disco rigido
- Disk esterno formato su Mac
- Hard Drive Recovery +
- Picking & Utilizzando hard disk +
-
- Disco rigido USB
- Hard disk esterno Terabyte
- Test di Velocità unità disco rigido
- Hard disk esterno Toshiba
- Disco rigido Xbox 360
- Solid State Disco rigido
- Disco rigido esterno migliore per Mac
- Disco rigido SATA
- Best Hard disk esterno
- Più grande disco rigido
- Utilizzando hard disk
- Hard disk esterno a buon mercato






