- Ytri Skoðun þegar Tölvu mun ekki kveikja á
- Hvernig til batna glataður gögn völdum Computer Útgáfudagur
Í hverjum gáttina, höfum við fjallað margs konar efni sem fela úrræðaleit tækni með Windows 10, BIOS og CMOS stillingar, Blár skjár og svartur skjár villa, og margt fleira. Hugmyndin á bak við að öðlast skilning um bilanaleit er að undirbúa sig til að takast á við galla sem koma í kerfinu. Í tilteknu grein, skulu við lærum meira um málið þegar tölvan mun ekki kveikja á og hvað er hægt að gera til að leysa málið. Margir reyna staðlaðar aðferðir úrræðaleit án átta sig á að þeir geta frekar skaðað kerfið. Við mælum með að þú fylgir þessum kennsla í því skyni að fá skilning á því hvað er nauðsynlegt ef maður vill leysa villa þegar tölvan mun ekki kveikja á.
Ytri Skoðun þegar Tölvu mun ekki kveikja á:
Leyfðu okkur að reyna undirstöðu-stíga hægt er að nota þegar tölvan mun ekki kveikja á. Þú þarft ekki að kveikja á tölvunni ennþá, en einfaldlega fylgja viðkomandi aðferð.
- Athugaðu að helstu rafmagnsleiðsla, og ef það er fest við vegg.
- Athugaðu að helstu rafmagnsleiðsla að vera tengdur við aflgjafa.
- Athuga 115 / 230V rofa sem kemur frá aflgjafa, og ef það er á réttum stað.
- Fjarlægja öll ytri snúrur sem tengja tölvuna. Þetta eru lyklaborðinu, mús, prentara, stafræna myndavél, og önnur jaðartæki. Aðeins vídeó skjár verður haldið tengdur. Þess vegna er eina snúrur sem enn eru einn tengdur til the vídeó skjár og rafmagnsleiðsla.
- Tryggja þessi the vídeó skjár er kveikt á. Ef ljósdíóðan kveikt er á eða blikkandi, það er að vinna, og ef ekki, verður þú að athuga að rafmagnsleiðsla tengingu.
- Þú verður þá að athuga birtumagn og birtuskil skjás sem eru innbyggðri í vídeó skjár. Gakktu úr skugga um að þeir eru leiðrétt rétt eins og the tölva vilja ekki kveikja á ef þeir eru ekki rétt stillt.
First Things að huga þegar tölvan ekki Byrja:
Hér eru nokkur atriði sem þú verður að íhuga hvort tölvan mun ekki byrja. Þetta eru grundvallaratriði sem þú ættir að byrja vandræða aðferð þegar Windows mun ekki byrja. Svo skulum við ræða þá einn í einu.
- Var nýr vélbúnaður bílstjóri nýlega sett upp? Þetta gæti verið ein af helstu ástæðunum fyrir stýrikerfi fá áhrif.
- Tengist nýjan vélbúnaður hluti geta valdið málið þar Windows mun ekki byrja. Þetta er vegna þess að stígvél valkostur í uppsetningaglugganum breytingar og vélbúnað gæti verið að reyna OS frá USB þú tengdur.
- Vissir þú eiga við vélbúnaðinn þinn Einhver vandamál? Það gæti hafa leitt til óviljandi sambandi við ákveðinn vír sem veldur málið þar sem tölvan mun ekki byrja. Því allt þetta verður að teljast.
Þar að auki, þegar tölvan mun ekki byrja, vertu viss um að athuga leiðsluna á Monitor og tryggja að tölvan er ræst. Það er áhugamaður skref, en það verður gert.
Tölva mun ekki byrja vegna þess að það er engin ræsanlegur tæki:
Fyrir þær sem fá ofangreindar skilaboð í gegnum svartan skjá, hafa skrefin verið skráð hér fyrir neðan. Skilaboðin þegar tölvan mun ekki byrja gætu sagt "~no ræsanlegur tæki" eða "~disk villuboð '. Þetta þýðir að tölvan er ekki hægt að hlaða disknum Windows voru sett á, þannig að Windows mun ekki byrja.
- Fara til tölvunnar BIOS (Basic Input Output System) eða UEFI vélbúnaðar skipulag skjár. Þú þarft að athuga stígvél röð stillingu, sem tryggir að stígvél er stillt á harða diskinum.
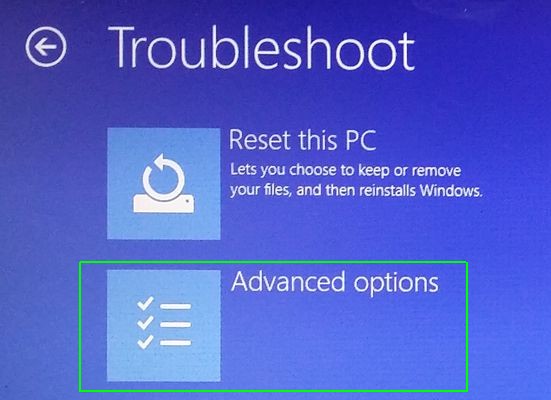
- Ef harður ökuferð kemur ekki á listanum, það er mögulegt að á disknum er mistekist og ekki hægt að nota fyrir Windows.
- Keyrðu Startup Repair Operation (keyrir sjálfkrafa í Windows 10). Þetta er gert til að gera Windows ræsanlegur aftur. Oft Windows mun ekki byrja vegna þess að sumir villa gæti hafa skrifað yfir Windows Drive stígvél geiri. Þetta er gert til að gera þessi tiltekna geira.
Windows 10 koma ásamt Gangsetning Gera töframaður sem sparar þér vandræði af að keyra skipanir. Við skulum fara í næsta skref.
Windows mun ekki byrja og hrun á Boot:
Hvað ef þú Windows mun ekki byrja vegna hrun miðbik gangsetning aðferð? Þetta mátti rekja til villu í hugbúnaði eða vélbúnaði.
- Ef það er hugbúnaður vandamál, getur þú lagað það með því að framkvæma gangsetning viðgerð aðgerð. Ef það er ekki hægt að gera það úr ræsivalmynd er hægt að setja Windows uppsetningu diskur eða hvaða bata diskur.
- Næsta skref er að setja Windows. Fyrir þær sem nota Windows 10, getur það þýtt að fara aftur í Windows 8.1. Ef villan er viðvarandi jafnvel eftir uppsetningu, það gæti verið málið með vélbúnaði.
Hvernig til batna glataður gögn völdum Computer Útgáfudagur
Ef tölvan mun ekki kveikja á, getur þú hættu að missa mikilvæg gögn. Í slíkum aðstæðum, getur þú hafa utanaðkomandi stígvél tæki í gegnum USB, og þá endurheimta gögn með Wondershare Data Recovery .

- Endurheimta glatað eða eytt skrám, myndir, hljóð, tónlist, tölvupóst frá hvaða geymslu tæki á áhrifaríkan hátt, örugglega og alveg.
- Styður gögn bati frá endurvinna kassi, harður ökuferð, minniskort, glampi ökuferð, stafræna myndavél og Camcorders.
- Styður að endurheimta gögn fyrir skyndilegri eyðingu, formatting, harður ökuferð spillingu, veira árás, kerfi hrun undir mismunandi aðstæður.
- Preview áður bata leyfir þér að gera sértæka bata.
- Styður OS: Windows 10/8/7 / XP / Vista, Mac OS X (Mac OS X 10.6, 10.7 og 10.8, 10.9, 10.10 Yosemite, 10,10, 10,11 El Capitan, 10,12 Sierra) á iMac, MacBook, Mac Pro etc.
Einfaldur Stíga til batna glataður gögn með Wondershare Data Recovery
Hægt er að endurheimta gögn með því að stunda á Hard Drive Gera ferli. Þetta felur í sér uppsetningu á gögn bati hugbúnaður . Wondershare Data Recovery hugbúnaður hefur verið í notkun um langt skeið og býður notendum tækifæri til að endurheimta mikilvæg gögn. Hér tökum við líta á hvernig það er gert.
Sjósetja Wondershare Data Recovery, og fylgja the næstur einföldum skrefum til að framkvæma misst skrá bati .
Skref 1 Veldu þær skráartegundir, eða þú getur valið "Allir File Types" valkostur á smell batna glataður skrá aftur.

Skref 2 Gakktu úr skugga um glataðar skrár þínar þar sem vistaðar áður og smelltu á "Start" til að skanna glataður skrá.

Þrep 3 Þú getur farið djúpt skanna hvort fljótur grannskoða getur ekki villast skrá. The djúpt skanna mun djúpt leita þinn tölva, en það mun taka lengri tíma.

Skref 4 Preview og athuga tilætluðum skrár og smelltu til að endurheimta gögn.

Niðurstaða:
Útgáfan þegar tölvan mun ekki kveikja á getur verið bæði, vélbúnaður og hugbúnaður vandamál. Ef málið er með vélbúnaðinn, þú gætir þurft að kalla á endurnýjun, en ef málið er með hugbúnað, getur þú valið um windows aftur uppsetningu eins og það hefur verið rætt í greininni hér að ofan.
Computer Problems
- Computer Crash Vandamál +
- Skjár Villa Win10 +
- Leysa vandamálið tölva +
-
- Computer vanur Sleep
- Mun ekki byrja en með mismunandi OS?
- Virkja Endurheimta Valkostur
- Leysa 'Access Denied Villa'
- Low minni villa
- Vantar DLL skrár
- PC mun ekki leggja niður
- Villa 15 File fannst ekki
- Firewall virkar ekki
- Ekki er hægt að slá inn BIOS
- Computer ofhitnað
- Unmountable Boot Volume Villa
- AMD Quick Stream Villa
- "Fan Noise of Loud 'tölublað
- Shift Key virkar ekki
- Ekkert hljóð á tölvunni
- "Verkefni Hvarf 'Villa
- Computer Running Slow
- Computer endurræsa sjálfkrafa
- Tölvan mun ekki kveikja á
- High CPU notkun í Windows
- Get ekki tengst Wi-Fi
- "Hard Disk Bad Sector '
- Hard Disk ekki fundin?
- Get ekki tengst internetinu í Windows 10
- Ekki er hægt að slá inn Safe Mode í Windows 10






