- Bagian Software 1. Wondershare LiveBoot Boot Wizard
- Bagian 2. Recover Data dari Hard Drive tidak akan Boot di 3 Langkah
- Bagian 3: Video Tutorial dari Recover Data dari Hard Drive tidak akan Boot
hard drive saya tidak akan boot!
Jika driver keras komputer tidak akan boot, kadang-kadang akan crash dengan layar hitam, atau Anda tidak bisa mendapatkan ke bar loading Windows, dan Anda bisa mengamati layar hitam dengan menjentikkan kursor atau pesan error seperti booting hard drive kegagalan. Ketika ini terjadi dan Anda tidak memiliki data penting di dalamnya, Anda dapat memilih untuk menginstal ulang sistem Anda, karena masalah seperti ini umumnya disebabkan oleh kesalahan Windows tertentu. Jika Anda ingin menyimpan data Anda, Anda juga dapat menemukan bootable CD atau drive USB untuk mendapatkan hard drive Anda mulai dan kegagalan boot tetap.
Bagian Software 1. Wondershare LiveBoot Boot Wizard
Jika Anda berniat untuk mengambil cara kedua, penyelamatan CD / USB yang dibutuhkan sebelum memulai sesuatu. Wondershare LiveBoot Boot CD / USB adalah rekomendasi saya. Ini dapat membantu Anda untuk boot komputer Anda dari hard drive berhasil di bawah situasi boot, dan membantu Anda hard drive bootable.
Langkah-langkah untuk Boot Laptop Anda yang tidak akan Start Up
Setelah membeli software ini, Anda akan mendapatkan link download dan lisensi dari Wondershare. Mendownload dan menginstal program pada komputer bekerja, dan kemudian Anda dapat mengikuti 3 langkah seperti yang ditunjukkan di bawah ini.
Langkah 1 . Membuat CD bootable / drive USB
Dapatkan kosong USB atau CD drive dan masukkan ke dalam komputer di mana Anda menginstal program. Menjalankan program dan Anda akan mendapatkan wizard sebagai berikut. Di sini Anda dapat memilih "Cara membuat LiveBoot bootable CD" atau "Bagaimana membuat LiveBoot bootable USB drive" untuk membuat bootable disk Anda sendiri. Salah satu dari mereka bekerja dan hanya membawa Anda satu langkah. Klik tombol pembakaran hijau dan Anda dapat membuat hard drive bootable Anda dalam beberapa detik.
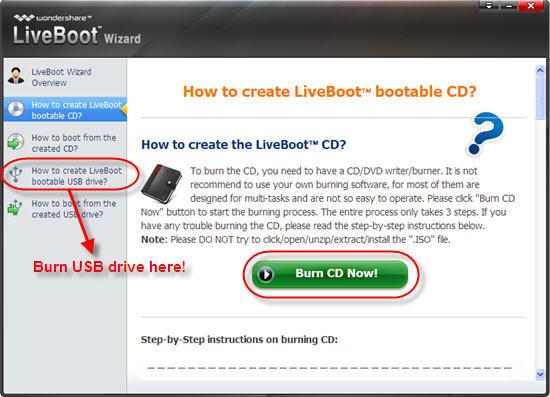
Langkah 2 . Mulai komputer Anda dari bootable CD / USB
Setelah membuat bootable disk Anda, bawa keluar dan beralih ke komputer Anda yang tidak bisa boot dari hard drive Anda, dan restart. Ketika Anda mendengar bunyi bip dari sistem pemuatan, tekan F12 segera. Maka Anda dapat pergi ke Menu Boot Device. Pilih "Onboard atau USB CD-ROM Drive" di bawah dan Anda akan mendapatkan menu sebagai berikut. Pilih "Boot dari LiveBoot" untuk mengakses komputer Anda.

Langkah 3 . Memperbaiki "hard drive tidak akan boot"
Setelah beberapa menit, Anda akan masuk ke komputer Anda. Apa yang perlu Anda lakukan adalah memperbaiki "Hard drive tidak akan memulai" masalah. Ketika Wondershare LiveBoot muncul, pergi ke "Windows Recovery", dan pilih "Boot Kecelakaan Solusi" di mana Anda dapat menemukan solusi untuk kegagalan boot hard disk. Gunakan utilitas yang ditunjukkan di bawah untuk mendapatkan masalah Anda tetap.

Ketika hard drive tidak akan boot. Silakan mempertimbangkan rewording, mengambil LiveBoot CD / USB drive, dan restart komputer Anda seperti biasa. Anda akan menemukan bahwa Anda dapat boot laptop Anda berhasil.
Bagian 2. Recover Data dari Hard Drive tidak akan Boot
Kadang-kadang hard drive masalah bisa diperbaiki, tetapi beberapa harapan masalah rumit dari pemulihan hard drive yang cukup low.If Anda kehilangan data penting Anda karena hard drive tidak akan boot.In skenario kasus terburuk, Anda harus menemukan pemulihan hard drive software untuk memulihkan data dari hard drive.
Wondershare Data Recovery adalah pemulihan hard drive profesional software.Which cepat dan mudah mengambil semua file yang hilang: video, foto, musik, dokumen, email, dll dari hard drive PC Anda.

- Memulihkan file yang hilang atau dihapus, foto, audio, musik, email dari perangkat penyimpanan secara efektif, aman dan benar-benar.
- Mendukung pemulihan data dari recycle bin, hard drive, kartu memori, flash drive, kamera digital dan camcorder.
- Mendukung untuk memulihkan data untuk penghapusan tiba-tiba, format, korupsi hard drive, serangan virus, sistem crash di bawah situasi yang berbeda.
- Preview sebelum pemulihan memungkinkan Anda untuk membuat pemulihan selektif.
- Didukung OS: Windows 10/8/7 / XP / Vista, Mac OS X (Mac OS X 10.6, 10.7 dan 10.8, 10.9, 10.10 Yosemite, 10.10, 10.11 El Capitan, 10.12 Sierra) di iMac, MacBook, Mac Pro dll
Langkah-langkah untuk Recover Data dari Hard Drive
Dengan Wondershare Data Recovery, dapat membantu Anda melakukan pemulihan partisi, menghapus file pemulihan dan RAW pemulihan hard drive. Download software Wondershare Hard Drive Recovery ke komputer Anda dan jalankan. Ikuti solusi sederhana berikutnya untuk memulai pemulihan hard drive data.
Langkah 1 . Pilih jenis file untuk memulihkan data yang hilang dari hard drive

Langkah 2 . Klik "Eksternal Removable Devices" untuk memilih hard drive Anda, dan klik "mulai" untuk scanning data yang hilang.

Langkah 3 . Anda dapat pergi ke dalam memindai hard drive Anda setelah scan cepat, itu sangat akan mencari hard drive Anda dan memindai lebih banyak file, tetapi akan mengambil lebih banyak waktu.

Langkah 4 . Setelah pemindaian selesai, Anda dapat melihat pratinjau data pulih dari hard drive. Klik "Recover" untuk menyimpan perangkat penyimpanan lain.

Wondershare pemulihan data adalah penuh perangkat lunak pemulihan data , yang memberikan 100% aman dan termudah pemulihan data.
Kesalahan Hard Drive
- Hard Drive Kesalahan +
-
- Perbaiki Sektor Bad
- Perbaiki Hard Drive Kegagalan
- I / O Perangkat Kesalahan
- Perbaiki Kesalahan Hard Disk
- File atau direktori yang rusak
- Jendela tidak mampu menyelesaikan format
- Jendela Terdeteksi Disk Masalah Keras
- Cari Drive USB Hilang
- Hard Drive tidak diformat Kesalahan
- Hard Drive 0 byte Ruang Kesalahan
- memperbaiki dialokasikan Hard Drive Eksternal
- Parameter salah
- Hard Disk Bad Sector
- DIY Fix Hard Drive
- Usap Hard Drive
- hard drive eksternal tidak terdeteksi
- Hard drive memenangkan `t booting
- Hard drive kecelakaan






