Mengapa dan kapan kita harus menghapus file secara permanen dari komputer kita?
Ada berbagai kasus yang membawa Anda ke sengaja menghapus beberapa file dari komputer Anda. Dalam kasus Anda maksud untuk menjual PC Anda, Anda dapat mempertimbangkan menghapus file sensitif Anda untuk alasan privasi dan keamanan. Pada saat Anda dapat menghapus file untuk menghindari jatuh ke tangan orang-orang jahat, pasangan Anda atau bahkan pengguna lain. Anda dapat menghapus file yang kurang penting untuk menciptakan lebih banyak ruang atau untuk meningkatkan kecepatan komputer Anda.
Apakah mungkin untuk menghapus file secara permanen dari komputer?
Ya, file Anda dihapus masih dapat dipulihkan. Permanen menghapus file tidak benar-benar berakhir dengan mengosongkan recycle bin. Ada lebih untuk itu. Setiap kali Anda mengosongkan recycle bin, Anda hanya memindahkan data ke direktori baru. Ini berarti bahwa data Anda akan hilang dari recycle bin tapi akan disimpan di hard disk sedemikian rupa sehingga dapat dipulihkan kembali.
Ada berbagai alat pemulihan data yang dapat digunakan untuk memulihkan file yang hilang atau dihapus dari recycle bin termasuk Wondershare Data Recovery, pemulihan kartu , perangkat lunak Pemulihan Recuva, Panda Pemulihan dan sejenisnya. Namun file Anda dihapus tidak dapat dipulihkan oleh ini perangkat lunak pemulihan data jika Anda menimpa file.
Cara untuk menghapus file sepenuhnya dan secara permanen pada Windows
Ada beberapa cara yang dapat Anda gunakan untuk menghapus file secara permanen pada Windows. Di sini saya mengesampingkan mengosongkan recycle bin karena file masih dapat dipulihkan. Selain itu Anda dapat menggunakan SHIFT + Delete. Berikut adalah cara untuk secara permanen file dengan mereka panduan langkah-demi-langkah
Lengkap dan permanen menghapus file menggunakan Eraser
Setp 1. Unduh Eraser
Pertama, download Eraser untuk penghapusan permanen file dari hard drive Anda. Ada versi gratis untuk program ini. Setelah Anda download program, instal dan jalankan.

2. setp Pilih file yang ingin Anda hapus dan klik kanan
Pilih file atau file yang ingin Anda hapus secara permanen dan klik kanan di atasnya untuk membuka jendela baru. Komputer Anda akan mengenali perangkat lunak yang diinstal baru termasuk Eraser sub-menu di tempat terbuka dengan opsi.
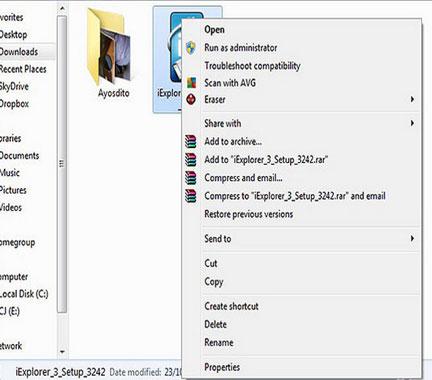
Setp 3. Pilih erase
Dari Eraser sub-menu, pilih Erase untuk benar-benar menghapus file atau folder yang dipilih. Proses yang cepat dan pop up window baru akan muncul setelah proses selesai memberitahukan Anda bahwa file atau folder telah aman dan dihapus secara permanen dari hard drive.
Pada memilih Erase di restart pilihan, file tersebut tidak akan dihapus segera tetapi akan terhapus ketika Anda me-restart komputer Anda.

Menggunakan SDelete secara permanen menghapus file
Setp 1. Download dan install SDelete
Men-download dan menginstal perangkat lunak SDelete ke komputer Anda. Setelah terinstal, jalankan program untuk memungkinkannya untuk melaksanakan fungsinya.

Setp 2. Buka command prompt
Sementara di Mulai menu, buka Run pilihan. Jenis cmd di lapangan Terbuka jenis ditampilkan dan klik OK .

Setp 3. Arahkan ke alat SDelete
Sementara masih pada Command prompt, bergeser ke lokasi di mana Anda menyimpan SDelete menggunakan cd perintah. Misalnya, jika Anda menyimpan program dalam C: download , kemudian ketik cd C: download dalam jenis file Terbuka. Setelah mengetik perintah ke lokasi, memukul pada Masukkan kunci untuk melanjutkan.

Setp 4. Tampilkan file atau direktori yang akan dihapus
Untuk menampilkan file yang ingin dihapus, jenis sdelete

Setp 5. Hapus file
Perintah yang menunjukkan lokasi file yang telah Anda pilih akan ditampilkan di layar. Preview perintah dan tekan Enter untuk mengaktifkan SDelete untuk menghapus file yang dipilih secara permanen.

Cara untuk menghapus file sepenuhnya dan secara permanen di Mac
Permanen penghapusan file menggunakan Eraser
Setp 1. Unduh Eraser
Download program Eraser untuk opsi Mac dan menginstalnya di komputer Anda. Setelah Anda menginstal, meluncurkan program dan pindah ke langkah berikutnya.

Setp 2. Drag and drop file ke Eraser
Anda dapat drag dan drop file atau memotong dan menyisipkan file ke ikon Eraser yang ingin Anda hapus. Ketika Anda melepaskan file, program Eraser akan segera mulai menghapus file dari hard disk.

Setp 3. Hapus file Anda
Buka Permanen Eraser untuk mengaktifkan program. Sebuah peringatan akan ditampilkan, meminta Anda untuk mengkonfirmasi apakah Anda ingin menghapus file secara permanen. Klik OK untuk mengkonfirmasi Anda tindakan. Semua file jatuh ke ikon Eraser akan dihapus secara permanen.

Garis bawah
Intinya di, sebagian besar pengguna tidak mengetahui fakta bahwa mengosongkan recycle bin di komputer Anda tidak secara permanen menghapus file. Hal ini tidak sampai file sensitif mereka berjalan ke tangan orang jahat bahwa mereka mulai panik. Ada cara yang lebih baik untuk menghapus file Anda benar-benar dan secara permanen (terlepas dari jenis komputer yang Anda gunakan) selain hanya mengosongkan recycle bin.
Jika Anda kehilangan data di komputer Anda sayangnya, jangan khawatir! Anda masih memiliki kesempatan untuk mendapatkan kembali data yang hilang. Untuk file pemulihan dari komputer, Anda dapat memiliki mencoba alat berikut.

- Memulihkan file yang hilang atau dihapus, foto, audio, musik, email dari perangkat penyimpanan secara efektif, aman dan benar-benar.
- Mendukung pemulihan data dari recycle bin, hard drive, kartu memori, flash drive, kamera digital dan camcorder.
- Mendukung untuk memulihkan data untuk penghapusan tiba-tiba, format, korupsi hard drive, serangan virus, sistem crash di bawah situasi yang berbeda.
- Preview sebelum pemulihan memungkinkan Anda untuk membuat pemulihan selektif.
- Didukung OS: Windows 10/8/7 / XP / Vista, Mac OS X (Mac OS X 10.6, 10.7 dan 10.8, 10.9, 10.10 Yosemite, 10.10, 10.11 El Capitan, 10.12 Sierra) di iMac, MacBook, Mac Pro dll
Hapus / Undelete File
- Dihapus File I +
- Dihapus File II +
- Undelete File I +
- Undelete File II +
-
- alternatif Pemulihan EASEUS Dihapus File
- Recover pergeseran menghapus file
- Undo disengaja menghapus
- Mengambil kontak dihapus
- mac hapus
- Memulihkan folder dihapus
- Aplikasi Android untuk memulihkan file yang telah dihapus
- Sistem mengembalikan file yang terhapus
- Memulihkan file dihapus dari Android
- Memulihkan foto dihapus
- Memulihkan file dihapus dari recycle bin
- Recover partisi dihapus
- Memulihkan file Dropbox dihapus






