Sistem File Checker bertanggung jawab dan dibangun ke Windows untuk tujuan pemindaian Anda Sistem File Windows untuk masalah korupsi. Sementara itu, juga dapat melihat ke dalam kesalahan lain, dan dalam hal file telah dimodifikasi, secara otomatis dapat mengganti file dengan versi yang benar untuk membantu pengguna.
Namun, jika perintah SFC tidak bekerja, seseorang dapat memilih untuk layanan dari perintah DISM pada Windows 10 atau Windows 8 yang dapat membantu dalam memperbaiki mendasari gambar sistem Windows. Namun, untuk varian yang mencakup Windows 7 atau sebelumnya, Microsoft menawarkan download "~System Perbarui Kesiapan Alat' sebagai gantinya.
Ketika Haruskah Perintah dijalankan untuk menangani terkorupsi File?
Pertanyaan penting berikutnya yang muncul adalah ketika kita harus menggunakan perintah ini. Daerah utama untuk menjalankan perintah ini sementara pemecahan masalah sistem Windows rusak. Jika Anda mendapatkan error layar biru, menghadapi masalah dengan aplikasi Anda menabrak, atau tidak dapat mengakses fitur yang ditawarkan oleh Window, perintah SFC bisa membuktikan menjadi berguna. Namun, jika perintah SFC tidak mampu memperbaiki file apapun, berjalan bisa membantu memastikan bahwa tidak ada file sistem rusak dan pemecahan masalah dari sistem dapat dilanjutkan dengan metode lain.
Dalam kasus biasa, eksekusi perintah DISM tidak diperlukan. Namun, jika salah satu tidak dapat mendapatkan hasil melalui perintah SFC, atau tidak dapat mengganti file yang rusak dengan yang benar, itu hanya perintah DISM yang dapat membantu. Bersamaan, System Update alat kesiapan dapat memperbaiki masalah mendasar dengan sistem Windows Anda dan juga memastikan bahwa System File Checker berjalan dengan baik.
Menjalankan Command SFC untuk menangani rusak Files:
Proses tersebut harus dilakukan dari jendela Administrator Command Prompt. Jika Anda menggunakan Windows 10, Anda dapat mengklik kanan pada tombol Start, pilih "~Command Prompt (Admin)', dan jika Anda menggunakan versi yang berbeda dari Windows, Anda dapat mengaksesnya dengan mencari Start Menu untuk Command Prompt , klik kanan di atasnya, dan pilih pilihan "~Run sebagai Administrator'.
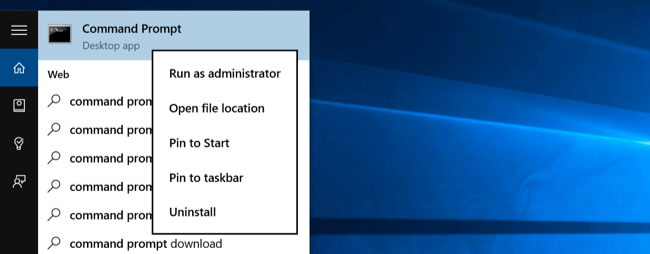
Anda kemudian harus mengetik perintah berikut ke dalam jendela Command Prompt, dan tekan Enter. Hal ini akan membantu Anda untuk menjalankan scan sistem lengkap: sfc / scannow
Anda kemudian dapat meninggalkan jendela command prompt terbuka sampai perintah selesai pelaksanaannya. Hal ini dapat memakan waktu cukup lama tergantung pada kondisi sistem. Jika tidak ada kesalahan terdeteksi oleh perintah, Anda akan melihat pesan yang akan mengatakan, "Perlindungan Windows Resource tidak menemukan pelanggaran integritas" ??.
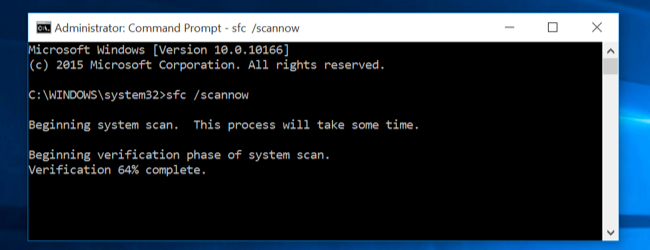
Namun, jika Anda melihat pesan alternatif yang mungkin membaca, "Perlindungan Windows Resource menemukan file korup tetapi tidak mampu untuk memperbaiki beberapa dari mereka" ??, Anda harus melakukan reboot dalam mode aman sebelum melakukan apapun. Untuk orang-orang yang menggunakan Windows 10, mengakses Safe Mode mungkin rumit sebagai booting berlangsung dalam jumlah yang sangat singkat, tapi bisa dilakukan dengan menahan tombol Shift saat mengklik pilihan Restart yang akan memungkinkan mereka untuk mengakses maju opsi boot menu. Untuk varian sebelumnya dari Windows, kita harus menahan tombol F8 saat booting berlangsung. Anda kemudian harus menjalankan perintah di atas dalam mode aman.
Menjalankan Command DISM untuk Memperbaiki SFC Masalah:
Untuk yang menggunakan Windows 10, gambar penyebaran dan pelayanan alat manajemen dapat membantu Anda memperbaiki komponen korupsi toko yang tidak memungkinkan perintah SFC dari pelaksanaan yang tepat. Mengeksekusi perintah ini tidak terlalu sulit, dan dapat dilakukan melalui mengikuti langkah-langkah yang diberikan.
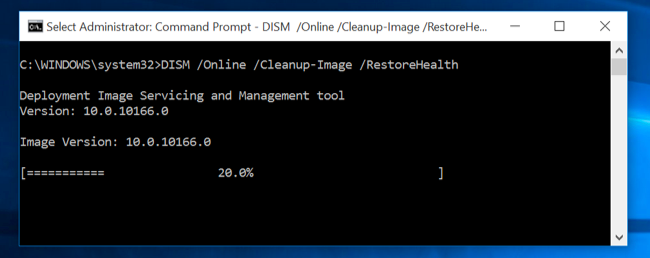
- Untuk menjalankan perintah ini, Anda harus membuka Command Prompt sebagai administrator. Perintah berikut harus diketik berikut dengan menekan "tombol ~Enter'. DISM akan memeriksa apakah komponen toko Windows for korupsi dan langsung memperbaiki masalah yang terdeteksi.
DISM / Online / Cleanup-Image / RestoreHealth - Anda kemudian harus memungkinkan perintah untuk menyelesaikan berjalan sebelum menutup Window Command Prompt. Hal ini dapat memakan waktu, hampir 10 menit bahkan dalam kasus yang jarang terjadi. Jangan khawatir jika progress bar Anda tidak melanggar batas 20% untuk waktu yang lama karena sangat normal.
- Dalam hal perintah DISM telah berubah apa-apa, Anda harus me-restart komputer Anda setelah itu. Ini akan memungkinkan Anda untuk menjalankan perintah SFC lagi dan dengan demikian menggantikan file rusak dengan versi hak mereka.
- Harap dicatat bahwa pada Windows 7 varian dan versi sebelumnya, fasilitas DISM tidak tersedia. Pengguna harus men-download dan menjalankan "~System Perbarui Kesiapan Alat' dari situs resmi Microsoft dan memindai sistem mereka untuk file rusak dalam upaya untuk memperbaikinya.
Jika Anda khawatir tentang file rusak merugikan file penting lain di komputer Anda, Anda hanya dapat melakukan sistem restore.
Mengaktifkan System Restore pada Windows 10:
Ada dapat contoh ketika Anda tidak sengaja dinonaktifkan sistem restore pilihan. Dalam langkah-langkah berikut, kita akan membahas cara mengaktifkan system restore pilihan pada Windows 10 dan membantu menangani file rusak.
- Klik kanan pada Start dan buka menu WinX. Hal ini dilakukan untuk memeriksa apakah System Restore diaktifkan atau tidak. Anda harus klik pada "~System' untuk mengakses Sistem Control Panel applet.
- Perlindungan sistem akan muncul di sebelah kiri. System Properties akan membuka setelah mengklik. Pengaturan perlindungan akan muncul di bawah tab perlindungan.
- Langkah berikutnya dalam memecahkan masalah "~system mengembalikan' tidak bekerja melibatkan memastikan bahwa Perlindungan diatur ke "~On' untuk Sistem Drive.
- Jika tidak diaktifkan, pilih Sistem Hard atau C Drive dan klik pada tombol Configure. Hal ini akan menyebabkan jendela berikut untuk membuka.
- Anda kemudian harus "~Turn pada perlindungan sistem' dan pilih "~Apply'.
- Ini harus mengaktifkan System Restore pilihan pada Windows 10.
Kesimpulan:
Dimulai dengan SFC, DISM, dan akhirnya System Restore, satu dapat menemukan solusi untuk memperbaiki file rusak yang mungkin hadir dalam perangkat mereka. File yang rusak harus diperlakukan sedini mungkin, lagi mereka dapat menyebabkan lebih membahayakan hard disk Anda. Namun, jika data Anda telah hilang karena file rusak, Anda dapat menggunakan Wondershare Data Recovery software untuk memulihkan itu.

- Memulihkan file yang hilang atau dihapus, foto, audio, musik, email dari perangkat penyimpanan secara efektif, aman dan benar-benar.
- Mendukung pemulihan data dari recycle bin, hard drive, kartu memori, flash drive, kamera digital dan camcorder.
- Mendukung untuk memulihkan data untuk penghapusan tiba-tiba, format, korupsi hard drive, serangan virus, sistem crash di bawah situasi yang berbeda.
- Preview sebelum pemulihan memungkinkan Anda untuk membuat pemulihan selektif.
- Didukung OS: Windows 10/8/7 / XP / Vista, Mac OS X (Mac OS X 10.6, 10.7 dan 10.8, 10.9, 10.10 Yosemite, 10.10, 10.11 El Capitan, 10.12 Sierra) di iMac, MacBook, Mac Pro dll
Masalah komputer
- Komputer Kecelakaan Masalah +
- Screen Error di Win10 +
- Memecahkan Masalah Komputer +
-
- wont komputer Sleep
- tidak akan mulai saat menggunakan OS yang berbeda?
- Aktifkan Kembalikan Option
- Memecahkan 'Akses Ditolak Kesalahan'
- kesalahan memori rendah
- File yang hilang DLL
- PC tidak akan menutup
- Kesalahan 15 Berkas tidak Ditemukan
- Firewall tidak bekerja
- tidak bisa masuk BIOS
- overheat komputer
- Unmountable Boot Volume Kesalahan
- Kesalahan AMD Cepat Streaming
- 'Fan Kebisingan terlalu keras' masalah
- Pergeseran Key tidak bekerja
- Tidak ada suara di Komputer
- 'Taskbar Hilang' Error
- Menjalankan Komputer Lambat
- Komputer restart otomatis
- Komputer tidak akan menyala
- penggunaan CPU yang tinggi pada Windows
- Tidak dapat terhubung ke WiFi
- 'Hard Disk Bad Sector'
- Hard Disk tidak Terdeteksi?
- Tidak dapat terhubung ke Internet pada Windows 10
- Tidak dapat Masukkan Safe Mode di Windows 10






