Dengan setiap hari berlalu, orang menjadi lebih dan lebih bergantung pada komputer untuk penyimpanan file data penting dari berbagai jenis. Ada banyak berbagai jenis file data termasuk gambar, file audio, file video, dll Sementara itu sangat mudah dan nyaman untuk menyimpan jenis file data elektronik pada komputer Anda, mereka juga mendapatkan cukup rentan terhadap berbagai jenis ancaman di waktu yang sama. Oleh karena itu, jika Anda tertarik dalam memastikan bahwa Anda tidak pernah harus melalui segala jenis kehilangan data untuk file penting Anda, sangat penting untuk menggunakan perangkat lunak mac cadangan untuk tujuan ini. Ada banyak aplikasi perangkat lunak semacam ini yang tersedia di pasar. Beberapa rincian tentang bagaimana untuk cadangan mac menggunakan software mac backup dibahas di bagian bawah untuk kenyamanan Anda dan pemahaman.
Bagian 1: Cara Backup Mac dengan Time Machine
1. Time Machine
Sebagaimana dibahas di atas, ada beberapa yang berbeda aplikasi backup data perangkat lunak yang tersedia di pasar. mesin waktu adalah suatu backup software mac yang dirancang oleh Apple inc. dan termasuk dalam semua varian sistem operasi mac. Perangkat lunak ini dibuat untuk bekerja sama dengan produk penyimpanan dikenal sebagai Time Capsule. Mendukung backup data untuk kedua internal maupun hard disk drive eksternal.
Jika Anda tertarik untuk mengambil cadangan dari file penting hadir pada sistem mac Anda, mesin waktu mungkin menjadi pilihan terbaik yang Anda punya. Beberapa rincian yang mungkin datang sangat berguna ketika Anda mencari untuk cadangan mac Anda menggunakan aplikasi ini dibahas di bawah ini.

2. Mengatur Time Machine
Untuk menggunakan waktu software mesin, pertama-tama Anda perlu mengkonfigurasi dengan benar. Untuk melakukannya, Anda perlu mengaturnya dengan mengikuti petunjuk di bawah ini.
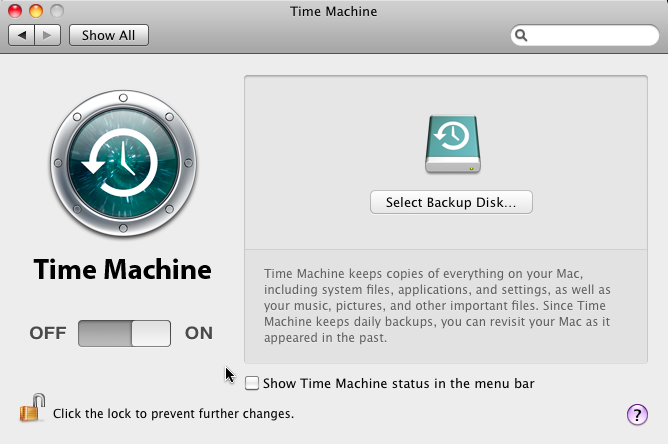
- Membuat sambungan antara mac Anda dan perangkat penyimpanan yang ingin Anda gunakan untuk backup.
- Setelah menghubungkan hard drive cadangan, pop up akan muncul di mac Anda menanyakan apakah Anda ingin drive yang akan digunakan dengan mesin waktu atau tidak. Anda perlu untuk mengklik pada 'Gunakan sebagai backup disk' pilihan.
- Dalam hal ada tidak datang peringatan, Anda perlu masuk ke preferensi mesin waktu untuk melakukannya secara manual. Untuk tujuan ini, pergi ke System Preferences> Mesin waktu.
- Pilih disk yang ingin Anda gunakan sebagai disk backup dan memilih perangkat penyimpanan yang ingin Anda back up dari. Tekan tombol 'Gunakan disk yang' kemudian.
- Dalam kasus Anda tertarik dalam melindungi cadangan data Anda, Anda bisa mendapatkan di dienkripsi juga. Untuk tujuan ini, Anda akan membutuhkan memasukkan password juga.
3. Back up menggunakan Time Machine
Bila Anda telah berhasil berhasil mendirikan aplikasi mesin waktu software, sekarang saatnya untuk membuat cadangan data penting Anda. Untuk itu, Anda perlu mengikuti instruksi di bawah ini.
- Mesin waktu menawarkan dua pilihan yang berbeda ketika datang ke backup data. Anda dapat menjadwalkan untuk nanti atau Anda bisa melakukannya segera. Jika Anda tertarik untuk cadangan langsung, Anda perlu memilih opsi yang menyatakan 'Backup sekarang'.
- Dalam rangka untuk menghentikan backup otomatis, Anda perlu untuk memulai preferensi mesin waktu. Anda kemudian dapat mematikan mesin waktu atau Anda bisa batalkan 'cadangan otomatis' pilihan juga.
- Untuk membatalkan keluar cadangan yang sedang berlangsung, Anda dapat memilih 'Loncat cadangan ini'. Pilihan ini mungkin terletak di menu pilihan mesin waktu.
- Untuk memeriksa status backup, Anda dapat menggunakan menu dari mesin waktu di mana ada ikon yang berbeda menyatakan status back up, menganggur dan kegagalan.
- Anda juga dapat mengecualikan jenis file tertentu dari menu dengan mengklik tombol +.

Bagian 2: Cara Backup Mac dengan superduper
1. Apa yang superduper?
Super Duper belum aplikasi lain yang baik yang dapat digunakan untuk mengambil cadangan dari mac Anda dioperasikan komputer. Ini adalah bagian akhir yang tinggi dari perangkat lunak yang dirancang untuk membuat tiruan yang tepat dari semua data yang ada pada hard drive dari hard drive Anda. Varian terbaru dari Super Duper menggabungkan perbaikan berikut:
- Perbaikan kerusakan
- Pencegahan ejeksi manual tujuan di tengah-tengah proses copy
- Penerbitan pesan kesalahan yang tepat
- Penyelesaian masalah kompatibilitas naskah apple
- Pengenalan izin baru
- Berbagi kontrol misi dan peluncuran pad
- Koreksi kesalahan sintaks yang dihasilkan oleh script sandbox
2. Cara Membuat Backup Bootable Mac Anda
Dalam rangka untuk membuat cadangan bootable komputer bertenaga mac Anda, Anda harus mengikuti serangkaian bawah ini disebutkan langkah.
Langkah 1 : Pertama-tama Anda harus men-download alat untuk penciptaan backup. Anda juga harus mempersiapkan drive cadangan untuk melaksanakan cadangan Anda. Disarankan untuk membeli drive yang hampir dua kali ukuran untuk hard drive asli Anda sehingga beberapa backup dapat dibuat dengan mudah.
Langkah 2 : Anda harus menghubungkan Anda Mac dengan hard drive tambahan dan membuka alat pembuatan cadangan. Ketika jendela aplikasi muncul, Anda harus memilih opsi “Macintosh HD”. Nama ini bisa berbeda untuk hard drive yang berbeda Mac. Maka Anda harus memilih hard drive eksternal. Ada bidang “menggunakan” dari mana Anda harus memilih opsi “Backup-semua file”.
Langkah 3 : Setelah melakukan langkah di atas, Anda harus mengklik tombol “pilihan” dan pilih “menghapus” di tab General. Setelah itu Anda harus menyalin file Anda. Setelah ini proses akan selesai.






