एक कंप्यूटर दुर्घटना उपयोगकर्ताओं के लिए एक traumatizing अनुभव हो सकता है अगर वे अपने ऑपरेटिंग सिस्टम के नतीजों के पीछे कारण समझने में असमर्थ हैं। एक कंप्यूटर दुर्घटना अपने काम, संपादन और महत्वपूर्ण फ़ाइलों के संशोधन में बाधा कर सकते हैं, और यह भी डेटा, वसूली, जिनमें से, का उपयोग कर की हानि हो रजिस्टर डेटा रिकवरी सॉफ्टवेयर लेख में आगे चर्चा की है। इससे पहले कि हम कार्रवाई है कि कंप्यूटर दुर्घटना वसूली के दौरान किया जा के लिए आवश्यक हैं लेने के लिए, हम कारण है कि की जरूरत का कारण देखो कंप्यूटर दुर्घटना वसूली पहली जगह में। कृपया ध्यान दें कि इन त्रुटियों को आमतौर पर पाए जाते हैं, और हर रोज उपयोग का एक परिणाम है, और ज्यादातर मामलों में बहुत खतरनाक कुछ भी नहीं हैं।
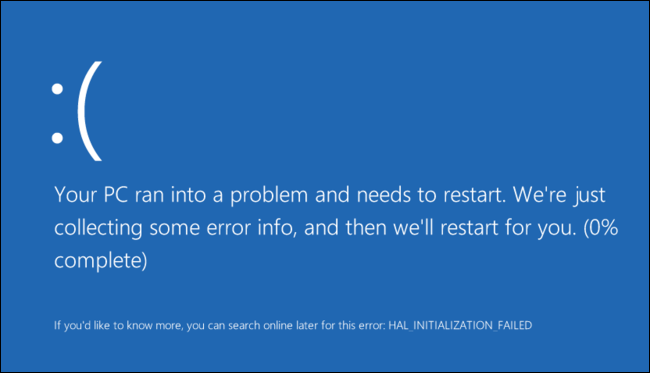
क्या कंप्यूटर क्रैश रिकवरी की जरूरत क्या कारण हैं?
यहाँ, हम बुनियादी कारण है कि एक महत्वपूर्ण भूमिका निभाते हैं जब यह आपके कंप्यूटर दुर्घटनाग्रस्त की बात आती है में से कुछ की सूची। जब आप कंप्यूटर दुर्घटना वसूली करते हैं, विचार को समझने के लिए क्यों इन त्रुटियों को घटित होना चाहिए, और दिए गए समस्या निवारण तकनीक का उपयोग कर उन्हें मरम्मत।
कंप्यूटर दुर्घटना के दिए गए कारणों में से कुछ हैं:
- पुराना या असंगत ड्राइवरों
- कार्यक्रम और फ़ाइलें दूषित।
- वायरस और अन्य मैलवेयर
- अपर्याप्त रैम अंतरिक्ष और अपने आभासी स्मृति में अन्य समस्याएं
कंप्यूटर दुर्घटना के कारण को संबोधित करते समय कंप्यूटर दुर्घटना वसूली प्रदर्शन:
निम्नलिखित अनुभाग में, हम तरीकों है कि हम अपने कंप्यूटर में दुर्घटना के पीछे का कारण बनता है के साथ सौदा है जब साबित कर सकते हैं उपयोगी होने के लिए देखो जाएगा।
भ्रष्ट फ़ाइलों और कार्यक्रमों के साथ काम:
प्रक्रिया प्रशासक कमांड प्रॉम्प्ट विंडो से बाहर ले जाया गया है। आप Windows 10 का उपयोग कर रहे हैं, तो आप बस सही प्रारंभ बटन पर क्लिक कर सकते हैं, चुनें "~Command तत्काल (प्रशासन) ', और आप Windows का एक अलग संस्करण का उपयोग कर रहे हैं, आप इसे खोज कमांड प्रॉम्प्ट के लिए प्रारंभ मेनू से एक्सेस कर सकते हैं इस पर राइट-क्लिक करें, और प्रशासक के रूप में "~Run 'का विकल्प चुनें।
इसके बाद आप कमांड प्रॉम्प्ट विंडो में निम्न आदेश टाइप करने के लिए है, और Enter दबाएं। यह आपको एक पूरी प्रणाली स्कैन चलाने के लिए मदद मिलेगी: sfc / scannow
इसके बाद आप कमांड प्रॉम्प्ट विंडो खुला छोड़ सकते हैं जब तक आदेश इसके निष्पादन पूरा करती है। इस प्रणाली की स्थिति के आधार पर कुछ समय लग सकता है। कोई त्रुटि आदेश द्वारा पता लगाया जाता है, तो आप एक संदेश है जो कहते थे, ?? "विंडोज संसाधन संरक्षण नहीं किसी भी अखंडता उल्लंघन मिला" दिखाई देगा। यह विंडोज 10 के साथ कंप्यूटर क्रैश पुनर्प्राप्ति प्रक्रिया को पूर्ण करना चाहिए।
हालांकि, अगर आप एक वैकल्पिक संदेश जो पढ़ सकता है देखते हैं, "विंडोज संसाधन संरक्षण भ्रष्ट फ़ाइलें मिली लेकिन उनमें से कुछ को ठीक करने में असमर्थ था" ??, आप कुछ और करने से पहले सुरक्षित मोड में रिबूट बाहर ले जाने के लिए है। जो Windows 10 का उपयोग कर रहे, सुरक्षित मोड तक पहुँचने के रूप में बूटिंग समय की एक बहुत ही कम राशि में जगह लेता है मुश्किल हो सकता है, लेकिन यह किया जा सकता है शिफ्ट कुंजी पकड़ कर, जबकि पुनः आरंभ विकल्प पर क्लिक जो उन्हें ऐक्सेस करने की अनुमति देगा के लिए उन्नत बूट विकल्प मेनू। विंडोज के पिछले संस्करण के लिए, एक F8 कुंजी को ऊपर धारण करने के लिए, जबकि बूटिंग जगह लेता है। फिर आप सुरक्षित मोड में उपरोक्त आदेश को चलाने के लिए है।
अपर्याप्त रैम अंतरिक्ष:
इस कंप्यूटर दुर्घटना वसूली के दौरान कम स्मृति त्रुटि से निपटने के लिए बुनियादी कदम है। डिफ़ॉल्ट रूप से, विंडोज जब भी यह स्मृति पर कम पड़ता है अपने पेजिंग फ़ाइल के आकार को बढ़ाने के प्रयास होगा। हालांकि, अगर आप मैन्युअल रूप से भी यह एक अधिकतम आकार कि रैम है कि आप स्थापित किया है द्वारा किया जाता है के लिए बढ़ा सकते हैं। कृपया ध्यान दें कि पेजिंग फ़ाइल स्मृति आकार में वृद्धि केवल अस्थायी रूप से समस्या का हल है, और अगर के लिए पर भरोसा लंबे आपके प्रोग्राम ने धीरे चलाने के लिए पैदा कर सकता है। इस कंप्यूटर तेजी से इसे पेजिंग फ़ाइल से करता है अपने राम से जानकारी प्रक्रिया प्रोग्राम किया जाता वजह से है। इसलिए, केवल कम स्मृति त्रुटि के लिए एक अस्थायी ठीक के रूप में पेजिंग फ़ाइल में वृद्धि का सहारा।

एक रैम उन्नयन प्राप्त करें:
यह एक और विकल्प उपयोगकर्ताओं को, जो कुशलता से कंप्यूटर दुर्घटना वसूली प्रदर्शन करना चाहते करने के लिए उपलब्ध है। हर प्रणाली रैम बंदरगाहों के लिए एक अधिकतम क्षमता है। 2GB RAM का उपयोग कर लोगों के लिए, वे एक और बंदरगाह मैन्युअल रैम स्थापित करने के लिए के लिए जाँच कर सकते हैं, और इतने पर इस कम स्मृति की समस्या का हल के रूप में सफलतापूर्वक। अंतर पल आप रैम स्थापित दिख रहा है। , स्थापित रिबूट, और आपके कंप्यूटर दुर्घटना वसूली के साथ जा मिलता है।
कृपया ध्यान दें कि कई अन्य पहलुओं है कि एक समय कंप्यूटर दुर्घटना वसूली का कार्य लेने का निष्पादन कर सके कि। हालांकि, वहाँ उदाहरण है जब आप कंप्यूटर दुर्घटना वसूली की प्रक्रिया के दौरान डेटा खो दिया होता है। अगले भाग हमें बताता है कि यह कैसे से निपटने के लिए।
कंप्यूटर क्रैश रिकवरी के लिए रजिस्टर डेटा रिकवरी
यहाँ, चलो एक कैसे रजिस्टर डेटा रिकवरी काम करता है पर एक नज़र डालें:
आप कंप्यूटर दुर्घटना वसूली के बाद मरम्मत की प्रक्रिया का आयोजन करके डेटा को पुनर्स्थापित कर सकते हैं। यह डेटा रिकवरी सॉफ्टवेयर की स्थापना शामिल है। रजिस्टर डेटा रिकवरी सॉफ्टवेयर काफी देर के लिए उपयोग में किया गया है और उपयोगकर्ताओं को अपने महत्वपूर्ण डेटा को पुनर्स्थापित करने का अवसर प्रदान करता है। यहाँ, हम यह कैसे हुआ पर एक नज़र डालें।

- प्रभावी रूप से किसी भी भंडारण युक्ति से खो या नष्ट कर दिया फ़ाइलें, फ़ोटो, ऑडियो, संगीत, ईमेल वसूली, सुरक्षित रूप से और पूरी तरह से।
- रीसायकल बिन, हार्ड ड्राइव, मेमोरी कार्ड, फ्लैश ड्राइव, डिजिटल कैमरा और कैमकोर्डर से डाटा वसूली का समर्थन करता है।
- अचानक विलोपन, स्वरूपण, हार्ड ड्राइव भ्रष्टाचार, वायरस हमला, सिस्टम क्रैश विभिन्न स्थितियों के तहत के लिए डेटा की वसूली के लिए समर्थन करता है।
- वसूली से पहले पूर्वावलोकन आप एक चयनात्मक वसूली बनाने के लिए अनुमति देता है।
- समर्थित ओएस: Windows 10/8/7 / XP / Vista, मैक ओएस एक्स (Mac OS X 10.6, 10.7 और 10.8, 10.9, 10.10 Yosemite, 10.10, 10.11 एल कैप्टन, 10.12 सिएरा) आईमैक, मैकबुक, मैक पर प्रो आदि
डाउनलोड करें और अपने कंप्यूटर पर रजिस्टर डेटा रिकवरी सॉफ्टवेयर स्थापित करें। खो फ़ाइल वसूली प्रदर्शन करने के लिए अगले समाधान का पालन करें।
चरण 1 फ़ाइल आप पुनर्प्राप्त करना चाहते खो के प्रकार का चयन करें, आप क्लिक कर सकते हैं "सभी फ़ाइल प्रकार" शुरू करने के लिए।

चरण 2 Chooes खो फ़ाइल पथ जहाँ आप अपनी फ़ाइलों खो दिया है, आप "पूरे कंप्यूटर" का चयन कर सकते स्कैनिंग शुरू करने के लिए

गहरी आपके कंप्यूटर हार्ड ड्राइव स्कैन करने के लिए करता है, तो त्वरित स्कैन अपने खो फ़ाइलें नहीं मिल सकता है जाओ, लेकिन यह त्वरित स्कैन की तुलना में अधिक समय लगेगा।

चरण 3 पूर्वावलोकन और वांछित फ़ाइलों की जाँच करें और क्रम अपने खोए हुए फ़ाइल ठीक करने के लिए क्लिक करें।

कृपया ध्यान दें कि इस सॉफ्टवेयर प्रोग्राम महत्वपूर्ण भूमिका निभाई है जब यह कंप्यूटर दुर्घटना प्रक्रिया की वसूली के दौरान अपने डेटा को बहाल करने की बात आती है साबित कर सकते हैं।
निष्कर्ष:
कम्प्यूटर दुर्घटना वसूली प्रक्रिया से पहले इस समस्या का पता चला है कार्यों के एक नंबर प्रदर्शन करने के लिए आप की आवश्यकता होगी। हालांकि, अगर आप समस्या का पता नहीं कर सकते हैं, यह आवश्यक आप समस्या का पता लगाने के समाधान बाहर ले जाने के लिए है। कम्प्यूटर दुर्घटना वसूली, या बस ऊपर सूचीबद्ध चरणों का पालन करके एक पेशेवर की मदद लेने के द्वारा किया जा सकता है।
आप जहां हम Windows 10 में कंप्यूटर दुर्घटना वसूली पर चर्चा वेबसाइट पर लेख के एक नंबर का उल्लेख कर सकते।
Pwoblèm Odinatè
- Odinatè aksidan Pwoblèm +
- Ekran Erè nan Win10 +
- Rezoud Nimewo nan Odinatè +
-
- Odinatè konn dòmi
- pa pral kòmanse pandan w ap itilize diferan OS?
- Pèmèt Renmèt Opsyon
- Rezoud 'Aksè Rejte Erè nan'
- Low erè memwa
- Ki manke dosye DLL
- PC pa pral fèmen
- Erè 15 File pa Twouve
- Firewall pa ap travay
- pa ka antre nan byografi
- Odinatè Chofe twòp
- Unmountable bòt Volim Erè
- AMD Quick Stream Erè
- 'Fan Bri twò fò' pwoblèm
- Shift kle pa ap travay
- Pa gen son sou òdinatè
- 'Ekstrè Te disparèt' Erè
- Odinatè Kouri Ralanti
- Odinatè rdemaraj otomatikman
- Odinatè pa pral vire sou
- Segondè l 'CPU nan Windows
- Pa kapab konekte nan fil
- 'Difisil Disk Move sektè'
- Difisil Disk pa Detected?
- Pa kapab konekte sou entènèt nan Windows 10
- pa ka antre nan Safe Mode nan Windows 10






