
„Pa, snimio sam ovaj video pomoću ManyCam i moju kameru. Pokušao sam snimati neki drugi video sa njom prvi put i to je radio prilično dobro. Problem je kad sam snimio dugo video oko 4 sata ... Njegova veličina je oko 4 GB , a kad pokušam da ga igrati, bez obzira je li to ManyCap, Windows Media Player, VLC player, to neće raditi. Osim toga, video na svojim svojstvima ne pokazuje stvarnu dužine videa. to je stvarno jako važno video mene, pitam se što ja mogu učiniti da ga igrati. je li to moguće?”
Mi snimati video u našim životima, zbog različitih razloga. Ako ste u događaju ili vjenčanja, vi svibanj želite uhvatiti taj trenutak, tako da ga možete poslati svojim obožavatelji i obitelji. Za mentora, to je bitno za snimanje video svojim razredima, tako da oni mogu podijeliti s drugim učenicima gotovo. U nekim drugim slučajevima može biti imate blog ili YouTube kanal koji komuniciraju s ljudima, a ponekad je potrebno za snimanje videa prenijeti poruke na svoju publiku. Kao što možete vidjeti, ljudi imaju različite razloge za snimanje videa, ovisno o prilikama.
Nakon snimanja videa, morate pohraniti vjerojatno bilo na računalu, vanjski pogon ili memorijske kartice. Međutim, mogu nastati pogreške pri pokušaju reprodukcije videozapisa. A ponekad bi dobili poruke: „Nije moguće reproducirati videozapis Videozapis se ne može reproducirati.” Ili „Nije moguće reproducirati video datoteke ima netočne podatke.”. Ako ih bilježi i proces ne završi, oni će uspjeti igrati. Razlozi za to su, jer su videozapisi su oštećene. Dakle, što dovodi do korupcije videa?
- Snimanje video prilozi na niske baterije treba izbjegavati jer će se od fotoaparata ili kamkordera tijekom snimanja i prekida tijekom video zapis će se oštetiti videa i odbijaju igrati na media player.
- Vi ćete izgubiti pristup snimljenog videa u slučaju da je spojen na sustav koji je teško zaražena vanjskih prijetnji kao što su spyware, malware, trojanski, itd
- Snimljen video fotoaparata ili kamkordera može dobiti korumpiran ako naglo maknuti svoju memorijsku karticu bez sljedeće pravi način.
- Gašenje računala dok je fotoaparat spojen na njega može oštetiti cijeli video datoteke koje ste snimljene iz fotoaparata.
Snimljeni video mogu oštetiti unatoč svim mjerama opreza. Da biste dobili natrag korumpiran bilježi video u normalno stanje i popraviti ne može reproducirati snimljeni video pogrešku, možete vjerovati na Stellar Phoenix Video popravak softvera na obje svoje Mac i Windows računala kako bi se uklonili pogreške iz snimljenog video datoteke koja je oštećena i nije igrati normalno.

- Popravci zaglavlje korupcije u snimljenim video datoteka.
- Popravci korupcija u zvučnom dijelu oštećenih snimljenih video datoteke.
- Popravci pogreške u kretanju oštećenog snimljenih video.
- Popravak oštećene snimljeni video okviri korupcije.
- Popravci pogreške u oštećenom snimljenog videa klizač pokreta.
- Popravak oštećene podatke oštećene snimljenih video datoteka.
- Fix ne može reproducirati snimljeni video na Windows 10 / 8,1 / 8/7 / Vista / XP.
- Fix ne može reproducirati snimljeni video na Mac El Capitan 10.11, 10.10, 10.9, 10.8, 10.7.
Video Popravak udžbenik: Kako popraviti ne može reproducirati snimljeni video
Korak 1 Dodaj oštećena snimljenih video na video Repair Tool.
Kliknite za popravak Video gumb. U video popravak ekrana, kliknite Dodaj gumb. Prikazuje Otvoreno Datoteku okvir za dijalog. Pregledaj dodati oštećene snimljenih videa na popisu.


Korak 2 Pregled i popraviti snimljenih video.
Odaberite bilo koju datoteku i kliknite na Preview gumb kako bi vidjeli pregled korumpirane datoteke prije popravak proces. Jednostavno kliknite Repair gumb za pokretanje oštećeni proces MP4 video popravak.
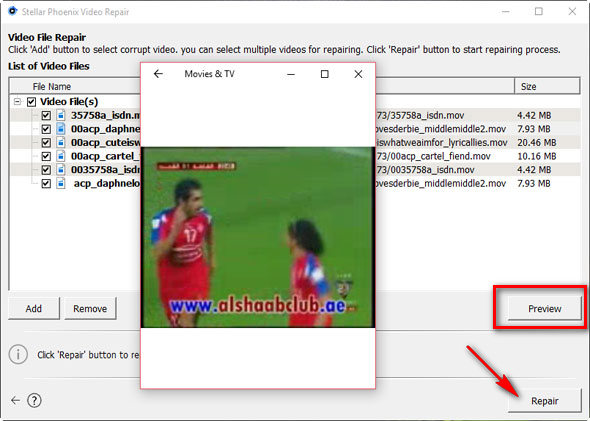

Korak 3 Spremanje Popravljeni video datoteke na računalu.
Također možete Pregled fiksna ne može igrati snimljenog videa. Ili jednostavno kliknite Save gumb za spremanje fiksne snimljenih video datoteke na odgovarajućem mjestu.

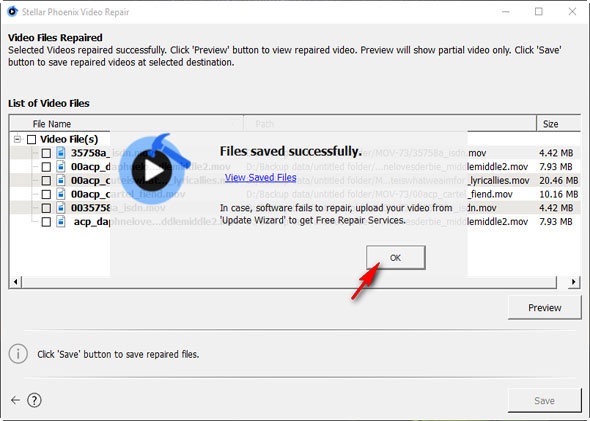
Nakon što je proces štednja završi, možete pronaći i pregledati fiksne snimljene video na vaše računalo. Čestitamo! Sada jednostavno preuzeti i imati probati najbolji video Repair Tool će vam pomoći da popraviti ne može igrati snimljene video pogrešku.
Video oporavak
- 1 Oporavak različite vrste video +
- Oporavak 2 video iz različitih scenariju +
- 3 Video Servis +






