- मार्ग 1- डिस्क चेक और स्वत: ठीक करें
- मार्ग हार्ड ड्राइव और मुख्य बोर्ड के बीच 2- कनेक्शन
- रास्ता 3 बैकअप बाहरी हार्ड ड्राइव और भ्रष्ट हार्ड डिस्क फ़ॉर्मेट करने के लिए अपने डेटा
- मार्ग 4- आप उपयोग कर रहे हैं एक मैक, डिस्क की मरम्मत के लिए डिस्क उपयोगिता की कोशिश
- मार्ग 5- हार्ड डिस्क पर पीसीबी को बदलें
- कैसे हार्ड डिस्क मरम्मत के बाद डेटा की वसूली के लिए?
- वीडियो ट्यूटोरियल हार्ड डिस्क से डाटा वसूली करने के लिए
हार्ड डिस्क, क्योंकि एक गलती और आप अपना पूरा डेटा खो सकता है आपके कंप्यूटर पर सबसे महत्वपूर्ण बात कर रहे हैं। हालांकि, आपको पता होना चाहिए कि हार्ड डिस्क यांत्रिक उपकरण, कि लंबे समय के उपयोग के बाद विफल हो जाएगा रहे हैं। सांख्यिकी का सुझाव हार्ड ड्राइव विफलताओं का 60 प्रतिशत यांत्रिक विफलता कर रहे हैं और दुरुपयोग के कारण होता है बनी हुई है। यहाँ हार्ड डिस्क विफलता के लिए कुछ कारण हैं:
- आपके कंप्यूटर कुछ में टकरा अगर होता है कि शारीरिक क्षति।
- अपने वायु सेवन में फिल्टर भरा हुआ है और अपने फिल्टर गर्मी कारण हार्ड डिस्क विफलता में वृद्धि की तुलना में ठीक से काम नहीं करता है।
- अचानक बिजली की विफलता भी एक ऑपरेशन के दौरान कारण हार्ड डिस्क विफलता का कारण बन सकते हैं कर सकते हैं।
विफलता मतलब यह नहीं है कि आप अपने डेटा खो दिया है। हार्ड ड्राइव शारीरिक रूप से अच्छी हालत में अब भी है, तो आप इसे अपने आप को द्वारा मरम्मत कर सकते हैं। यहां पांच तरीके हार्ड डिस्क की मरम्मत के लिए कर रहे हैं।
मार्ग 1- डिस्क चेक और स्वत: ठीक करें
आप इसे से Windows का उपयोग कर रहे हैं, तो त्रुटि के लिए अपनी हार्ड डिस्क की जाँच पर एक सरल विकल्प देता है और स्वचालित रूप से इसे ठीक। यहाँ आप कैसे की जाँच करें और हार्ड डिस्क मुद्दे की मरम्मत कर सकते है:
- सुनिश्चित करें कि आप एहतियात के लिए सभी चल प्रोग्राम बंद करें। अब मेरा कंप्यूटर का शुभारंभ।
- अब सही हार्ड डिस्क ड्राइव है कि आप जाँच करना चाहते हैं पर क्लिक करें। यदि यह बाहरी हार्ड ड्राइव है, यकीन है कि आप पहले से ही USB केबल का उपयोग यह जुड़ा हुआ है बनाते हैं। सही होने के बाद गुण विकल्प में जाना क्लिक करें।
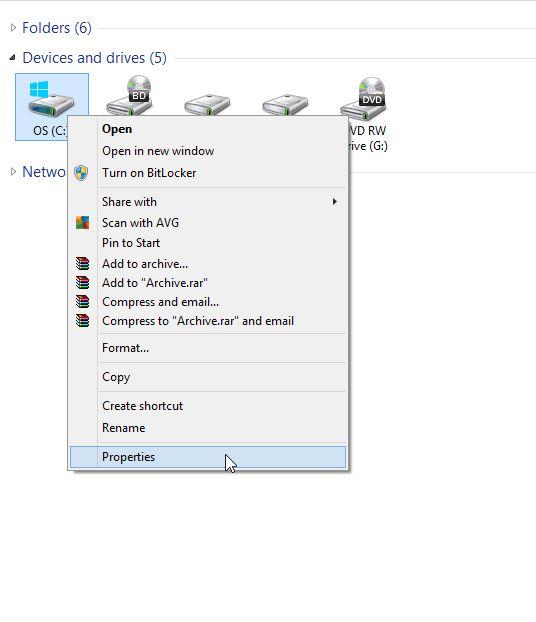
- एक विंडो खुलती है, टूल टैब पर जाने के लिए और देखने में त्रुटि के लिए जाना। चेक पर क्लिक करें। यह व्यवस्थापक के अनुमति की आवश्यकता इतना यकीन है तुम्हारे पास है कर देगा। पुष्टि करें या अनुमति देने के लिए पासवर्ड दर्ज करें।
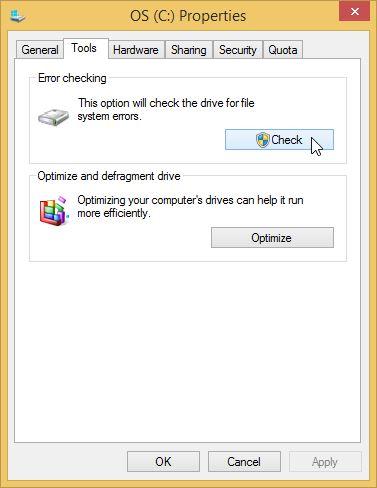
- अब स्वचालित रूप से चयन स्वचालित रूप से स्कैन और हार्ड डिस्क की मरम्मत के लिए फाइल सिस्टम त्रुटियों को ठीक।
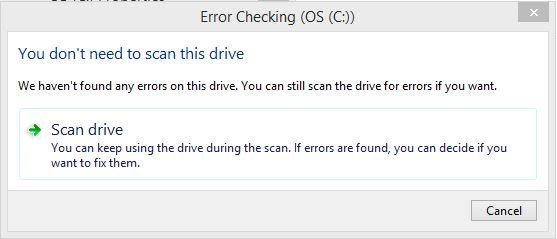
अब स्कैनिंग की प्रक्रिया को स्वचालित रूप से शुरू हो जाएगा। आपकी हार्ड डिस्क के आकार पर निर्भर करता है, यह कई मिनट तक लग सकते हैं।
मार्ग हार्ड ड्राइव और मुख्य बोर्ड के बीच 2- कनेक्शन
यह मरम्मत हार्ड डिस्क विधि हार्ड ड्राइव और मुख्य बोर्ड के बीच संबंध की जांच करने के अपने कंप्यूटर या लैपटॉप को खोलने के लिए की आवश्यकता है। खो या बुरा कनेक्शन के कारण उसमें कोई त्रुटि हो सकती है। इससे पहले कि हम प्रक्रिया शुरू यकीन है कि बिजली बंद है किसी भी दुर्घटना से बचने के लिए करते हैं। आपके कंप्यूटर की पूरी कैबिनेट खोलें और हार्ड ड्राइव और मुख्य बोर्ड के बीच कनेक्शन की जांच करने के लिए निम्न चरणों का पालन करें:
- आप लाल रंग में SATA के लिए केबल एक और ग्रे में आईडीई के दो प्रकार हैं देख सकते हैं। तो फिर वहाँ SATA अंतरफलक केबल है। इन दोनों को निकालें और सुनिश्चित करें कि आप इसे ठीक तरह से साफ किया जाता है। यदि संभव हो उपयोग हवा धूल को हटाने के लिए कर सकते हैं।


- न्यू इसे वापस ड्राइव से कनेक्ट आप SATA अंतरफलक केबल और SATA पावर कनेक्टर या 4-पिन कनेक्टर Moelx कनेक्ट करना होगा।

- SATA connectors के लिए अपनी माँ बोर्ड पर की जाँच करें। एक ही सफाई प्रक्रिया है और केबल वापस कनेक्ट।
अब आपके कंप्यूटर पर स्विच और देखें कि समस्या हल कर रहा है। आप कैसे खोलने के लिए पता नहीं है आपके कंप्यूटर सुनिश्चित करें कि आप एक तकनीशियन के लिए जाना सुनिश्चित करें।

रास्ता 3 बैकअप बाहरी हार्ड ड्राइव और भ्रष्ट हार्ड डिस्क फ़ॉर्मेट करने के लिए अपने डेटा
स्वरूप शानदार तरीका मूल राज्य में अपने भ्रष्ट हार्ड डिस्क बहाल करना है। हालांकि, इससे पहले कि आप स्वरूपित कर सकते हैं, सुनिश्चित करें कि आप अपने पूरे डेटा का बैकअप बनाने के। आप महत्वपूर्ण फ़ाइलों पर बाहर खोने के लिए नहीं करना चाहती।
का बैक अप लें
तुम एक पर अपने पूरे कंप्यूटर बैकअप ले सकते हैं बाहरी हार्ड डिस्क और आप इसे वापस स्थानांतरित कर सकते हैं अपने कंप्यूटर स्वरूपण के बाद। आप हमेशा एक तीसरे पक्ष के सॉफ्टवेयर का उपयोग कर सकते लेकिन खिड़कियों आप नियंत्रण कक्ष से एक में बनाया विकल्प देता है।
- अब शुरू करने और नियंत्रण कक्ष खोलने के लिए जाओ।
- अब सिस्टम और सुरक्षा पर जाएं।
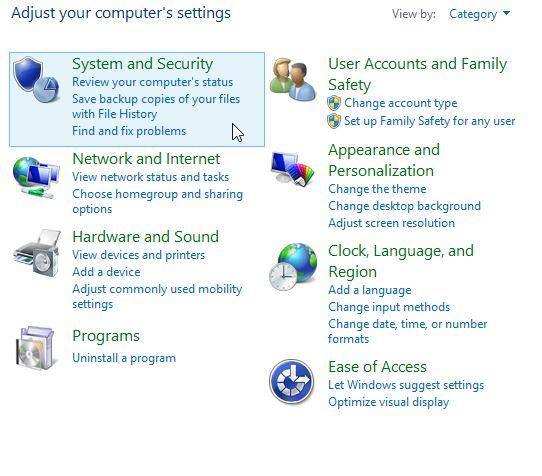
- अगला इतिहास फ़ाइल के पास जाकर आप फ़ाइल के इतिहास के साथ आपकी फ़ाइलों के बैकअप प्रतियां बचाने विकल्प ढूंढें।
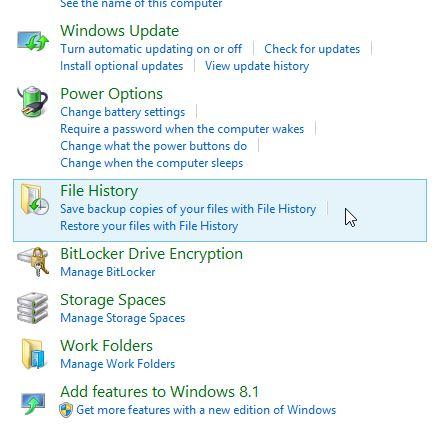
- यह प्रयोग करने योग्य ड्राइव अपने सभी डेटा का बैकअप लेने के लिए स्कैन करेगा। बस इसे चुनें और पर बारी पर क्लिक करें।
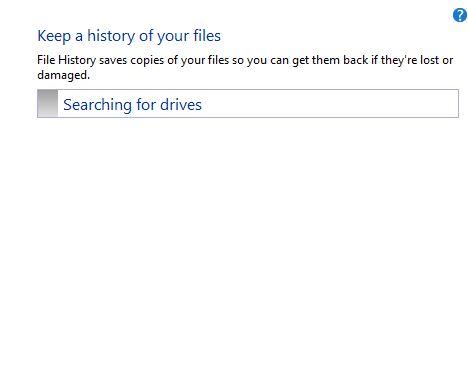
यह आपको एक और डिस्क पर महत्वपूर्ण डेटा की बचत होगी।
स्वरूप
- आपके कंप्यूटर पर नियंत्रण कक्ष खोलें और प्रणाली और सुरक्षा पर जाएं।
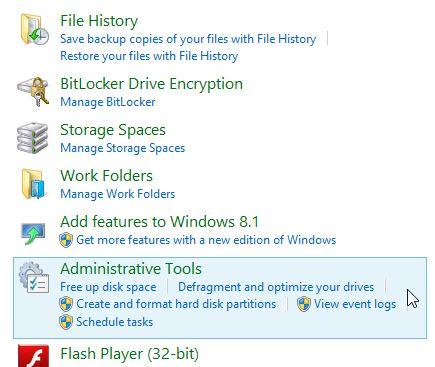
- प्रशासनिक उपकरण और खुला कंप्यूटर प्रबंधन पर क्लिक करें।
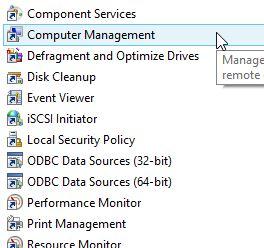
- अब भंडारण के तहत बाएं पैनल के पास जाओ, डिस्क प्रबंधन क्लिक करें। आप अपने डिस्क देखेंगे। डिस्क में जाओ और प्रारूप पर क्लिक करें।
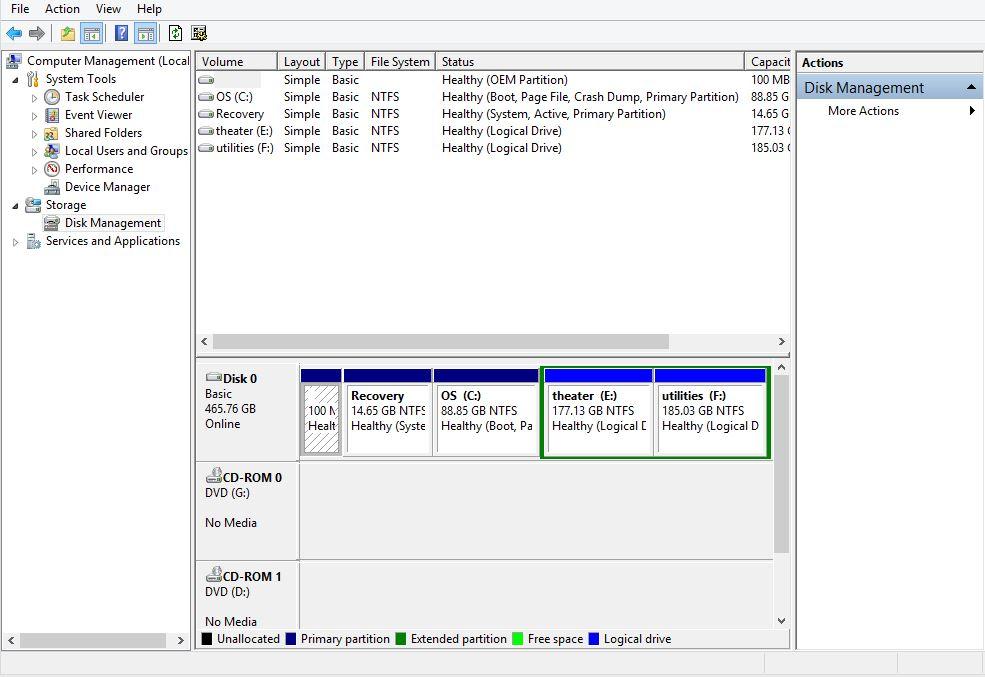
यह अपने-अपने डिस्क स्वरूपित होगा। तुम हमेशा आप बैक अप आपके द्वारा किए गए से डिस्क बहाल कर सकते हैं।
मार्ग 4- आप उपयोग कर रहे हैं एक मैक, हार्ड डिस्क की मरम्मत के लिए डिस्क उपयोगिता की कोशिश
आप मैक का उपयोग कर रहे हैं, तो आप हार्ड डिस्क की मरम्मत के लिए डिस्क उपयोगिता का उपयोग कर सकते हैं। यह सरल विधि हालांकि आप मैक ओएस के अपने डिस्क की आवश्यकता होगी यकीन है कि आप पहले से ही है क्योंकि मरम्मत आप अपने महत्वपूर्ण डेटा खो सकते हैं के दौरान अन्य हार्ड डिस्क पर आपके डेटा का बैकअप कर दिया है।
- आप लाल रंग में SATA के लिए केबल एक और ग्रे में आईडीई के दो प्रकार हैं देख सकते हैं। तो फिर वहाँ SATA अंतरफलक केबल है। इन दोनों को निकालें और सुनिश्चित करें कि आप इसे ठीक तरह से साफ किया जाता है। यदि संभव हो उपयोग हवा धूल को हटाने के लिए कर सकते हैं।

- न्यू इसे वापस ड्राइव से कनेक्ट आप SATA अंतरफलक केबल और SATA पावर कनेक्टर या 4-पिन कनेक्टर Moelx कनेक्ट करना होगा।
- SATA connectors के लिए अपनी माँ बोर्ड पर की जाँच करें। एक ही सफाई प्रक्रिया है और केबल वापस कनेक्ट।
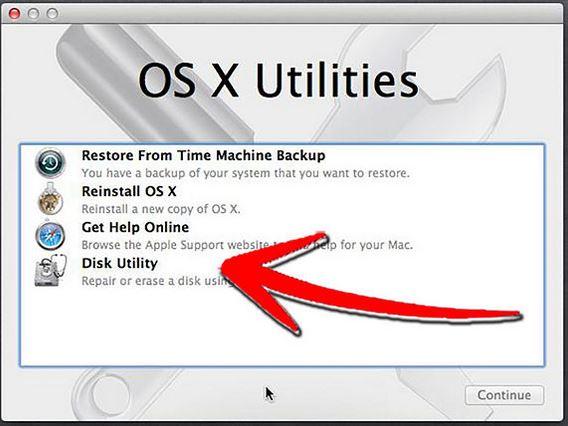
- अब बाएं फलक से आप डिस्क चुनते हैं और फिर कठिन डिस्क मरम्मत करने के लिए जाना।
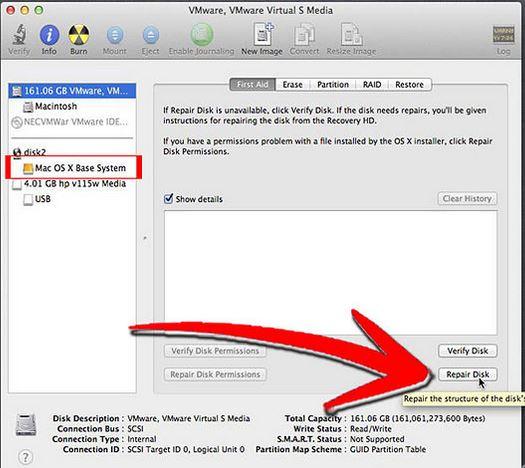
- एक बार प्रक्रिया इंस्टॉलर से बाहर निकलने समाप्त हो गया है और फिर स्टार्टअप डिस्क के बजाय पुनः प्रारंभ चयन करने के लिए चला जाता है।
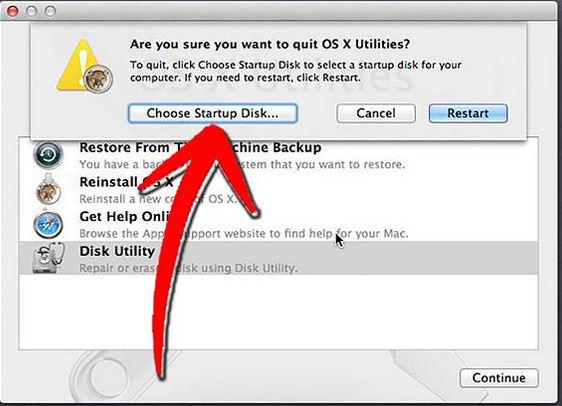
- डिस्क के बजाय कंप्यूटर पर अपने ओएस चुनें और फिर उसे पुनरारंभ।
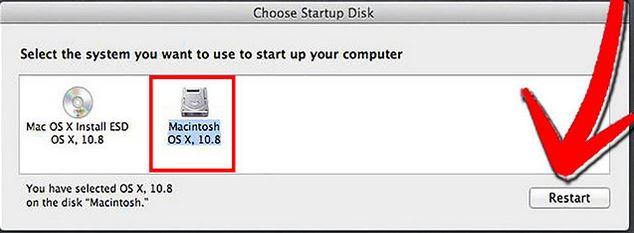
आपके कंप्यूटर को फिर से हटा दिया गया और देखें कि क्या हार्ड ड्राइव त्रुटियों अभी भी जारी रहती है किया जाएगा। इस विधि कुछ त्रुटियों का समाधान होगा, लेकिन अगर वहाँ हार्ड डिस्क के साथ वास्तविक समस्या है यह बेहतर होगा एक तकनीशियन से परामर्श करने के लिए।
मार्ग 5- हार्ड डिस्क पर पीसीबी को बदलें
पुराने क्षतिग्रस्त या दूषित है, तो आप अपनी हार्ड डिस्क पर मुद्रित सर्किट बोर्ड की जगह ले सकता। वे हार्ड डिस्क निर्माताओं द्वारा की पेशकश कर रहे। निर्माता से संपर्क करें आपके हार्ड ड्राइव के लिए आवश्यक पीसीबी प्राप्त करने के लिए। पीसीबी को बदलने के लिए निम्न चरणों का उपयोग। यहाँ चरणों का पालन करने के लिए कर रहे हैं:
- पहली बात, आप सही पीसीबी का चयन करने की जरूरत है। उस के लिए आप मॉडल नंबर, भाग संख्या, फर्मवेयर, और लेबल संख्या मैच के लिए चार चीजों की जरूरत है। आप बार कोड के साथ ऊपर स्टीकर देख सकते हैं। मिलान गाइड को खोजने के लिए गाइड प्राप्त करें।

- एक बार जब आप जो स्वैप करने के लिए चिप पाया है, नए बोर्ड में स्वैप। यह कुछ टांका अनुभव और उपकरणों की आवश्यकता होगी। वर्ष चिप उतार और नई चिप वापस मिलाप। यह एक छोटे से तकनीकी पहलू हो, तो आप प्रतिस्थापन गाइड की जाँच यकीन है कि कर देगा।

अब आपके हार्ड ड्राइव को स्थापित करने और इसे अपने कंप्यूटर पर काम करता है की जाँच करें।
कैसे हार्ड डिस्क मरम्मत के बाद डेटा की वसूली के लिए?
बाद हार्ड ड्राइव की मरम्मत की गई है, आप ठीक हो सकता है आप का उपयोग कर डेटा खो रजिस्टर डेटा वसूली सॉफ्टवेयर है जो डेटा की वसूली के लिए सबसे विश्वसनीय और प्रभावी हार्ड डिस्क डाटा वसूली सॉफ्टवेयर में से एक है। आप तीन चरणों में डेटा को ठीक कर सकते हैं:

- प्रभावी रूप से किसी भी भंडारण युक्ति से खो या नष्ट कर दिया फ़ाइलें, फ़ोटो, ऑडियो, संगीत, ईमेल वसूली, सुरक्षित रूप से और पूरी तरह से।
- रीसायकल बिन, हार्ड ड्राइव, मेमोरी कार्ड, फ्लैश ड्राइव, डिजिटल कैमरा और कैमकोर्डर से डाटा वसूली का समर्थन करता है।
- अचानक विलोपन, स्वरूपण, हार्ड ड्राइव भ्रष्टाचार, वायरस हमला, सिस्टम क्रैश विभिन्न स्थितियों के तहत के लिए डेटा की वसूली के लिए समर्थन करता है।
- वसूली से पहले पूर्वावलोकन आप एक चयनात्मक वसूली बनाने के लिए अनुमति देता है।
- समर्थित ओएस: Windows 10/8/7 / XP / Vista, मैक ओएस एक्स (Mac OS X 10.6, 10.7 और 10.8, 10.9, 10.10 Yosemite, 10.10, 10.11 एल कैप्टन, 10.12 सिएरा) आईमैक, मैकबुक, मैक पर प्रो आदि
कंप्यूटर के लिए अपनी हार्ड डिस्क से कनेक्ट करें। आपके कंप्यूटर पर रजिस्टर हार्ड डिस्क वसूली सॉफ्टवेयर शुरू, और हार्ड Drisk डेटा रिकवरी प्रदर्शन करने के लिए अगले सरल चरणों का पालन।
- फ़ाइल प्रकार का चयन करें। हार्ड डिस्क से हटाए गए डेटा को ठीक करने के लिए, आप विशिष्ट फ़ाइल प्रकार का चयन करें या विकल्प का चयन करें "सभी फ़ाइल प्रकार" शुरू करने के लिए जा सकते हैं।

- हार्ड डिस्क से डेटा को ठीक और क्लिक करें का चयन करें खो फ़ाइलों को स्कैन करने के लिए "प्रारंभ"।

- अगर त्वरित स्कैन अपने खोए हुए डेटा नहीं मिल सकता है आप गहरी स्कैन करने के लिए जा सकते हैं। गहरी स्कैन गहरा अपने खोए हुए डाटा को खोज करेंगे लेकिन इसे और अधिक समय लगेगा।

- गहरी स्कैनिंग के बाद, आप बरामद डेटा का पूर्वावलोकन और फ़ाइलों को आप ठीक हो लें और फिर "वसूली" करना चाहते हैं चुन सकते हैं।

ये सिर्फ सरल तरीके हार्ड डिस्क की मरम्मत के लिए हैं। अब, चिंता करने की जब आपकी हार्ड डिस्क भ्रष्ट हो जाता है की कोई जरूरत नहीं है!
हार्ड ड्राइव वसूली
- अलग हार्ड ड्राइव प्रकार से डेटा पुनर्प्राप्त +
- मरम्मत आपकी हार्ड डिस्क +
- वसूली बाहरी हार्ड ड्राइव +
- हार्ड ड्राइव / डिस्क से डेटा पुनर्प्राप्त +
-
- लिनक्स हार्ड ड्राइव वसूली
- लैपटॉप डेटा रिकवरी
- तक्सीम उगाही
- सीगेट विस्तार डेटा रिकवरी
- WD मेरे पासपोर्ट वसूली
- लेसी दर्द डिस्क डाटा वसूली
- WD तत्व डेटा रिकवरी
- डेल हार्ड ड्राइव डेटा रिकवरी
- हार्ड ड्राइव डेटा रिकवरी ACOMDATA
- Fujitsu हार्ड ड्राइव डेटा रिकवरी
- Iomega हार्ड डिस्क वसूली
- तोशिबा बदलें डेटा रिकवरी
- Micronet डेटा रिकवरी
- विभिन्न उपकरणों से डेटा पुनर्प्राप्त +
-
- Rocster डेटा रिकवरी
- BUSlink डेटा रिकवरी
- महत्वपूर्ण एम 4 डेटा रिकवरी
- कलवारी हार्ड ड्राइव डेटा रिकवरी
- SIMPLETECH हार्ड ड्राइव डेटा रिकवरी
- किंग्स्टन एसएसडी वसूली
- Apricorn तत्वाधान डेटा रिकवरी
- हिमाचल प्रदेश हार्ड डिस्क डाटा वसूली
- Maxtor हार्ड ड्राइव डेटा रिकवरी
- Hitachi हार्ड ड्राइव डेटा रिकवरी
- तोशिबा हार्ड ड्राइव डेटा रिकवरी
- पैनासोनिक हार्ड ड्राइव डेटा रिकवरी
- सहेजें अपनी हार्ड डिस्क +
- से मैक ओएस डेटा पुनर्प्राप्त +
- हार्ड ड्राइव के साथ कोई समस्या +






