हार्ड डिस्क की मरम्मत विशेष रूप से जब जानकारी है कि आप अपने हार्ड ड्राइव में स्टोर भी डेटा को हटाने जैसी समस्याओं का सामना करना पड़ रहा है पर काम करने के लिए कुछ हो सकता है। कि के साथ, वहाँ कैसे एक साधारण हार्ड डिस्क की मरम्मत प्रदर्शन करने के लिए पर कुछ विचारों की तलाश में हो सकता है। कुछ प्रमुख समस्याओं है कि आप अनुभव कर सकते हैं डेटा उस पल में प्रयोग की जाने वाली अपेक्षा की जाती है का विलोपन हो सकता है। यह वास्तव में एक संघर्ष विशेष रूप से बना सकते हैं जब आप एक कार्यालय नौकरी पर काम कर रहे हैं। डेटा पुन: प्राप्त या एक हार्ड डिस्क की मरम्मत करने में विफलता भी एक समस्या है, जिसमें वह अपने डेटा बताते हैं दूषित हो गया है है।
हार्ड ड्राइव की मरम्मत वास्तव में विभिन्न आसान तरीके है कि आप अपने द्वारा कर सकते हैं में किया जा सकता है:
रास्ता 1 स्वत: ठीक करें और डिस्क चेक
हार्ड डिस्क की मरम्मत करने के लिए पहला तरीका है कि आप की कोशिश करना चाहते हो सकता है पर क्लिक करने के लिए है प्रारंभ बटन पर क्लिक करें कंप्यूटर ।

अगला चरण हार्ड ड्राइव आप ठीक करना चाहें पर चयन करने के लिए है। सही ड्राइव पर क्लिक करें और फिर चुनें गुण ।

इसके बाद आप इस पृष्ठ के लिए निर्देशित किया जाएगा।

पर जाएं उपकरण पेज और फिर चुनें त्रुटि-जांच की । तुम भी पर क्लिक करने के लिए है चेक अब । व्यवस्थापक ने आप पासवर्ड के लिए कहा जाता है, तो आप इतना है कि अपने आदेश की पुष्टि की जाएगी पासवर्ड प्रदान करने के लिए है और आप पहले से ही खो जानकारी की बहाली पर काम शुरू कर सकते हैं।

पर क्लिक करने के बाद अब चेक , आप आदेशों की एक चयन के साथ एक बॉक्स से संकेत दिया जाएगा। वहीं, आप के साथ बॉक्स टिक करना होगा स्वचालित रूप से फाइल सिस्टम त्रुटियों को ठीक करता है, तो आप इस प्रणाली के एक स्वत: मरम्मत चाहते हैं। यदि आप ऐसा नहीं करते हैं, तो सिस्टम बस स्कैनिंग और आप के लिए समस्याओं की रिपोर्ट हो जाएगा, और उनमें से किसी को ठीक नहीं होगा।

पूरी तरह से स्कैनिंग और डेटा की फिक्सिंग करने के लिए, आप पर क्लिक करने के लिए चाहते हो सकता के लिए स्कैन और खराब क्षेत्रों की वसूली का प्रयास ।
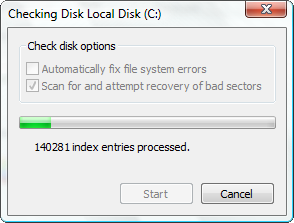
तुम भी दोनों बॉक्स पर क्लिक करके शारीरिक और फ़ाइल त्रुटियों की जांच कर सकते हैं।
पर क्लिक करें प्रारंभ सभी आदेशों आप कार्य करने के लिए चाहते हैं पर कार्रवाई करने के।
रास्ता 2 मुख्य बोर्ड और हार्ड ड्राइव कनेक्शन
मदरबोर्ड और हार्ड ड्राइव के बीच कनेक्शन की जांच करें। यह एक पहलू यह है कि आपके डिस्क ड्राइव पर त्रुटि लाया हो सकता है। उन्हें ठीक से कनेक्ट कर रहा है जानकारी सहजता के साथ सिस्टम पर मिल बनाने के माध्यम से हार्ड डिस्क की मरम्मत से निपटने में मदद मिलेगी।
ले लो नोट: मुख्य बोर्ड को जोड़ता है कि केबल के दो प्रकार हैं। लाल एक, SATA (सीरियल एटी अनुलग्नक) कहा जाता है, जबकि ग्रे में एक दूसरे को (एकीकृत ड्राइव इलेक्ट्रॉनिक्स) आईडीई कहा जाता है। आप उन्हें पहले दूर करने के लिए ठीक से साफ किया जाना है। इस विधि वास्तव में दूषित पदार्थों को ड्राइव के कनेक्शन प्रभावित हो सकता है से छुटकारा पाने के लिए महत्वपूर्ण है।

दोनों केबल और मुख्य बोर्ड की सफाई के बाद, उन्हें एक ही स्थिति है कि वे से कनेक्ट होना चाहिए पर फिर से कनेक्ट। यह पहले से ही HDD की मरम्मत का एक सरल रूप है। यह वास्तव में ड्राइव पर बेहतर संबंध बनाने और मुख्य बोर्ड पर लाएगा।

आप यह सुनिश्चित करें कि मुख्य बोर्ड भी साफ किया जाता है बनाने के लिए किया है। एक तकनीशियन से एक सहायता बोर्ड सुरक्षा की खातिर खोला है करने के लिए एक अच्छा तरीका है।
रास्ता 3 बैकअप डेटा और स्वरूप भ्रष्ट हार्ड डिस्क
फ़ाइलों को बचाने का एक और तरीका भविष्य की समस्याओं के लिए जानकारी प्राप्त करने का एक सुरक्षित तरीका के लिए ऊपर का समर्थन सब कुछ है।
कैसे बैकअप के लिए:
वहाँ बैकअप के लिए अपने डेटा कई तरीके हैं। आप वास्तव में अन्य बाह्य ड्राइव का उपयोग करें और सभी प्रयोग करने योग्य डेटा की नकल की और सुरक्षा के लिए वहाँ का तबादला हो सकता है।

हालांकि, अगर जानकारी पहले से ही छिपे हुए थे, तो आप बैकअप फ़ाइलों को यह दूसरी तरह उपयोग कर सकते हैं:
पहला कदम पर क्लिक करने के लिए है प्रारंभ तो खोलने के लिए नियंत्रण कक्ष । आप एक पृष्ठ है जिसमें आप चुन रहे होंगे पर निर्देशित किया जाएगा प्रणाली और सुरक्षा विकल्पों में से। इस कंप्यूटर की स्थिति की समीक्षा और डेटा का बैकअप है और प्रणाली में प्रतियां को बचाने के लिए जा रहा है।

पर क्लिक करने के बाद सिस्टम और सुरक्षा , तो आप इस पेज को लाया जाएगा। चुनें फ़ाइल का इतिहास । यह जहां डाटा संग्रहित और ऊपर का समर्थन कर रहे हैं।

क्लिक करें चालू डेटा डेटा को ठीक करना के लिए स्कैन करने के लिए।

कैसे फॉर्मेट करें करने के लिए:
स्वरूपण ड्राइव से सभी जानकारी पोंछते ड्राइव की प्रणाली में भ्रष्टाचार को ठीक करने का एक तरीका है।
पहली बात प्रारूप करने के लिए क्या करना है पर क्लिक करने के लिए है प्रारंभ करें और फिर नियंत्रण कक्ष । उसके बाद, चयन प्रणाली और सुरक्षा। इससे प्रारूपण के दौरान डेटा के साथ काम तो कंप्यूटर सिस्टम से अन्य फ़ाइलों या उन है कि छिपे हुए हैं स्कैन के दौरान शामिल किया जा सकता की सुरक्षा सुनिश्चित करता है।

चुनें व्यवस्थापकीय उपकरण तो आप इस पेज पर निर्देशित किया जाएगा। का चयन करें कंप्यूटर प्रबंधन ।

सूचना संग्रहण बाएं फलक पर। पता चलता है कि पर क्लिक करें डिस्क प्रबंधन । इस पर क्लिक करें ताकि आप सिस्टम पर आप हार्ड ड्राइव के हस्ताक्षर देख सकते हैं। राइट क्लिक करें और हिट स्वरूप ।

रास्ता 4 मैक उपयोगकर्ताओं के लिए, डिस्क उपयोगिता का प्रयास करें
मैक उपयोगकर्ताओं को अपने कंप्यूटर पर एक अलग इंटरफ़ेस देख सकते हैं। वहाँ भी हार्ड डिस्क की मरम्मत की फिक्सिंग से निपटने के लिए एक तरीका है। यह भी इंटरफ़ेस या संस्करण है कि आप के प्रकार के अनुसार के साथ अलग अलग हो सकता है। डिस्क उपयोगिता का उपयोग कर इन सभी समस्याओं तय इस पद्धति के रूप में ऍफ़एससीके की तुलना में समस्याओं से छुटकारा पाने में एक तेज़ तरीका है जाने के लिए प्रयास करें।
डिस्क उपयोगिता भी अधिक आसानी से Mac OS X 10.4 और बाद के संस्करणों के साथ उन लोगों द्वारा इस्तेमाल किया जा जा सकता है।
पर जाकर सब कुछ शुरू अनुप्रयोगों । चुनें उपयोगिताएँ , तो डिस्क उपयोगिता । साइडबार में अपने स्टार्ट-अप डिस्क का चयन करें। पर क्लिक करें डिस्क सत्यापित करें ताकि एक संपूर्ण जांच की जाएगी।

बाएं पैनल पर जांच करें और अपने डिस्क के लिए देखो। पर क्लिक करें मरम्मत डिस्क ।

प्रक्रिया के बाद, आप, संस्थापक से बाहर निकलने के लिए है का चयन प्रारंभ डिस्क चुनें "

अगले कदम के लिए विकल्प है कि आपको दिखाई देते हैं से ओएस चयन करने के लिए है। फिर, पर क्लिक करें पुनः प्रारंभ ।

आपके कंप्यूटर को उन सभी त्रुटियों कि आपके सिस्टम में कई समस्याओं का कारण से हटा दिया गया हो जाएगा। विधि सभी समस्याओं कि डिस्क में हैं ठीक कर देंगे। वहाँ कुछ शीघ्र वहाँ अभी भी सिस्टम में त्रुटियाँ हैं, तो हो जाएगा। अगर आप ठीक ढंग से और ठीक ही सब कुछ पर काम करना चाहता तुम हमेशा पेशेवरों से मदद लेने जा सकता है। इसी के साथ, आप पहले से ही सुनिश्चित करें कि आप सब कुछ विशेषज्ञों का ज्ञान है, खासकर जब संपर्कों से अधिक गंभीर समस्याओं का अनुभव कर रहे हैं के साथ किया गया है बना सकते हैं।
रास्ता 5 हार्ड डिस्क पर पीसीबी को बदलें
मुद्रित सर्किट बोर्ड या पीसीबी भी जब HDD मरम्मत कर मन में लेने के लिए कुछ न कुछ है। यह यांत्रिक और बिजली समर्थन और भंडारण युक्ति की कार्यक्षमता के लिए कनेक्शन है।
एक अच्छा और उच्च गुणवत्ता पीसीबी एक बेहतर सर्किट सब अपनी हार्ड ड्राइव में संग्रहीत डेटा के लिए हो सकता है कि पता लगाएं। बेशक, एक नया एक हमेशा उन सभी चीजें हैं जो पुराने एक में नाकाम रहे हैं हो सकता है से एक बेहतर काम करने की क्षमता हो सकता है।

ध्यान से ड्राइव है कि आप तय कर रहे हैं से पुराने सर्किट की जगह। सुनिश्चित करें कि आप उचित रखने और सर्किट के कुछ हिस्सों के समुचित छू पालन करें।

ऐसा करने में, आप सामग्री यह मरम्मत में सही उपकरण का उपयोग कर के समुचित से निपटने के साथ काम किया जाना चाहिए।
पीसीबी की जगह एक ही रास्ता ड्राइव तय करने के लिए प्राप्त करने के लिए है। हालांकि, इस विधि एक नहीं बल्कि जोखिम भरा है। तुम हमेशा पीसीबी की फिक्सिंग से निपटने में विशेषज्ञ पर भरोसा कर सकते हैं। आप भी इस कुछ समस्या के लिए बिक्री उपरांत केन्द्र कॉल कर सकते हैं।
कैसे हार्ड डिस्क हर्जाने से डेटा पुनर्प्राप्त करने के लिए
हार्ड डिस्क की मरम्मत भी आप सभी डेटा बरामद ताकि आप उन्हें पहले से ही डिस्क पर स्टोर कर सकते हैं के लिए आवश्यकता हो सकती है। की तरह हार्ड डिस्क की मरम्मत सॉफ्टवेयर रजिस्टर डेटा रिकवरी सभी पुनः प्राप्ति सुलभ हो होने में वास्तव में उपयोगी है।

- प्रभावी रूप से किसी भी भंडारण युक्ति से खो या नष्ट कर दिया फ़ाइलें, फ़ोटो, ऑडियो, संगीत, ईमेल वसूली, सुरक्षित रूप से और पूरी तरह से।
- रीसायकल बिन, हार्ड ड्राइव, मेमोरी कार्ड, फ्लैश ड्राइव, डिजिटल कैमरा और कैमकोर्डर से डाटा वसूली का समर्थन करता है।
- अचानक विलोपन, स्वरूपण, हार्ड ड्राइव भ्रष्टाचार, वायरस हमला, सिस्टम क्रैश विभिन्न स्थितियों के तहत के लिए डेटा की वसूली के लिए समर्थन करता है।
- वसूली से पहले पूर्वावलोकन आप एक चयनात्मक वसूली बनाने के लिए अनुमति देता है।
- समर्थित ओएस: Windows 10/8/7 / XP / Vista, मैक ओएस एक्स (Mac OS X 10.6, 10.7 और 10.8, 10.9, 10.10 Yosemite, 10.10, 10.11 एल कैप्टन, 10.12 सिएरा) आईमैक, मैकबुक, मैक पर प्रो आदि
इस सॉफ्टवेयर का उपयोग डाटा को पुनः में, आप केवल तीन चरणों का पालन और सब कुछ पूरा करना है:
चरण 1 फ़ाइलों के प्रकार आप पुनर्प्राप्त करना चाहते का चयन करें
हटाए गए या खोए हुए डाटा को ठीक करने के लिए, आप विशिष्ट फ़ाइल प्रकार का चयन करें या विकल्प "सभी फ़ाइल प्रकार" शुरू करने के लिए चयन करने के लिए जा सकते हैं।

चरण 2 खो फ़ाइलों को स्कैन करने के लिए स्थान का चयन करें
लक्ष्य स्थान है जहाँ आप yout डेटा खो का चयन करें, हार्ड Drisk का चयन करें और स्कैनिंग खो डेटा के लिए "शुरू" पर क्लिक करें पर जाएँ।

चरण 3 दीप स्कैन हार्ड डिस्क
त्वरित स्कैन अपने खोए हुए डेटा नहीं मिल रहा है, तो आप गहरी स्कैन जो गहराई से हार्ड डिस्क से अधिक फ़ाइलों को खोज करेंगे पर जा सकते हैं। लेकिन इसे और अधिक अपने समय लगेगा।

चरण 3 पूर्वावलोकन और खो डेटा को ठीक
गहरी स्कैनिंग के बाद, आप बरामद फ़ाइलों का पूर्वावलोकन और क्लिक करें "वसूली" Dat बरामद सहेजें कर सकते हैं।

हार्ड ड्राइव
- समाधान हार्ड ड्राइव समस्याएं +
-
- हार्ड ड्राइव विफलता को ठीक करें
- DIY फिक्स हार्ड ड्राइव
- साफ कर लें हार्ड ड्राइव
- क्लोन हार्ड ड्राइव
- हार्ड डिस्क मरम्मत
- हार्ड ड्राइव दुर्घटना से निपटने
- अपग्रेड / बदलें लैपटॉप हार्ड ड्राइव क्रैश
- अपग्रेड / PS3 हार्ड ड्राइव क्रैश बदलें
- अपग्रेड / PS4 हार्ड ड्राइव क्रैश बदलें
- स्वरूप हार्ड ड्राइव
- बैकअप बाहरी हार्ड ड्राइव
- ठीक करें "बाहरी हार्ड ड्राइव मान्यता प्राप्त नहीं है"
- मरम्मत बाहरी हार्ड ड्राइव
- विभाजन हार्ड ड्राइव
- मैक पर स्वरूप बाहरी हार्ड ड्राइव
- हार्ड ड्राइव वसूली +
- चुनने और हार्ड ड्राइव का उपयोग +






