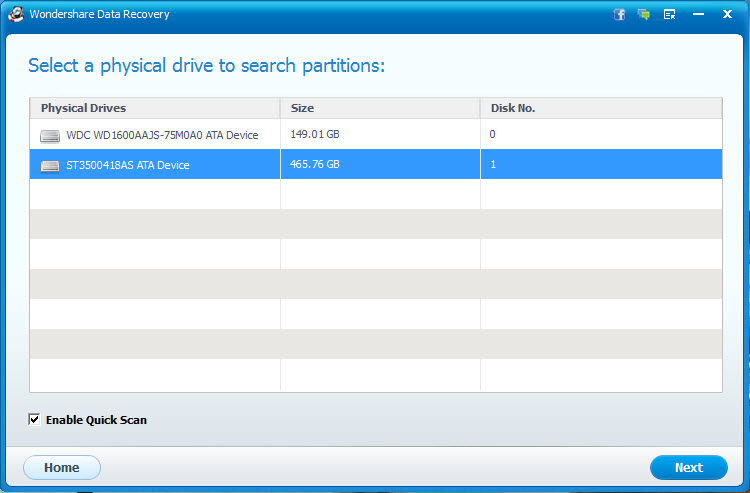यह कहा व्यवस्थापक सभी कंप्यूटर के संचालन की पहुंच न हो रहा है। हालांकि, वहाँ कुछ बातें है, जिसमें भी एक व्यवस्थापक समस्या का सामना कर रहा है और इसलिए यह बहुत निराशा हो सकती है कर रहे हैं। यह प्रणाली है जिसके लिए कई कारणों से हो सकता है से कुछ फ़ाइलों को हटाने के लिए कभी कभी मुश्किल है।
undeletable फ़ाइलों और कारणों क्यों वे मैन्युअल रूप से हटाया नहीं जा सकता के प्रकार।
Undeletable फ़ाइलों आम तौर पर स्पाइवेयर, मैलवेयर, विज्ञापन माल या ट्रोजन फ़ाइलें हैं। उन्होंने यह भी सामान्य फ़ाइलें है जो वर्तमान में सिस्टम द्वारा इस्तेमाल किया जा रहा है और इसलिए इसकी विलोपन से बचाता है। इसके कई कारण हैं जो फ़ाइल हटाए जाने के लिए अनुमति नहीं देते हैं। आप की तरह अलग अलग संदेश प्राप्त:
- फ़ाइल को नष्ट नहीं कर सकते हैं: प्रवेश निषेध है।
- फ़ाइल किसी अन्य प्रोग्राम या उपयोगकर्ता द्वारा प्रयोग किया जाता है।
- स्रोत या फ़ाइल के गंतव्य उपयोग में हो सकता।
- वहाँ एक साझा उल्लंघन किया गया है।
- सुनिश्चित करें कि डिस्क भरा हुआ नहीं है या लिखने की रक्षा की और फ़ाइल वर्तमान में उपयोग में नहीं है।
इन संदेशों को वास्तव में यह मुश्किल बस हटाएँ बटन दबाकर फ़ाइलों को हटाने और कोई फर्क नहीं पड़ता कि कितनी बार हम कोशिश, इन फ़ाइलों को हटाया नहीं जा सकता है। ऐसे कई तरीके हैं जो फ़ाइलों के इन प्रकार को हटाने के लिए पीछा किया जा सकता है।
पहला तरीका: कमांड प्रॉम्प्ट विंडो का उपयोग करना
यह आपको किसी भी तीसरे पक्ष क्षुधा का उपयोग किए बिना undeletable फ़ाइलों को हटाने के लिए अनुमति देता है। हालांकि, अगर आप इस विधि का उपयोग करने के लिए तकनीकी ज्ञान का एक सा की आवश्यकता है।
Setp 1. 'प्रारंभ करें' बटन पर क्लिक करें और फिर टाइप करें 'कमांड प्रॉम्प्ट' या 'अध्यक्ष एवं प्रबंध निदेशक' खोज बॉक्स में और 'Enter' कुंजी दबाएँ।

Setp 2. एक खोज परिणाम दिखाई देता है। सही खोज परिणामों से 'कमांड प्रॉम्प्ट' आइकन पर क्लिक करें और दिखाई देने वाली सूची से 'व्यवस्थापक के रूप में चलाएँ' पर क्लिक करें।

Setp 3. यह व्यवस्थापक स्तर कमांड प्रॉम्प्ट विंडो जो आपको किसी भी प्रतिबंध के बिना आदेश पर अमल करने की अनुमति देता का शुभारंभ करेंगे।

एक फ़ाइल को हटाने के लिए आदेश की वाक्य रचना नीचे दिखाई देता है:

स्थान:
डेल: हटाएं विकल्प के लिए खड़ा है
/ एफ: बल विकल्प को हटाने के लिए खड़ा है
/ प्रश्न: काफी मोड विकल्प के लिए खड़ा है।
/ A: विभिन्न फ़ाइल विशेषताएँ इस तरह के केवल पढ़ने के लिए के रूप में, छिपा हुआ, संग्रह करने के लिए तैयार है, आदि के लिए खड़ा है
/ सी: अपने मुख्य ड्राइव के लिए खड़ा है। ड्राइव: अधिकांश मामलों में, यह 'सी' है
Setp 4. उदाहरण के लिए आप के रूप में दिखाया गया है तो आदेश दर्ज करें और 'Enter' कुंजी दबाएँ डेस्कटॉप में 'virus.exe' वर्तमान नाम के एक फ़ाइल को नष्ट करने की जरूरत है,।

यह आपके सिस्टम से फाइल को नष्ट करेगा।
दूसरा तरीका: FileASSASIN का उपयोग करना
FileASSASIN एक नि: शुल्क कार्यक्रम है कि आपके सिस्टम से undeletable फ़ाइलों को हटाने के लिए किया जाता है। आप अपने ब्राउज़र से उस खोज के द्वारा या नीचे दिए गए लिंक पर क्लिक करके इसे डाउनलोड कर सकते हैं:
http://fileassassin.en.softonic.com/
Setp 1. एक बार जब आप FileASSASIN डाउनलोड किया है, तो उसका आइकन पर डबल क्लिक करके प्रोग्राम खोलें। कार्यक्रम का मुख्य इंटरफ़ेस के रूप में नीचे दिखाया गया है जैसा दिखता है:

Setp 2. अब फ़ाइलों को हटाना चाहते हैं चुनने के लिए ब्राउज़ आइकन (रिक्त स्थान के निकट तीन डॉट्स के साथ आयताकार आकार आइकन) पर क्लिक करें।

Setp 3. फ़ाइल जिसे आप हटाना और उसे चुनने के लिए उस पर डबल क्लिक करें चाहते हैं के लिए ब्राउज़। एक बार जब आप हटाए जाने के लिए फ़ाइल का चयन किया है, बॉक्स 'फ़ाइल हटाएँ' यह चयन करने का विकल्प से सटे पर क्लिक करें। एक नीले रंग की टिक इंगित करता है कि विकल्प का चयन किया गया है।

Setp 4. अंत में फ़ाइल को नष्ट करने के लिए 'निष्पादित करें' विकल्प पर क्लिक करें। आपकी फ़ाइल अब हटा दिया जाएगा।

तीसरा रास्ता: हटाया जा रहा है फ़ाइलों को मैन्युअल
एक undeletable फ़ाइल को हटाने का सबसे आसान तरीका में से एक बस एक ही नाम और एक्सटेंशन के अन्य फ़ाइल और इसकी जगह द्वारा किया जा सकता। यह बहुत आसानी से किया जा सकता है जैसा कि नीचे दिखाया। मान लीजिए 'SoftwareU' नामक फ़ाइल मेरी undeletable फ़ाइल है।
Setp 1. ओपन अपने सिस्टम पर और बस कुछ भी उस में यादृच्छिक टाइप एक नया नोटपैड फ़ाइल। अब, 'फ़ाइल' विकल्प पर क्लिक करें और फिर 'के रूप में सहेजें' पर क्लिक करें।

Setp 2. अब, के रूप में जहां undeletable फ़ाइलों मौजूद हैं एक ही रूप में नोटपैड के स्थान को बचाने का चयन करें। ऐसा करने के बाद, 'सभी फाइलें' विकल्प 'इस प्रकार में सहेजें' के तहत के रूप में फ़ाइल प्रकार का चयन करें।

Setp 3. अब, undeletable फ़ाइल पर एक बार क्लिक करें ताकि undeletable फ़ाइल का नाम 'फ़ाइल का नाम' विकल्प में कॉपी किया जायेगा। आरंभ और फ़ाइल नाम के अंत के रूप में नीचे दिखाया गया है और 'सहेजें' विकल्प पर क्लिक पर उद्धरण चिह्न जोड़ें।

Setp 4. अब, संदेश पॉप अप होगा पूछ 'जिसे आप ओवरराइट और मौजूदा फ़ाइल को बदलना चाहते हैं?' । 'हाँ' पर क्लिक करें और undeletable फ़ाइल स्वचालित रूप से नए नोटपैड फ़ाइल से बदल दिया जाएगा। अब, आप बस का चयन करके और 'नष्ट' बटन दबाने से नोटपैड फ़ाइल को नष्ट कर सकते हैं।
सुझाव और तरकीब
यहाँ युक्तियाँ और चालें है कि आप जब इन कार्यों का निष्पादन के बारे में पता करने की जरूरत में से कुछ हैं।
1. यह आम तौर पर आपके सिस्टम है, जो malwares, स्पाइवेयर और वायरस जो अनावश्यक undeletable फ़ाइलों को बनाने से आपके सिस्टम को रोकने के लिए अप टू डेट है में एक एंटीवायरस प्रोग्राम की सलाह दी जाती है।
2. यह आम तौर पर अज्ञात सिस्टम कार्रवाई प्रदर्शन से पहले एक विशेषज्ञ की सलाह लेने के लिए बेहतर है।
आप अपने कंप्यूटर पर डेटा खो दिया है दुर्भाग्य से, चिंता मत करो! तुम अब भी खो डेटा वापस पाने के लिए मौका है। करने के लिए कंप्यूटर से फ़ाइलों की वसूली , आप एक निम्न उपकरण की कोशिश कर सकते हैं।

- प्रभावी रूप से किसी भी भंडारण युक्ति से खो या नष्ट कर दिया फ़ाइलें, फ़ोटो, ऑडियो, संगीत, ईमेल वसूली, सुरक्षित रूप से और पूरी तरह से।
- रीसायकल बिन, हार्ड ड्राइव, मेमोरी कार्ड, फ्लैश ड्राइव, डिजिटल कैमरा और कैमकोर्डर से डाटा वसूली का समर्थन करता है।
- अचानक विलोपन, स्वरूपण, हार्ड ड्राइव भ्रष्टाचार, वायरस हमला, सिस्टम क्रैश विभिन्न स्थितियों के तहत के लिए डेटा की वसूली के लिए समर्थन करता है।
- वसूली से पहले पूर्वावलोकन आप एक चयनात्मक वसूली बनाने के लिए अनुमति देता है।
- समर्थित ओएस: Windows 10/8/7 / XP / Vista, मैक ओएस एक्स (Mac OS X 10.6, 10.7 और 10.8, 10.9, 10.10 Yosemite, 10.10, 10.11 एल कैप्टन, 10.12 सिएरा) आईमैक, मैकबुक, मैक पर प्रो आदि
हटाएं / हटाना रद्द फ़ाइलें
- नष्ट कर दिया गया फ़ाइलें मैं +
- नष्ट कर दिया गया फ़ाइलें द्वितीय +
- हटाना रद्द फ़ाइलें मैं +
- हटाना रद्द फ़ाइलें द्वितीय +
-
- EASEUS नष्ट कर दिया गया फ़ाइलें रिकवरी विकल्प
- पारी हटाई गई फ़ाइलें पुनर्प्राप्त
- आकस्मिक हटाना वापस लाएं
- हटाए गए संपर्कों को पुन: प्राप्त करें
- मैक हटाना रद्द
- हटाए गए फ़ोल्डरों की वसूली
- Android एप्लिकेशन हटाई गई फ़ाइलें पुनर्प्राप्त करने के लिए
- प्रणाली हटाई गई फ़ाइलें बहाल
- एंड्रॉयड से हटाई गई फ़ाइलें पुनर्प्राप्त
- हटाई गई फ़ोटो वसूली
- रीसायकल बिन से हटाई गई फ़ाइलें पुनर्प्राप्त
- हटाए गए विभाजन वसूली
- ड्रॉपबॉक्स हटाई गई फ़ाइलें पुनर्प्राप्त