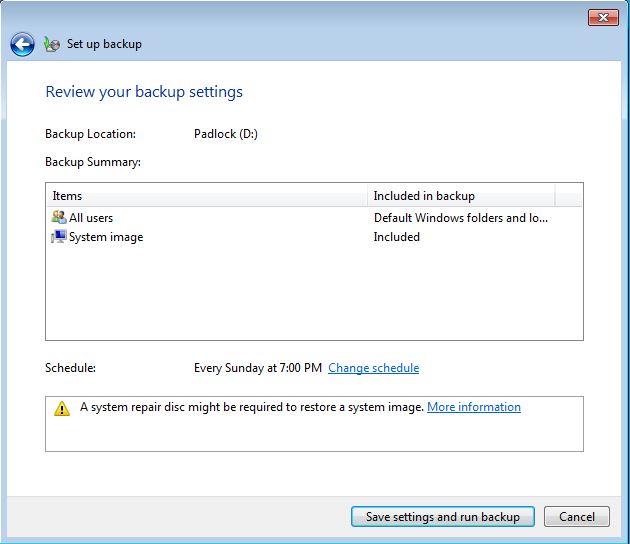आप एक कंप्यूटर पर अपने डेटा संग्रहीत किया है, यह जोखिम और jeopardies है कि यह आप से दूर कुछ ही समय के भीतर ले सकता है की एक संख्या के लिए असुरक्षित है। आपके कंप्यूटर में एक गिरावट, शक्ति बढ़ने या कुछ अन्य मुद्दे के कारण शारीरिक क्षति के कुछ प्रकार पर पहुंच जाएं,। वहाँ एक साइबर हमले, एक प्राकृतिक आपदा, भौतिक उपकरणों या किसी अन्य घटना है कि आप अपने सभी महत्वपूर्ण डेटा की मुक्त कर सकता है की चोरी हो सकता है। इसलिए, सब कुछ आपका हौसला बढ़ा दिया है के कब्जे सुनिश्चित करने के लिए सबसे अच्छा तरीका है, यह अत्यधिक बैकअप आपके कंप्यूटर के लिए सिफारिश की है। आपके कंप्यूटर फ़ाइलों का बैकअप लेने के लिए कई साधन हैं। उनमें से कुछ नीचे चर्चा कर रहे हैं।
- भाग 1: Windows पर: बैकअप Windows कंप्यूटर बाहरी हार्ड ड्राइव करने के लिए
- भाग 2: मैक पर: बैकअप मैक कैसे बाहरी हार्ड ड्राइव करने के लिए
- भाग 3: महत्वपूर्ण डेटा का बैकअप के बारे में कुछ महत्वपूर्ण सुझाव दिए गए
भाग 1: Windows पर: बैकअप Windows कंप्यूटर बाहरी हार्ड ड्राइव करने के लिए
- पहला कदम है जब आप बाहरी हार्ड ड्राइव करने के लिए बैकअप कंप्यूटर के लिए देख रहे बैकअप के लिए एक अभियान पाने के लिए है। आप USB उपकरण या उस उद्देश्य के लिए कुछ बाहरी हार्ड ड्राइव मिल सकता है। यह एक है कि लगभग अपने मूल हार्ड ड्राइव का आकार दोगुना हो जाता है ताकि आप आसानी से एकाधिक बैकअप प्राप्त करने में सक्षम हो सकता है पाने के लिए सिफारिश की है।
- आप बाहरी हार्ड ड्राइव में प्लग के बाद, विंडोज आप पूछ एक शीघ्र मेनू उत्पन्न करता है, तो आप इस उपकरण के एक बैकअप उपकरण के रूप या नहीं का उपयोग करने को तैयार हैं जाएगा। आप हाँ कहने सकते हैं या आप शीघ्र बंद करने और मेनू शुरू करें और देखने के लिए 'बैकअप और पुनर्स्थापना' के लिए जा सकते हैं।
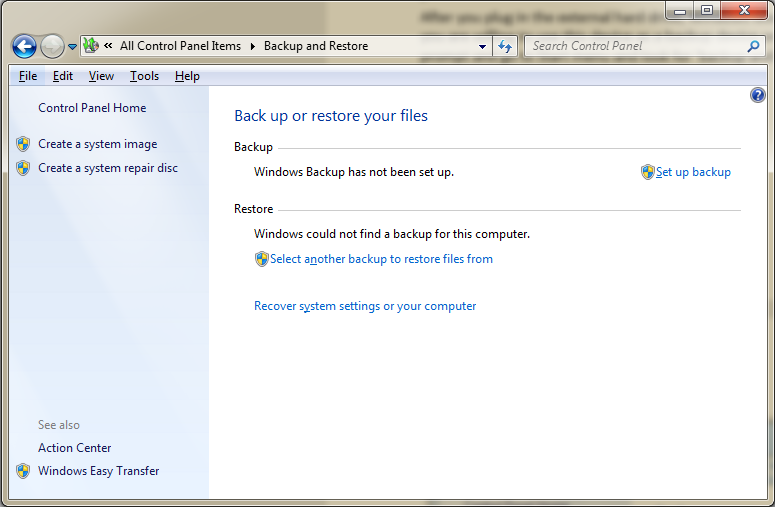
- जब आप बैकअप को खोल दिया और मेनू को बहाल कर दिया है, आप बैकअप कंप्यूटर की प्रक्रिया शुरू करने में 'सेटअप बैकअप' बटन हिट की जरूरत है। पर बाहरी ड्राइव बैकअप के लिए आप चाहते हैं का चयन करें और 'अगला' दबाने पर रहते हैं।
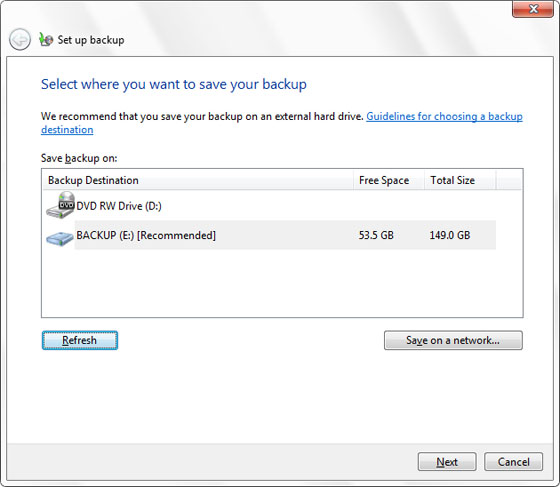
- आप अंतिम स्क्रीन में आते हैं, विकल्प का चयन करें और खिड़कियों की सेटिंग और रन बैकअप सहेजें 'अपने कंप्यूटर के सभी आवश्यक बैकअप लेने शुरू कर देंगे। इस प्रक्रिया के बीच में कंप्यूटर बंद इतना है कि यह ठीक से पूरा किया जा सकता है मत करो।
भाग 2: मैक पर: बैकअप मैक कैसे बाहरी हार्ड ड्राइव करने के लिए
- बैकअप लेने के अपने मैक डिवाइस की प्रक्रिया में आवश्यक पहले चरण उद्देश्यों का बैकअप लेने के लिए एक नया ड्राइव खरीदने के लिए की आवश्यकता है। आप अपने आप को USB उपकरण या इस संबंध में एक बाहरी ड्राइव मिल सकता है। पर्याप्त जगह एक ही समय में एक से अधिक बैकअप संग्रहीत करना के साथ एक ड्राइव खरीदने के लिए परवाह है।
- अपने डिवाइस में प्लग लगाने पर, आप मैक से प्रेरित किया जाएगा अगर आप इस ड्राइव एक बैकअप डिस्क के रूप में काम करना चाहते हैं कह रही है। आप हाँ कहने सकते हैं या आप सिस्टम प्राथमिकताएं> टाइम मशीन पर जाकर इसे मैन्युअल रूप से कर सकते हैं।
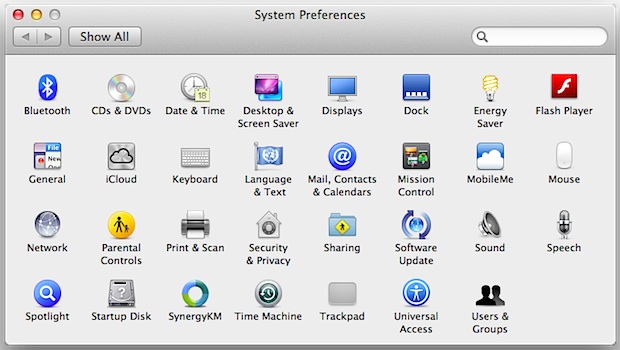
- टाइम मशीन एप्लिकेशन खोलने के बाद, आप बाहरी हार्ड ड्राइव आप अपने बैकअप लेने के लिए चाहते हैं का चयन करने के लिए 'बैकअप डिस्क का चयन करें' विकल्प को हिट करने की जरूरत है।
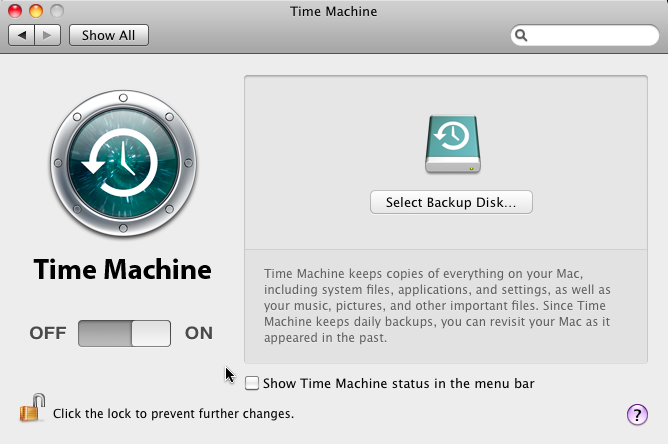
- जब आप बैकअप डिस्क का चयन किया है, मैक ओएस बैकअप ऑपरेशनों को शुरू होगा। यह इस प्रक्रिया के दौरान कंप्यूटर पर रखने के लिए महत्वपूर्ण है। अन्यथा, बैकअप बाधित हो सकता है और अधूरा रह सकता है।
बाद प्रक्रिया से किया जाता है, तो आप अपने आवश्यकता के अनुसार कंप्यूटर को बंद कर सकते हैं। जब डेटा को पुनर्स्थापित करने की आवश्यकता है, तो आप टाइम मशीन एप्लिकेशन को खोलने के लिए और बैकअप डिवाइस का चयन करके बहाल एक प्रणाली बाहर ले जा सकता है।
भाग 3: महत्वपूर्ण डेटा का बैकअप के बारे में कुछ महत्वपूर्ण सुझाव दिए गए
आप बैकअप कंप्यूटर करने के लिए देख रहे हैं, कुछ सुझाव है कि में बहुत आसान हो सकता आपकी सुविधा और समझने के लिए नीचे सूचीबद्ध हैं।
- आलोचकों की दृष्टि से महत्वपूर्ण बातों में से एक है जब यह अपने Mac या Windows कंप्यूटर का बैकअप लेने के लिए आता है बैकअप प्रक्रिया पूरी हो चुकी जाने के लिए ठीक से पहले आप इसे बंद नीचे है।
- आप अपने बैकअप हर समय अपडेट रखने के लिए चाहते हैं, यह आप अपने कंप्यूटर के लिए एक उचित अद्यतन करने अनुसूची सेट करने के लिए के लिए बहुत महत्वपूर्ण है। अनुसूची कितनी बार आपके कंप्यूटर प्रयोग किया जाता है और कितनी बार के आधार पर बनाया जा सकता है फ़ाइलों को परिवर्तित कर रहे हैं। आप यह भी सुनिश्चित करना है कि बाहरी ड्राइव बैकअप के निर्धारित समय पर कंप्यूटर से कनेक्ट होने की जरूरत है।
- अपने महत्वपूर्ण डेटा का बैकअप लेने के बाद, यह कुछ सुरक्षित जगह अपने कंप्यूटर से दूर है कि में बाहरी हार्ड ड्राइव रखने के लिए सिफारिश की है। यह तथ्य यह है कि यह समझौता नहीं हो सकता है के मामले में कुछ आपके कंप्यूटर के लिए होता है की वजह से महत्वपूर्ण है। बंद साइट संग्रहण इस संबंध में एक अत्यधिक की सिफारिश की पसंद है।
- एक बैकअप कंप्यूटर ले रहा है बहुत समय लग सकता है। इसलिए, यह अत्यधिक आप अपने कंप्यूटर को बंद करने के लिए नहीं होगा जब एक समय के लिए अपने बैकअप शेड्यूल करने के लिए सिफारिश की है। यह भी महत्वपूर्ण है कि आप अपने कंप्यूटर फ़ाइलों जबकि बैकअप प्रक्रिया किया जा रहा है अद्यतन करने के नहीं किया जा सकता है।
- यह सिर्फ एक बैकअप से ज्यादा लेना ताकि आप मामले बैकअप में से एक किसी भी तरह छेड़छाड़ की गई है में अपने महत्वपूर्ण डेटा तक पहुँच प्राप्त करने में सक्षम हो सकता है की सिफारिश की है।